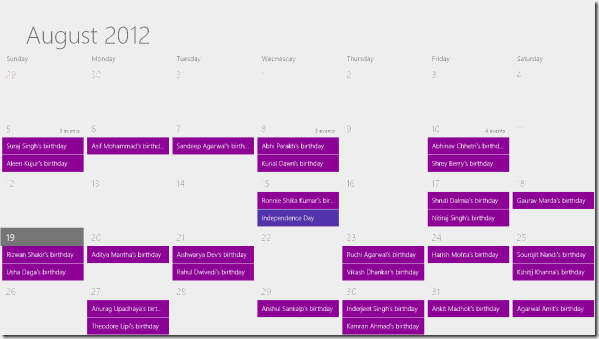Since most of the other email clients are already doing so well, people tend to overlook the in-house app. But then, who said it lacks features? The mail app holds plenty of features and customization options that will make you want to switch over from the other email clients. What’s more, it even lets you configure multiple accounts and can even sense the language you are trying to write in. So, let’s jump right in and check out the top 12 Windows 10 Mail App features. And who knows, at the end, you might get tempted into switching your email app.
1. Sync Settings
With Windows 10 you can now control when and how the emails will be synced into the Mail app. So the next time you’re on a spotty connection, you can save up both on time and bandwidth by choosing to sync your emails on the needed basis. Plus, the app also learns from your usage. So if you aren’t using your mailbox too frequently, the sync settings are tweaked in order to save battery and data. For that, you might want to check the ‘based on my usage’ option.
2. Focused Inbox
Focused Inbox is a fairly new feature that is still in the process of rolling out to the wider audience. Much like the Primary tab in Gmail, it segregates the important emails into the Focused tab and the low priority emails into the Other tab. This feature — already available in Outlook for iOS and Android — not only lets you focus on the important emails but also helps to build a clutter-free mailbox. If you see any important email lying in the Other tab, you can drag it back into the Focused box. And the more you do it, the better the functionality will behave (in the future) as it learns from your email habits.
3. @Mentions
A relatively new feature, @mentions will let you tag a contact in an email conversation. Much like the tags in social media, this feature is also aimed at making a person aware of his/her task at hand. It’s seemingly easy to use – all you need to do is to type @, and panel with your contact list will pop up below. What’s more, if a person has been newly tagged in an email thread, the email address is added in the To: list, just so you don’t miss doing it on your own. Plus, if the recipient has the focused inbox feature enabled, they can see precisely at what time the mention was made in the email.
4. Caret Browsing
If you favor the keyboard more than the mouse, then caret browsing will help you move around your inbox in a fairly uncomplicated way. This feature makes use of the arrow keys and the Pg Up and Pg Dn keys to go through the emails. To enable it, dive into the Reading tab in the Settings (gear icon) and toggle the Caret Browsing option to On. Once that’s done, you will notice the cursor on the email body.
5. Keyboard Shortcuts
Windows has included a slew of useful keyboard shortcuts in the Mail app that makes navigation among the various components seamless and effective. Though there are tons of shortcuts, here’re some of the super useful ones.
Search : Ctrl+e/ F3Reply Email: Ctrl+RMark as read: Ctrl+QMark as unread: Ctrl + USend Message: ALT+S/ Ctrl+EnterDelete Message: Ctrl+DForward email: Ctrl + FAccept Meeting Invitation: Alt+CDecline Meeting Invitation: Alt+D
6. Attach Emails
Windows 10 Mail app doesn’t just let you save emails, it also gives you the opportunity to have them as attachments. After you have saved an email, all you need to do is copy it and paste it in the email body. As simple as one-two-three. And the attachment opens in a new window with all the embedded links and buttons functioning as required.
7. Customize Mail Background
Customization is what gives an app its own unique identity. And when it comes to it, even the Mail app isn’t far behind. It has loads of customization options and the notable among them is the option to change the background picture. Head over to Settings > Personalisation and choose the background picture. What’s better, you can even select a dashing wallpaper from your collection. Beyond that, it also lets you set a theme for the Mail app as well to choose the accent color. If you ask me, the shades of green aren’t too bad.
8. Link Inboxes
Surely, you must be knowing that in Windows 10 Mail app, you can easily configure multiple email accounts into it. Though you can easily switch between the accounts, what if you want to have them at one place? The new feature called Link inboxes lets you do just that, and that too quite effortlessly. Head over to Settings > Manage Accounts and click on Link inboxes. And you can easily figure out the rest — give a name and save. Ta-Da, get ready to experience the new unified inbox.
9. Drag and Drop Attachment
With the new Mail app, adding attachment was never this easy. If you have been a frequent user of the Outlook desktop app, that you will find yourself completely at home with this one. Just drag the attachment to the app and it will be added (provided you have the email open).
10. Manage Notifications
Coming to think of it, the Windows notification center behaves like an over-enthusiastic kid when it comes to notifying you about the latest Java updates or emails that you have received. The manage notification feature helps to override this issue. What’s more, you can toggle this switch as much as you want. Navigate over to Settings > Notifications and switch off the Action Center option. Or you can choose to mellow down the notifications by choosing only the important email account and muting the rest.
11. Change Calendar
The calendar and the email app goes hand in hand. Thankfully with Windows 10, the calendar app also got a boost from its previous hideous avatar. Not only is it a much more colorful version of its previous self, it also comes with its own set of features. For instance, you can now add multiple calendars to it and change the color accordingly. Plus, this new app also lets you add multiple calendars like Sports Calendars, holiday list of other countries, etc.
12. Customizable Swipe Gestures
The last tip is for the touchscreen owners. Through the Quick Actions in Settings, one can easily customize the Swipe gestures to minimize your work. You can set the email app to delete a mail on a simple left swipe or archive an email when you swipe right on it. See, so simple.
Bonus Tip: Signature
While the signature part is still stuck in the plain text era, here’s a quick workaround on how to lend a personal touch to your email. It involves a tiny bit of HTML and a splash of manual work, but then, stay assured that the end results are going to be lovely. Create an HTML file with your signature details along with details on font color, family, size and etc. Keep the file open (in a browser) whenever you’re using the email app. Here comes the manual work — before you send off a mail, copy the signature from the browser and paste it in the mail. I know that it would be a bit tedious but then, it saves you from the hideous plain text signature. Win-Win, right? Please note that this process doesn’t copy image files.
That’s the Wrap!
Though the mail app has overhauled itself a lot, still there are many areas where it can improve, such as adding HTML or pictures in signatures and enabling mail rules. Hopefully, in the coming years, we see a lot of new features being introduced. So, which is the feature that you’ve been waiting for? The above article may contain affiliate links which help support Guiding Tech. However, it does not affect our editorial integrity. The content remains unbiased and authentic.












![]()