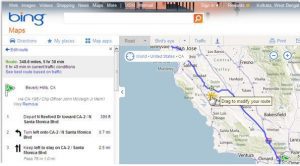Powered by artificial intelligence and machine learning, Google Lens tries to identify the object in your image and shows relevant information about it. A visual search technology, which also gives you the power to interact with the objects present in the image. You can use it to scan cards, save information, open websites, and much more. Google Lens can be accessed from Google Assistant and the Google Photos app on devices running Android 5.0 Lollipop and above. Here are some of the cool things that you can do with Google Lens.
Google Lens Features
1. Remember for Later
When you open Google Lens in Google Assistant, you will see the ‘Remember this for later’ option. You can capture a photo, a handwritten note, or a business card and ask the Lens to remember it for you. Later, when you need it, just ask Google Assistant, ‘What did I tell you to remember?’ and it will show the saved data. You can then ask it to forget too.
2. Import to Keep
Another option that is present on the Google Lens screen is the ability to import images to Google Keep. Whether it’s a simple image, an image containing text or a handwritten note, you can import it directly to Google Keep.
3. Text Selection
Google has truly mastered Optical character recognition (OCR), be it in Google Keep, Drive or other apps. Even in Google Lens, the text recognition and selection is remarkable. Available in both Google Assistant and Photos, the text selection feature of the Lens recognizes the text in all the popular languages. Once it recognizes the text, you need to tap the selected text to copy it. The text selection feature is available for all the images that have text in them.
4. Add Contacts and Email Addresses
Thanks to OCR, Google Lens also recognizes phone numbers and email addresses on the images. Point it towards a business card, poster, hoarding or anything that has a number or email id on it, the Lens will provide you the relevant options such as call the phone number, add to contacts, send email, copy text, and even the share option.
5. Identify Addresses
In addition to contacts and email, Google Lens also recognizes an address and gives an option to open the same in Google Maps. If Google has other information about that particular address, it offers you that as well. For instance, it’ll show you the Facebook page or contact number of that address.
6. Add Events to Google Calendar
Wherever Google Lens recognizes a date in an image, it gives you the option to add an event directly to your Google Calendar. If you spot a movie hoarding or the poster a fund-raiser on the road, point Google Lens towards it and you can create an event without having to open the Calendar. Of course, you will get other options as well such as text selection and share.
7. Open Links
If you were thinking that Google Lens doesn’t recognize links, you are wrong! It does recognize links available on any media, including posters, fliers, and business cards. Interestingly, you can use the same feature to open the web pages on your Android device that you are browsing on your PC. Just point Google Lens to the link on your PC and boom! The Lens will show the website URL in the given options. No need to send links via any third-party app now.
8. Get Information About Books, Movies, and Artworks
Google Lens is very helpful regarding books and movies too. When you point the Lens towards a book cover, it will present you with options such as ratings, reviews, a short synopsis and even the purchase link, if it’s available on Google Play Store. Similarly, you get all the relevant information about movies too. If it’s an old movie, you will get its reviews and ratings besides other details like the cast, release date, etc. If books and movies aren’t your things and you are more into art, Google Lens will not disappoint you. You can get an artist’s info and other relevant details about the artwork using the Lens.
9. Identify Landmarks or Buildings
If you are new to a city and love exploring alone, Google Lens could be of immense help. It recognizes landmarks and important buildings and presents you all the related information, including its history, timings, website, social links, etc. Interestingly, the Lens also offers a 3D option for some of the landmarks, which makes it easy to explore the places. However, it’s not necessary for you to be near the landmark, you can use this functionality for old images as well.
10. View Ratings and Reviews of Any Place
Interested in finding out what others have to say about a new cool café you just spotted? Well, Google Lens is here to help. Point Google Lens towards a store, café, restaurant or any other commercial place, and it will show its ratings and reviews.
11. Identify Brands Including Car Models
Google Lens also comes handy if you want to identify brands by their logo. Not only that, it also recognizes cars and displays the exact car model name (in most cases). Sadly, it doesn’t recognize different phone models as of now.
12. Identify Living Things
Google Lens also recognizes and identifies famous personalities based on their names and photos. No, no. You don’t have to personally take their photos and then use Google Lens, which by the way will still work. But, you can use the Lens to identify people on billboards, posters, etc. In addition to that, the Lens can also recognize other living things such as birds, flowers, and animals. It will not only show you their names but also present other contextual information like possible allergies caused by them, places where they are found, etc.
13. Look up Barcodes and Scan QR Codes
What’s the use of an image search technology if it doesn’t recognize barcodes? Well, thankfully, Google Lens shines in recognizing barcodes and QR codes.
14. Connect to Wi-Fi
One of the features that Google touted at the launch of Google Lens was using the Lens to connect to a Wi-Fi network. You need to point your Google Lens towards a Wi-Fi label having the username and password, and the Lens will automatically connect to that network.
15. Find Visually Similar Images
If Google Lens doesn’t find any relevant information for any image, it will show you images visually similar to the original image.
How to Check Google Lens Activity
Like all the other data, Google also stores your Google Lens activity, if Web & App Activity is turned on. All the image searches that you have conducted via Google Lens will be saved in your Google Account. You can check your Google Lens activity here.
Lens It!
Forget the term Google it. It’s time for “Lens it”. You can use the Lens in your daily life to learn more about things around you. Let us know your favorite feature of Google Lens in comments below. The above article may contain affiliate links which help support Guiding Tech. However, it does not affect our editorial integrity. The content remains unbiased and authentic.