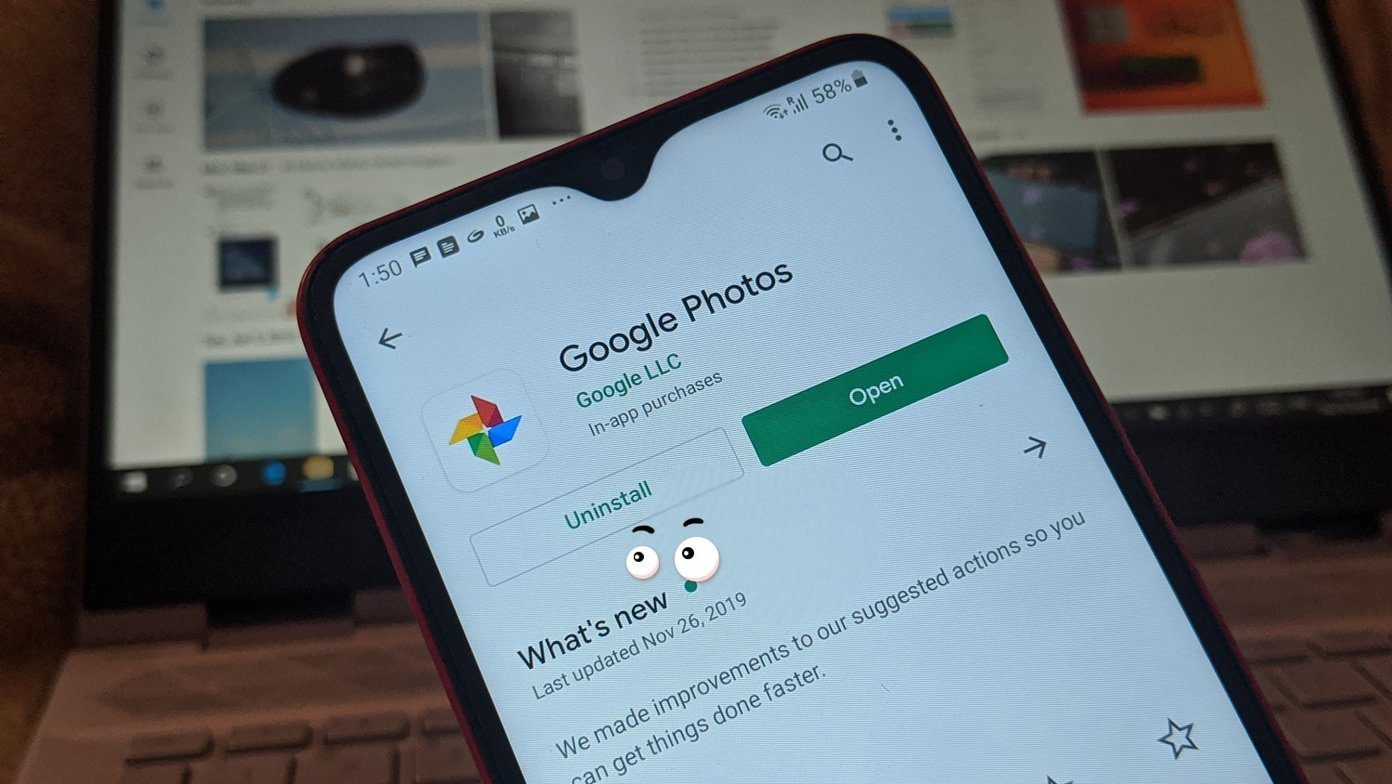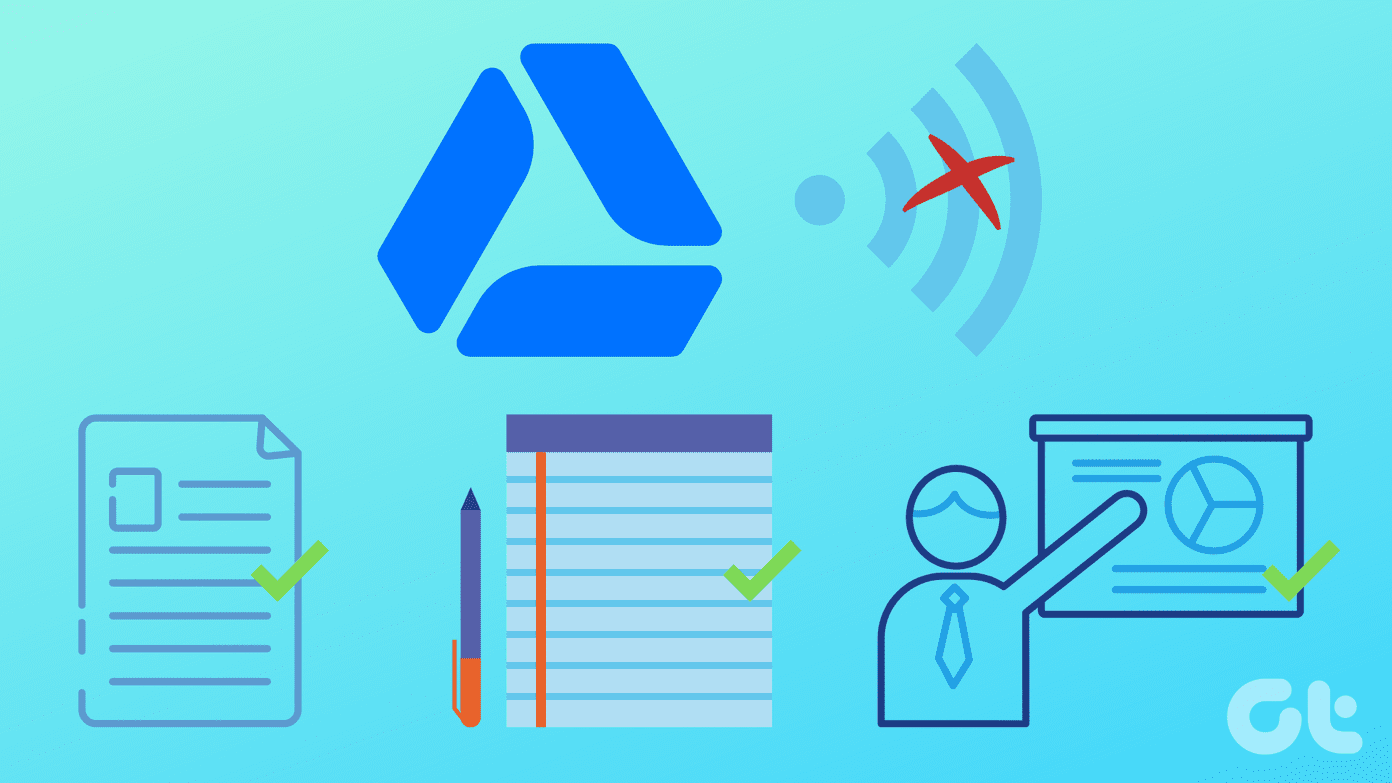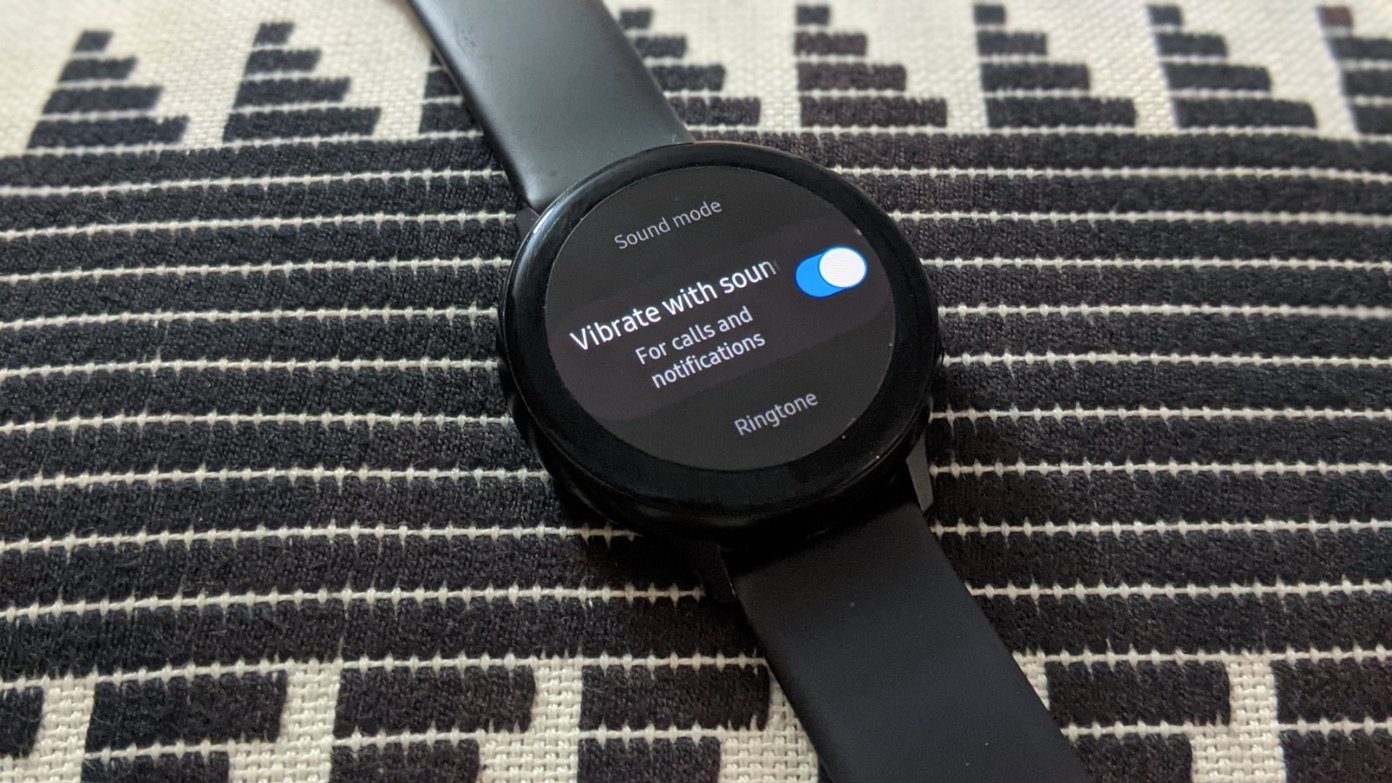Your downloaded games may take up huge space on your PC. If you are running low on storage, uninstalling Steam is an effective way to get some space back. It’s also a handy trick to fix common Steam issues on Windows. Here’s what happens when you uninstall Steam.
Does Uninstalling Steam Delete Games
When you download games from the Steam store on Windows, the launcher saves your games in the C:/ drive. When you uninstall Steam on Windows, it removes the folder and all your games.
Does Uninstalling Steam Delete Saved Data
Uninstalling Steam deletes saved data and all the downloaded files from your computer.
Uninstall Steam But Keep Your Games and Saved Data
Before you uninstall Steam, it’s important to backup all your games to a different folder. If you don’t plan to reinstall Steam, you can skip these steps and remove Steam without backing up games. But if you want to retain your games and saved data, use the steps below.
How Does Steam Backup Work
When you install Steam and download games, the app creates a folder in C:/ drive and stores all the data. You need to save the folder to a different external drive. There are severak ways to back up your Steam games on Windows.
Backup Steam Games Using the Files Explorer
It’s one of the easiest and most effective ways to back up Steam games on Windows. If Steam isn’t opening, use the File Explorer app to back up the data. Step 1: Press the Windows + I keyboard shortcut to open the File Explorer. Step 2: Select C:/ drive and open Program Files (x86). Step 3: Open the Steam folder. Step 4: Find the steamapps folder from the following menu. Move it to another location (partition or drive) on your PC. You can uninstall Steam without affecting your games and saved data.
Backup Game Files Using Steam
If you don’t want to back up all your games, use Steam’s backup tool to back up selected titles only. Here’s what you need to do. Step 1: Open Steam on your PC. Step 2: Click Steam in the menu bar. Click Backup and Restore Games. Step 3: Enable the radio button beside ‘Backup currently installed programs’ and hit Next. Step 4: You can select the programs you wish to include in the backup. Do note that only programs which are fully downloaded and up-to-date are available to be backed up. If you have a download progress in the queue or outdated games on Steam, you won’t be able to back them up. Step 5: Hit Next, choose a destination folder in your preferred drive, and save your games. Next, you can uninstall Steam without losing/deleting your games and saved data.
Uninstall Steam on Windows
You need to completely close Steam before uninstalling the app. Otherwise, you will continue to run into errors. You can click the up-arrow icon on the taskbar and right-click on Steam to close the app. If you don’t find Steam in the system tray apps, use the Task Manager to force close the app and all the related services. Step 1: Right-click on Windows to open the Task Manager. Step 2: Select Steam and click End Task in the top right corner. Step 3: Press the Windows + I keys to open Settings. Head to Apps and open the installed apps menu. Step 4: Scroll to Steam and click the three-dot menu beside the app. Click Uninstall and confirm your decision.
Reinstall and Restore Games on Steam
If you plan to install the Steam launcher again, use the steps below to restore your games. Step 1: Open Steam and click Steam in the menu bar. Select Backup and Restore. Step 2: Select ‘Restore a previous backup’ and select your backup path from the following menu.
Tip: Check Your Games and Purchase History on Steam Web
You don’t need to install the Steam app to check your games and purchase history. You can glance over the same using the Steam web too. Step 1: Visit Steam website and sign in with your account details. Visit Steam website Step 2: Go to your account and view the purchase history. Step 3: You can select your username at the top and open Games to check all your games.
Get Rid of Steam
Issues like Steam crashing or not connecting to the internet can force you to reinstall the app on your PC. Before you delete it, read the implications and take the necessary steps accordingly. The above article may contain affiliate links which help support Guiding Tech. However, it does not affect our editorial integrity. The content remains unbiased and authentic.