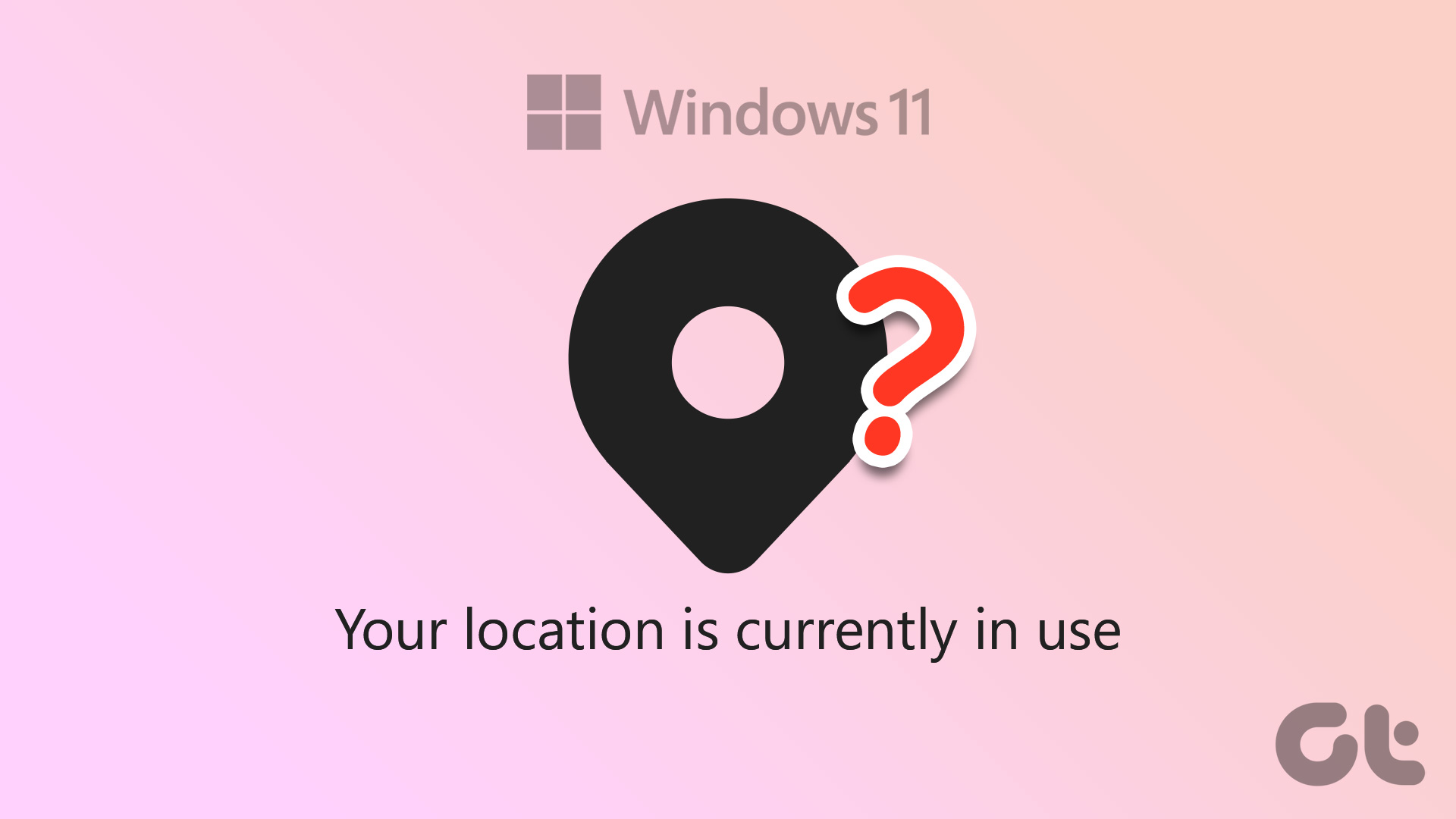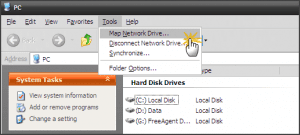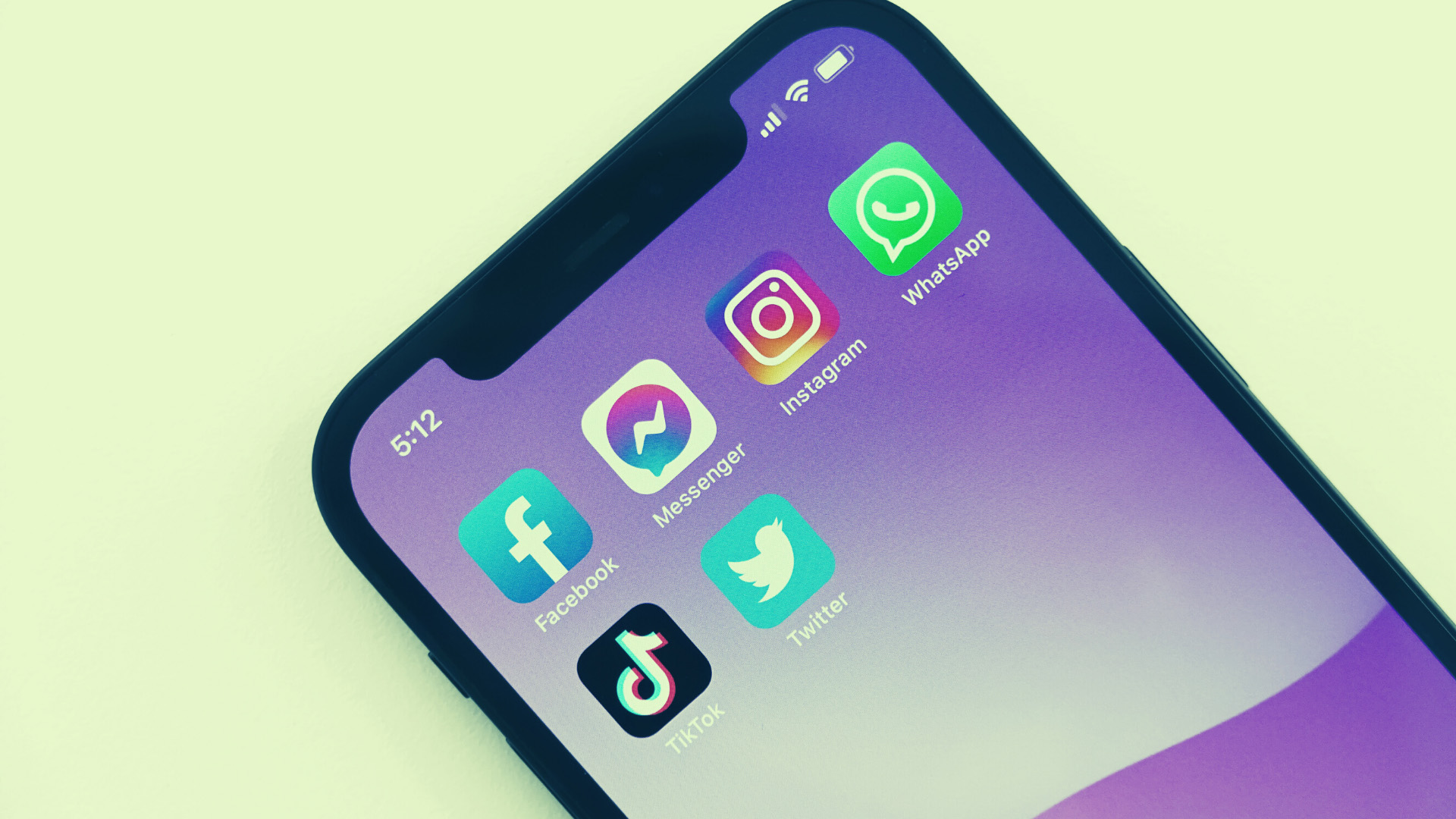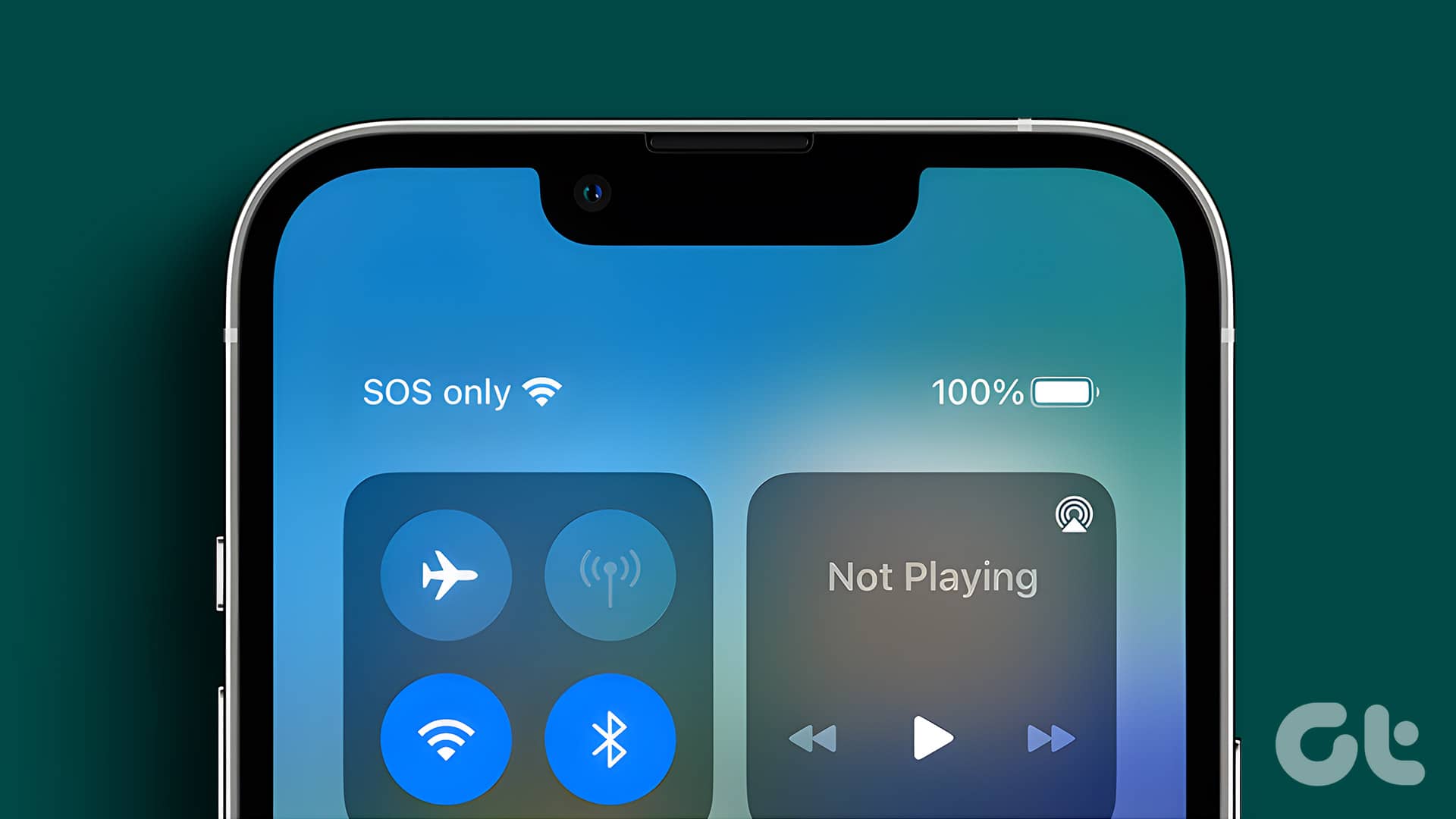When an app or service is constantly tracking your whereabouts in the background, you continue to see the location services icon in the bottom-right corner of the taskbar. Let’s first learn about the behavior and then check how to disable it for irrelevant apps.
Your Location Is Currently in Use on Windows
Unlike mobile platforms like iOS and Android, Microsoft doesn’t offer precise control over location permission on Windows. You can’t ask an app to track your location when it’s in active use – thankfully, that’s how permission to access the location works in apps. However, when you enable the location service, any app can track your location in the background. When an app sends a request to track your location, you will notice a circular dot appearing on the taskbar. Before you turn off location permission on Windows, let’s first understand why some apps require your location in the first place.
Why Do Apps Track Your Location on Windows
Weather, Maps, and news widgets frequently use your location to deliver astute results. When you routinely travel from one place to another with your Windows laptop, the location service helps these apps to show accurate information. After all, you won’t want to see New York weather conditions when you are in California. However, not every third-party app tracks your location with good intentions. Some apps might track your location all the time for advertising purposes. Thankfully, Windows has a handy Privacy menu to disable location permission for unknown apps on your PC.
Disable Location Permission for Selected Apps
You can always turn off location permission entirely on your PC. But it might affect useful apps like Weather and News. Instead, you can turn off the same for irrelevant apps only. Follow the steps below. Step 1: Press Windows + I keys shortcut to open Settings on your Windows PC. Step 2: Select ‘Privacy & security’ from the left sidebar. Scroll to App permissions and click Location.
Step 3: Check which apps have permission to access your location.
Disable location permission for apps that seem unnecessary. You can see which apps did access your location in the last seven days. Click on ‘Recent activity’ from the same menu to view the app’s name, date, and time for location access.
Turn off Location Access Entirely
If you don’t want any app to access your location, you can completely turn off the function on your Windows machine. Here’s what you need to do. Step 1: Open the Location menu in Windows Settings (refer to the steps above). Step 2: Disable the ‘Location services’ toggle.
Delete Location History on Windows
When the device location is on, Windows stores your location data and make it available for a limited time on your PC. Apps can access the stored location even when the location permission is off. Go through the steps below to clear saved location history on Windows. Step 1: Open Privacy & security in Windows Settings (check the steps above). Step 2: Select Location.
Step 3: Scroll down and select Clear beside ‘Location history,’ and you are good to go.
Windows will display a checkmark beside the Clear button.
Set Default Location on Windows 11
When Windows OS, apps, and services can’t detect a more precise location, they can use the set default location to get the job done. Here’s how you can set the default location on Windows 11. Step 1: Open the Location menu in Privacy & security (check the steps above). Step 2: Scroll to the ‘Default location’ and select ‘Set default.’
Step 3: It will open the default Maps app on Windows. Step 4: Use the search bar in the top-left corner to pin your precise location.
Understand Location Permission on Windows
We recommend enabling location permission on Windows for safety and keeping tab of your computer, especially for laptops. But you should frequently check which apps unnecessarily ask for the permission to access location in the background. The above article may contain affiliate links which help support Guiding Tech. However, it does not affect our editorial integrity. The content remains unbiased and authentic.