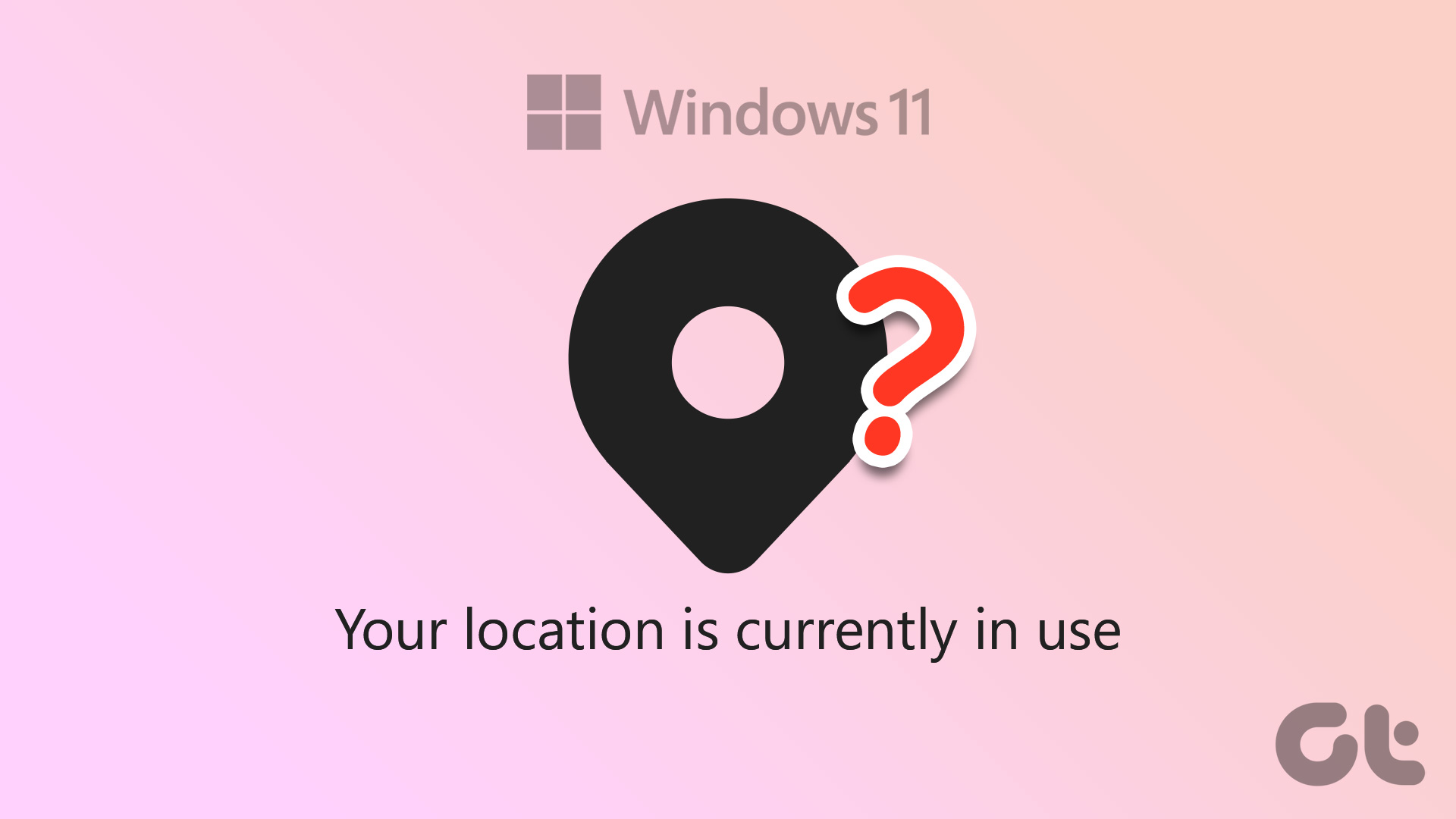organize your mails better . However, you must have seen one thing in common: We generally skip the exception condition and leave it for you to decide if you really need to add any. Today we are set to tell you the importance of exceptions. In fact, we will show you how to utilize the exception conditions to create negative rules. Let us take an example. I am going on a vacation and I generally like to keep my work out of my personal life. So, while I could easily create a vacation auto-response for each email that lands in my inbox, I’d really like to do that only to the work emails (especially the ones that are cc’ed to groups involving me) and still attend to emails “sent only to me”. Cool Tip: If you are someone who heavily relies on Outlook email rules, you should consider taking a backup so that you can always import them if you were to lose them during an unexpected malfunction. So, is there a way out where I can send automatic responses to all emails except those sent only to me? Yes, there is. I need to send responses to emails which are sent to me and someone else. That is, Here, we take you through the steps of creating such a rule. You may take a similar approach for whatever negative rule you wish to create. Step 1: Navigate to the File menu on the ribbon and open it. Step 2: You will be taken to Account Information page. Click on Manage Rules & Alerts icon. Step 3: Start by clicking on New Rule. Step 4: On the Rules Wizard, Start from a blank rule by selecting Apply rules on messages I receive. Click on Next. Step 5: Then you will be asked to select a condition. Do not make any selection here. Simply hit on Next. Step 6: A warning will come up telling you that the rule will be applied to all messages. Say, Yes. Step 7: Select an action. I desire to reply using a specific template and the template has an out of office response in it. Step 8: On the lower pane of the same window, click on a specified template and browse and select the reply with template form. Step 9: Now you are taken to the exception window. Here, I am going to apply an exception condition except if sent only to me. Click on Next. Step 10: You are done. Complete the set up by clicking on Finish. Now, during a vacation you would be sending automatic responses only for those mail that are not sent only to you. Interesting, right?
Conclusion
Think about various other scenarios where you need to create such negative rules. When you figure them out and create rules successfully, you will start loving Outlook rules much more than before. The above article may contain affiliate links which help support Guiding Tech. However, it does not affect our editorial integrity. The content remains unbiased and authentic.
![]()











![]()
![]()