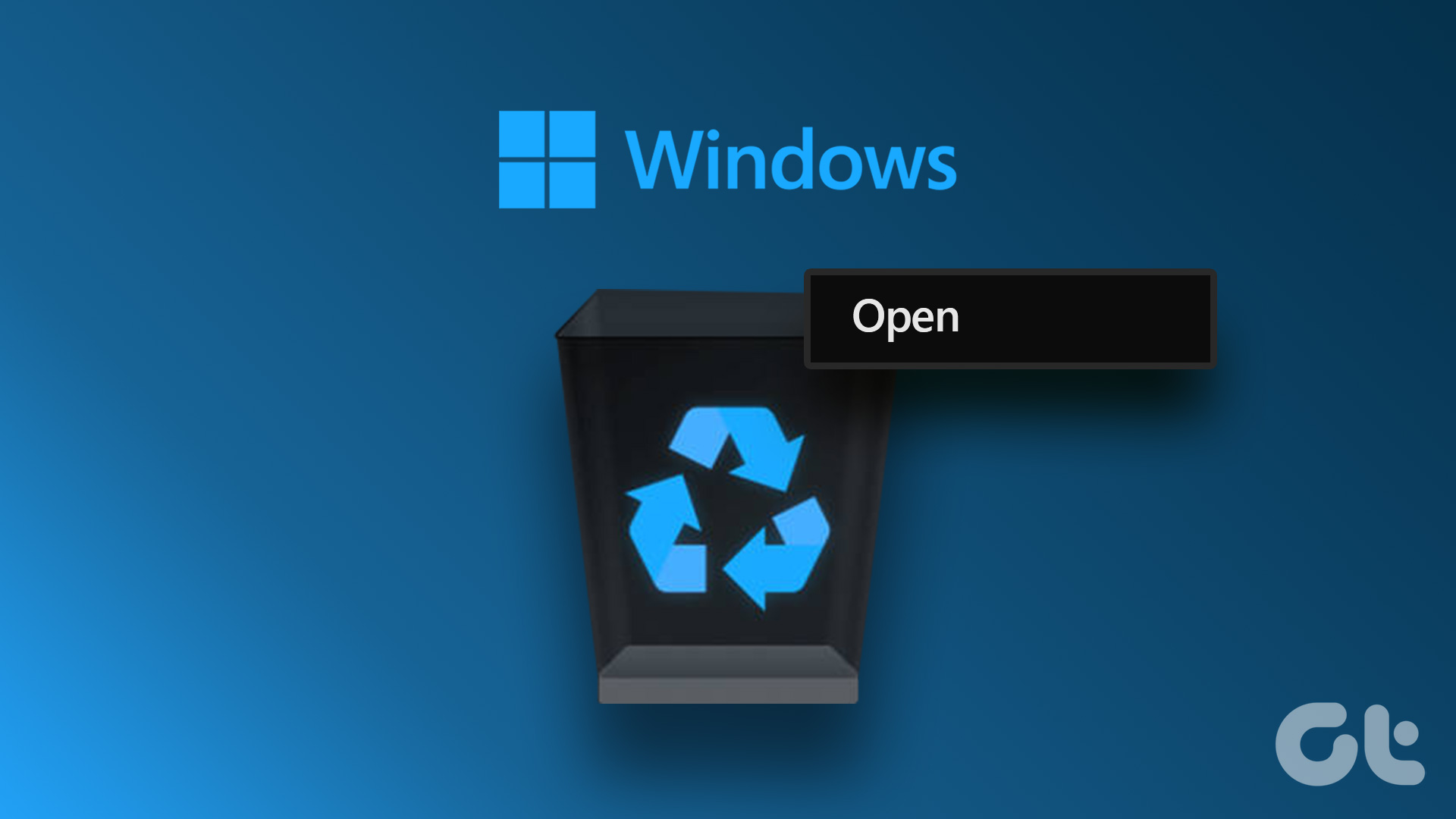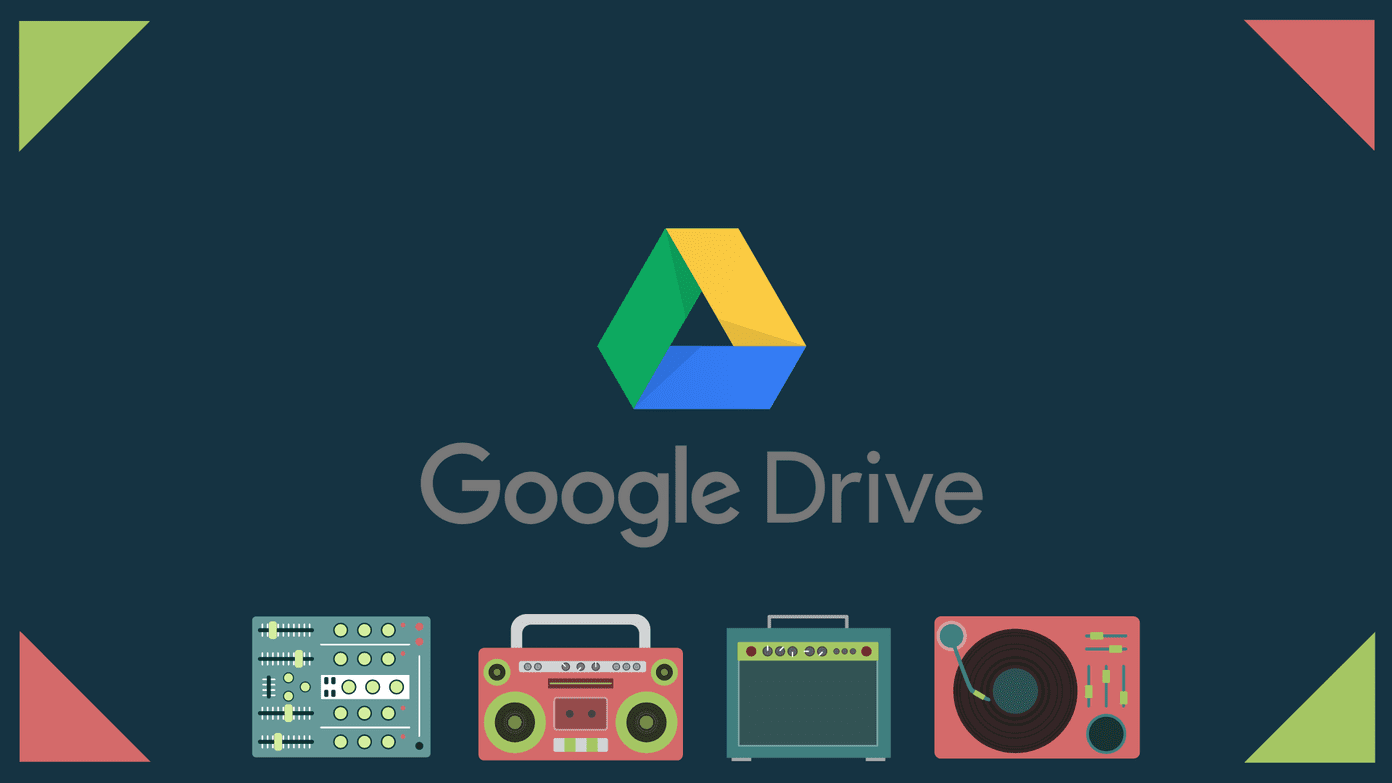The problem occurs when you are unable to empty the Recycle Bin. There can be many reasons behind it. Some users say that the option to empty Recycle Bin is grayed out while others report that the option is simply not present. Before we go ahead, I will also share how you can show or hide the Recycle Bin on your desktop because sometimes, it is not visible which makes it difficult to empty the Recycle Bin or even recover files from it. Let’s begin.
1. Show/Hide Recycle Bin on Desktop
Press Windows key+I button on the keyboard to launch Settings and search for Desktop Icons. Click on Themes and related settings. Under the Themes tab, you will find Desktop icon settings. Click on it. Unselect all desktop icons here, click on Apply and OK and reboot. Go back and select Recycle Bin to make it visible on the desktop once again. Check if you can empty Recycle Bin now.
2. Restore Default
Microsoft support says that restoring the default desktop icons may help the issue. To do so, go back to Settings and open Desktop icon settings like you did in the last step. Select Recycle Bin here and click on Restore Default. Click on Apply and OK if necessary and check again.
3. Microsoft Safety Scanner
This is a free tool that was developed by Microsoft in-house, available for download using the link shared below. Download and run it on your computer. If it finds something, follow the on-screen instructions to resolve the Recycle Bin error. Because Microsoft Safety Scanner is a malware threat remover, I would recommend trying Malwarebytes. It is a third-party program, and the free version is good enough. Malwarebytes is even more powerful and may find threats that may have escaped Microsoft’s tool. Download Microsoft Safety Scanner Download Malwarebytes
4. Kill OneDrive
Are you using OneDrive on your Windows 10 powered computer? If yes, you may try and kill it because it has been known to be responsible for the Recycle Bin error. To test, press Ctrl+Shift+Esc key on your keyboard to launch the Task Manager. Under the Processes tab, you will find OneDrive. Right-click on it and select End task. Recheck if you can empty the Recycle Bin now. If yes, you will have to find an alternative to OneDrive. I highly recommend Google Drive, but you can go for any.
5. Clean Boot
Though not always necessary, performing a clean boot may help resolve some errors like the grayed out empty Recycle Bin option. To do so, Press Windows key+R to open Run prompt and type msconfig before hitting Enter. Under the Services tab, click on Hide all Microsoft services and then select Disable all. Now open Task Manager by clicking the link under the Startup tab. Select each Startup item in the list and disable by right-clicking. Reboot your computer and see if the problem is resolved. If yes, then you know one of the associated software or app is the culprit. Narrowing it down will take some time, but it is easy. Re-enable the items one at a time under the Startup tab in Task Manager and reboot your computer to check if issue reappears. I know, time-consuming and boring as hell. Here is a neat trick. Select and enable 50% of the processes at a time and check if you can empty Recycle Bin or not. When you test half of them at a time, you eliminate the other half. Repeat the process with the remaining half and again choose half of them to remove the rest. So if you have 16 processes running, you will go from 16 to 8 and then followed by 8 to 4 and so on. Eventually, you’ll narrow it down to the one that is causing this issue.
6. Reset Recycle Bin
Microsoft suggests that you should reset your Recycle Bin in order to get it working the way it should. Doing that is easy enough. Press Windows key+X on your keyboard to reveal a hidden shortcut and select Command Prompt or PowerShell with Admin in brackets. Type the below command and hit Enter. Repeat the same command for every drive that you have on your computer by replacing the letter ‘C’ with the respective drive letter. Reboot your computer and it should be resolved.
7. Alternative Method to Empty Recycle Bin
If everything else fails, here is another way to empty the Recycle Bin until you zero in on the problem. Press the Windows key+I to launch Settings and search for Delete temporary files. Your system will perform a scan which will take a minute or two. When done, you can find the Empty Recycle Bin option among others. Select it and you may select or deselect other items if you need. Click on Remove files and you are done. As you can see, this is a handy shortcut that you can use to clean up different types of junk files from your computer. While that may not resolve the error, it will still get the job done and take just a few more clicks.
Take Out the Trash
House-cleaning is important. The amount of digital junk that we can collect on our computer’s storage over a period can be astounding. Not to mention the fact that not emptying the Recycle Bin can take a toll on the performance of your PC. One of the above method should resolve the issue. Next up: Looking for an advanced tool to manage your Recycle Bin files. Here is an in-depth guide for RecycleBinEx. The above article may contain affiliate links which help support Guiding Tech. However, it does not affect our editorial integrity. The content remains unbiased and authentic.