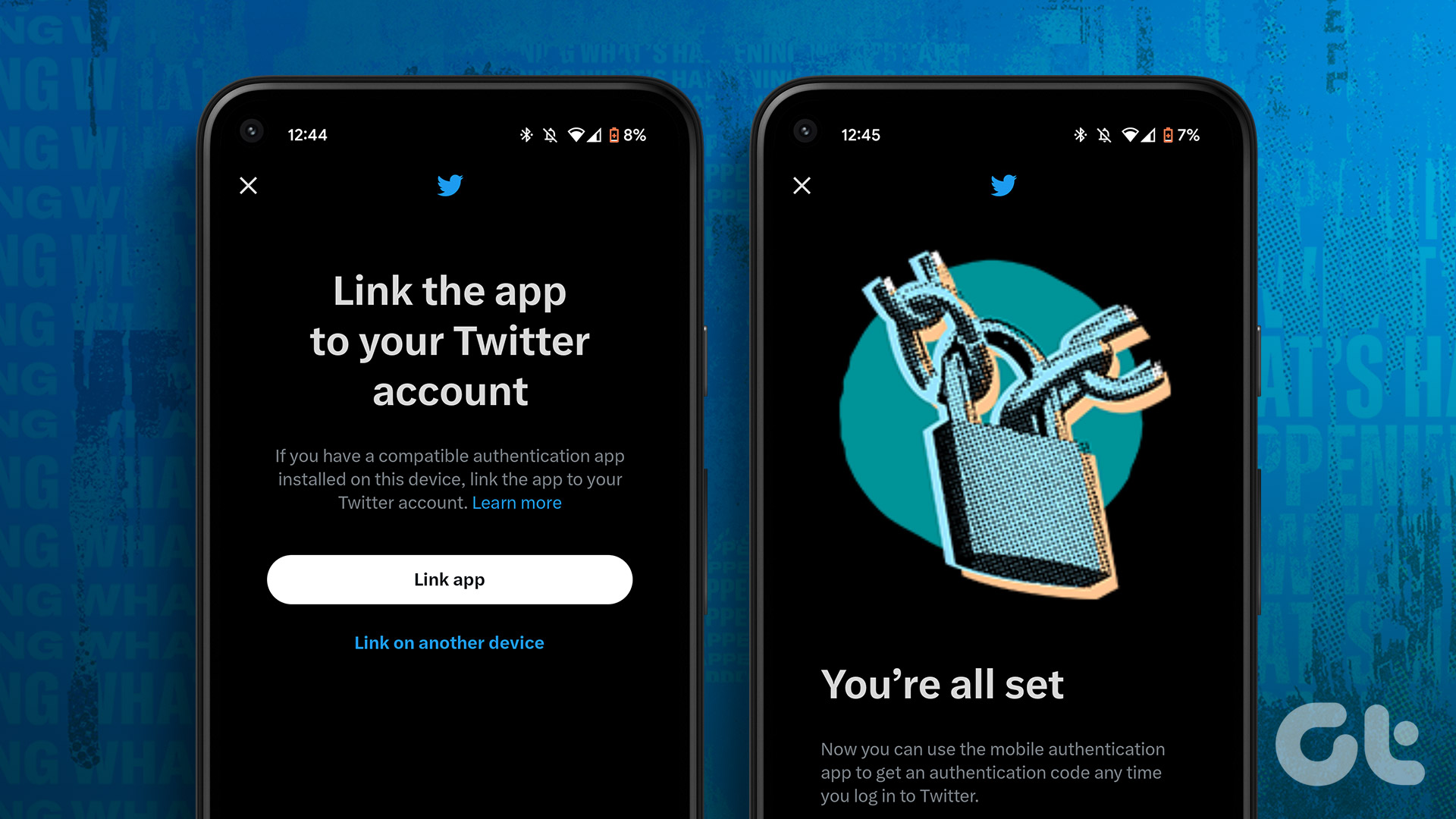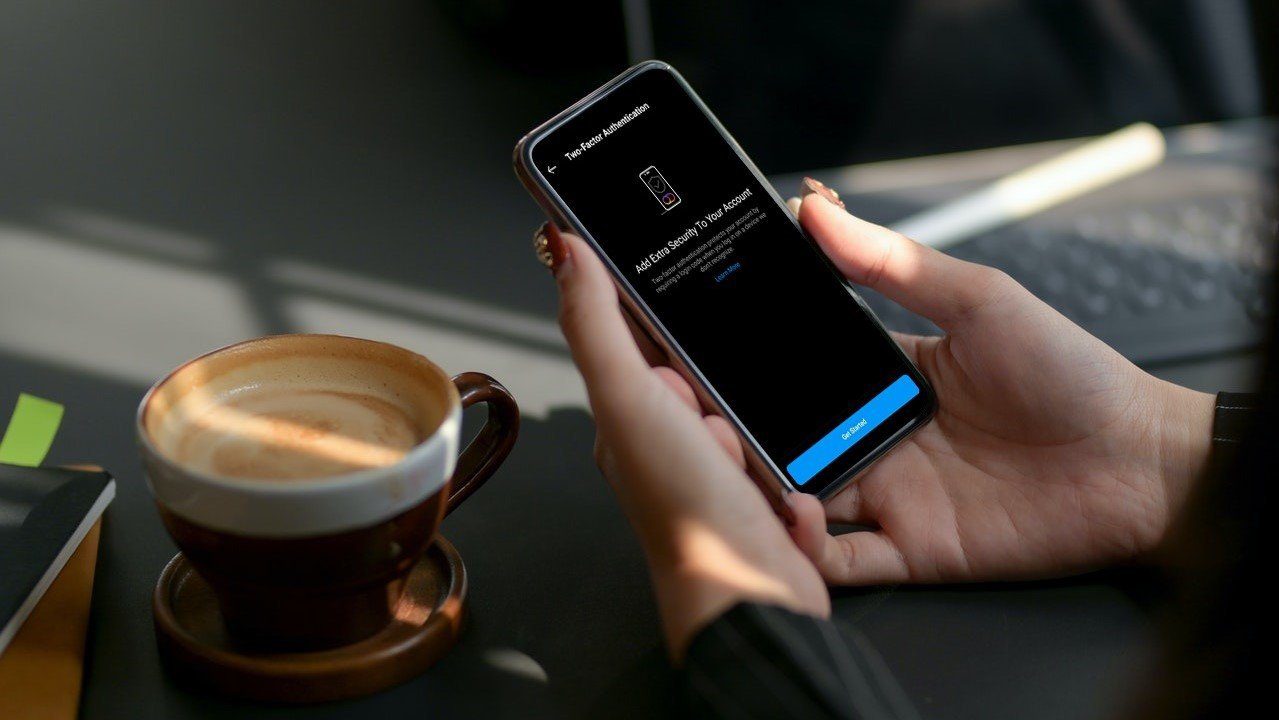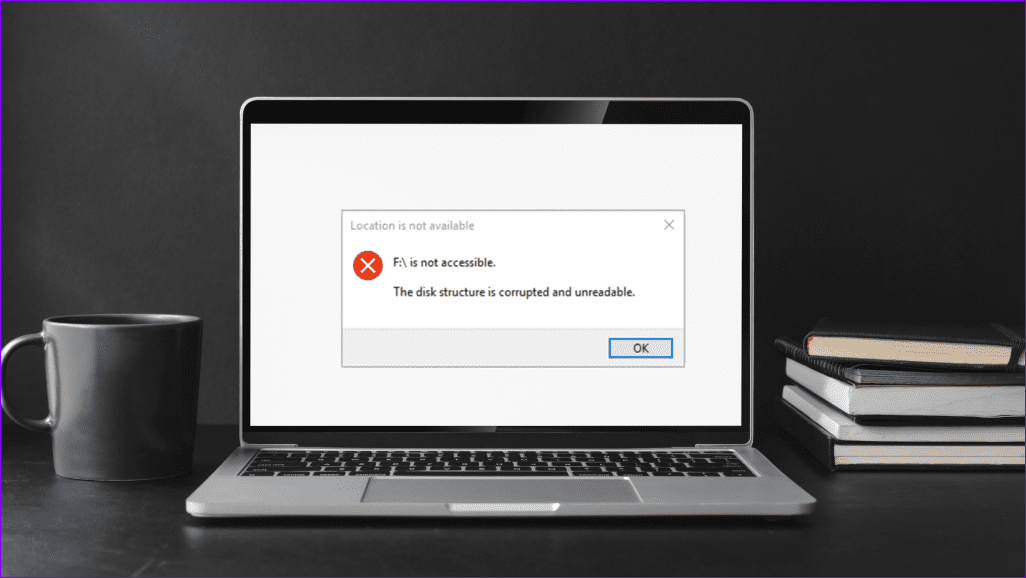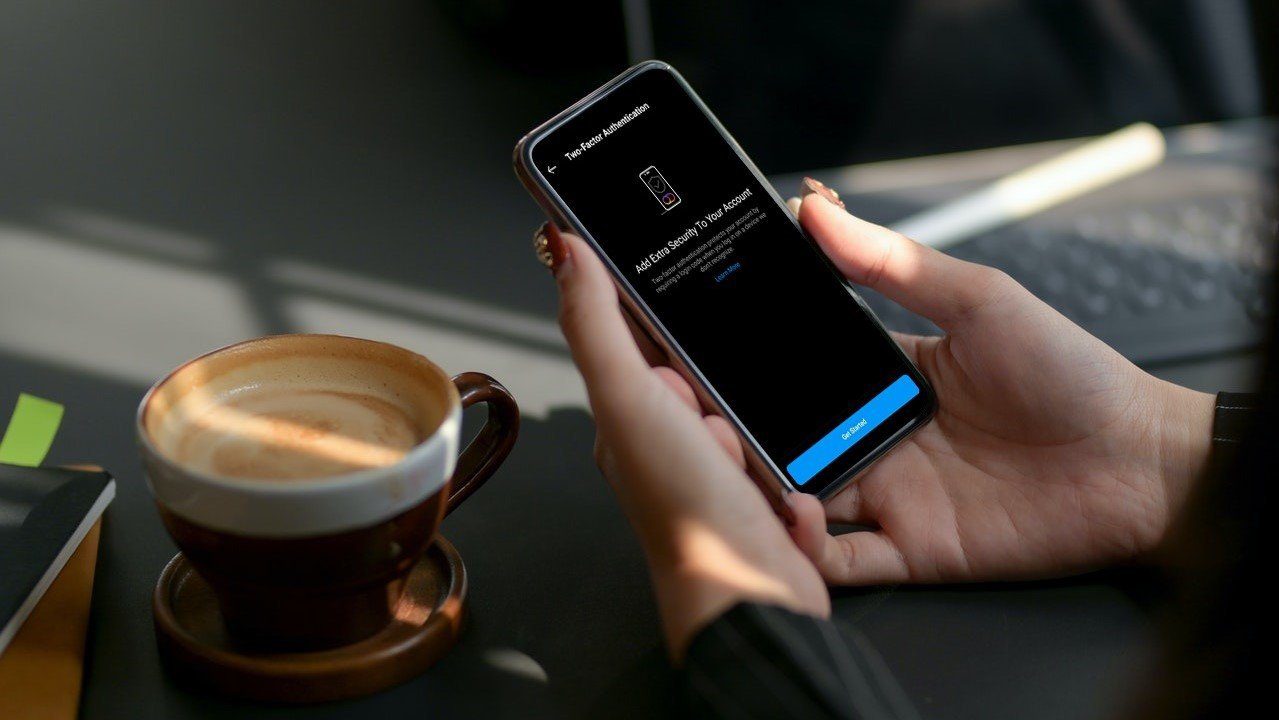As a matter of fact, the decision to do away with SMS-based 2FA for non-Blue subscribers is a blessing in disguise. This is because it’s the most basic and insecure form of 2FA. We would suggest Twitter Blue subscribers also move away from SMS-based 2FA to an app-based two-factor authentication system. This article will demonstrate how you can do that.
What is Two-Factor Authentication (2FA)
Every online service requires you to log in with your email ID/phone number and a password. While this is secure, someone else can easily log in to your account if they guess or know your password. Hackers can also brute force their way into your account this way. To prevent that from happening, you can use two-factor authentication or 2FA. It adds a layer of security before logging into your account. Along with your password, 2FA requires you to enter a one-time password (OTP) sent only to your device. This way, someone who has your password will still not be able to log in to your account without this code.
How to Set Up Two-Factor Authentication on Twitter Using an Authenticator
As mentioned earlier, SMS-based 2FA isn’t the most secure way to keep your account safe. What if you lose your phone? Someone can pop-put the SIM card and put it into another device to get your OTP. SIM swap scams are also quite common nowadays. So, the best way out is to use an authenticator app like Google Authenticator or Authy. It’s totally free and you won’t have to pay $11 every month to Mr. Musk either. Here’s how to set up an authenticator app for 2FA on Twitter.
Installing and Setting Up Authy
Step 1: Download an Authenticator app of your choice from the App Store or the Google Play Store. We recommend using Authy or Google Authenticator as the verification code generator. Download Authy on iPhone Download Authy on Android We’ll be using Authy to demonstrate the procedure in this article. However, the steps for Google Authenticator are also similar should you choose to use it. Download Google Authenticator on iPhone Download Google Authenticator on Android Step 2: Open the Authy app on your phone. Sign up on the app using your phone number. Then, add your email ID. Step 3: You will be asked to verify your account. Choose your preferred method and proceed. You’ve now successfully set up Authy on your device. Time to link Twitter to Authy for 2FA.
Selecting Authy As the Default Authenticator App on iOS
Note: If you’re using an Android phone, skip to the next section of the article. This is strictly for those on an iPhone. iCloud Keychain is the default authenticator app on iOS. So, you will have to change it to Authy to set up two-factor authentication on Twitter. Here’s how to do that. Step 1: Open the Settings app on your iPhone. Navigate to the Passwords section. Step 2: Proceed to the Password Options section right at the top. Step 3: Under the ‘Set up verification codes using’ section, select Authy. It’s now time to complete the 2FA process via the Twitter app.
Linking Twitter to Authy
Step 1: Open the Twitter app on your phone. Tap on your profile picture in the top-left corner of the app. Step 2: Select ‘Settings and Support’. Then, choose the ‘Settings and privacy’ option. Step 3: Navigate to the ‘Security and account access’ tab. After which head to the Security section. Step 4: Choose the ‘Two-factor authentication’ menu right at the top. Turn on the toggle next to the Authentication app option. Step 5: Enter your Twitter password and hit the Confirm button. We suggest using a password manager if you don’t remember your passwords. Step 6: Now, tap on the Get started button. Then, select Link app. Step 7: You will be redirected to the Authy app. Here, you can set a backup password in case you switch devices often or hit the Skip button. Step 8: Enter an Account Nickname of your choice and then tap on Save. Your Twitter account has now successfully been added to Authy. A code will be displayed on your screen along with a timer. Note down this code and ensure you have sufficient time. Step 9: Switch to the Twitter app. You will now be asked to enter the code you noted down in the previous step. Enter it and hit Confirm. Congrats! You’ve successfully enabled two-factor authentication on your Twitter account via Authy. Step 10: You will now see a single-use backup code listed on the screen. Note it down somewhere and store it carefully in a safe place. This is the code you will need in case you don’t have access to your authenticator app but still need to log in to Twitter. Step 11: Tap on Done to finish the setup process. Now, every time you try logging in to Twitter, you will be asked to enter your password as well as the security code from Authy. So, make sure you have your phone handy at all times.
Secure Your Twitter Account
If you haven’t already, it’s time to enable Twitter two-factor authentication on your account right now. And we say that with so much emphasis since cyber crimes are at an all-time high and you surely don’t want your accounts to be compromised. Using an authenticator app for two-factor authentication is a great alternative to SMS authentication. So, even if you’re a Twitter Blue subscriber, it’s time to move away from SMS-based 2FA to an app. The above article may contain affiliate links which help support Guiding Tech. However, it does not affect our editorial integrity. The content remains unbiased and authentic.