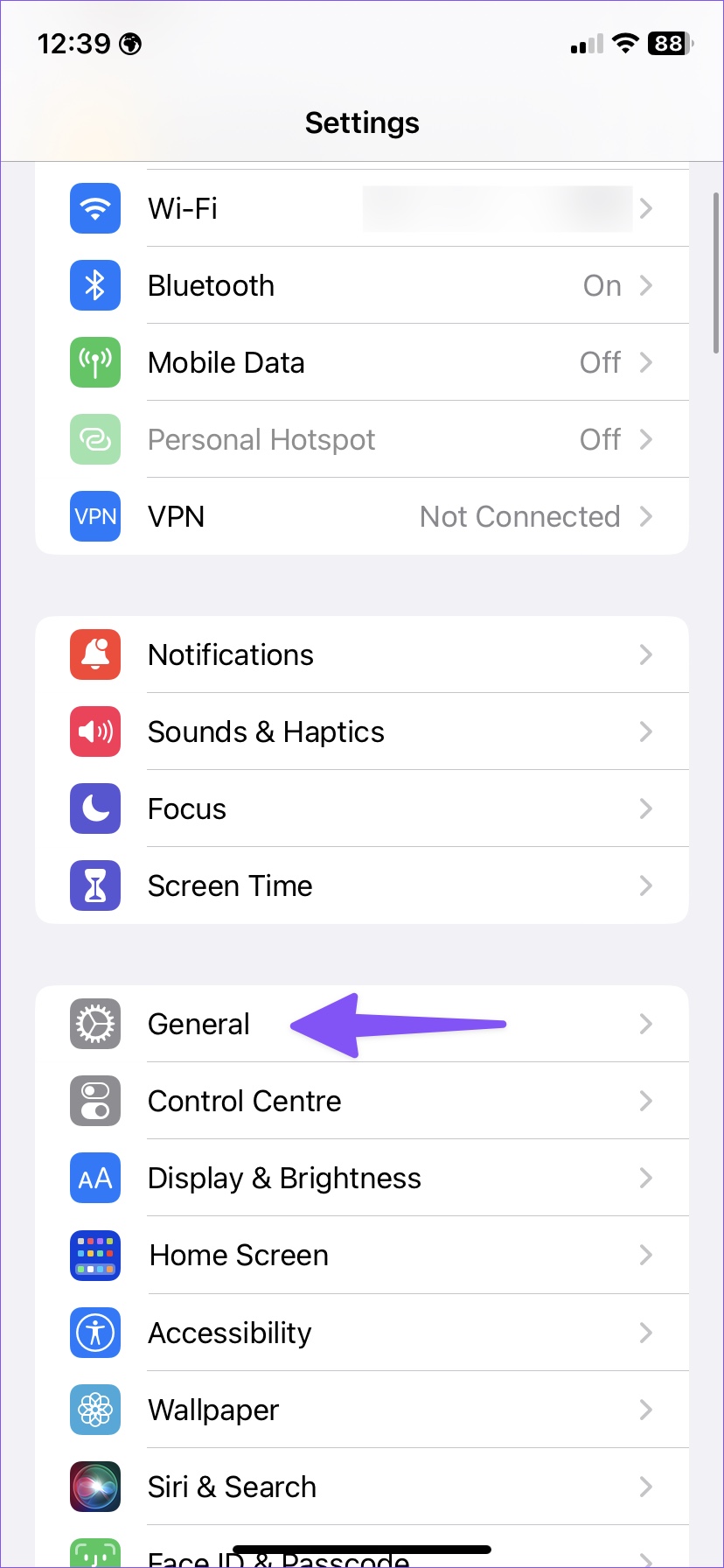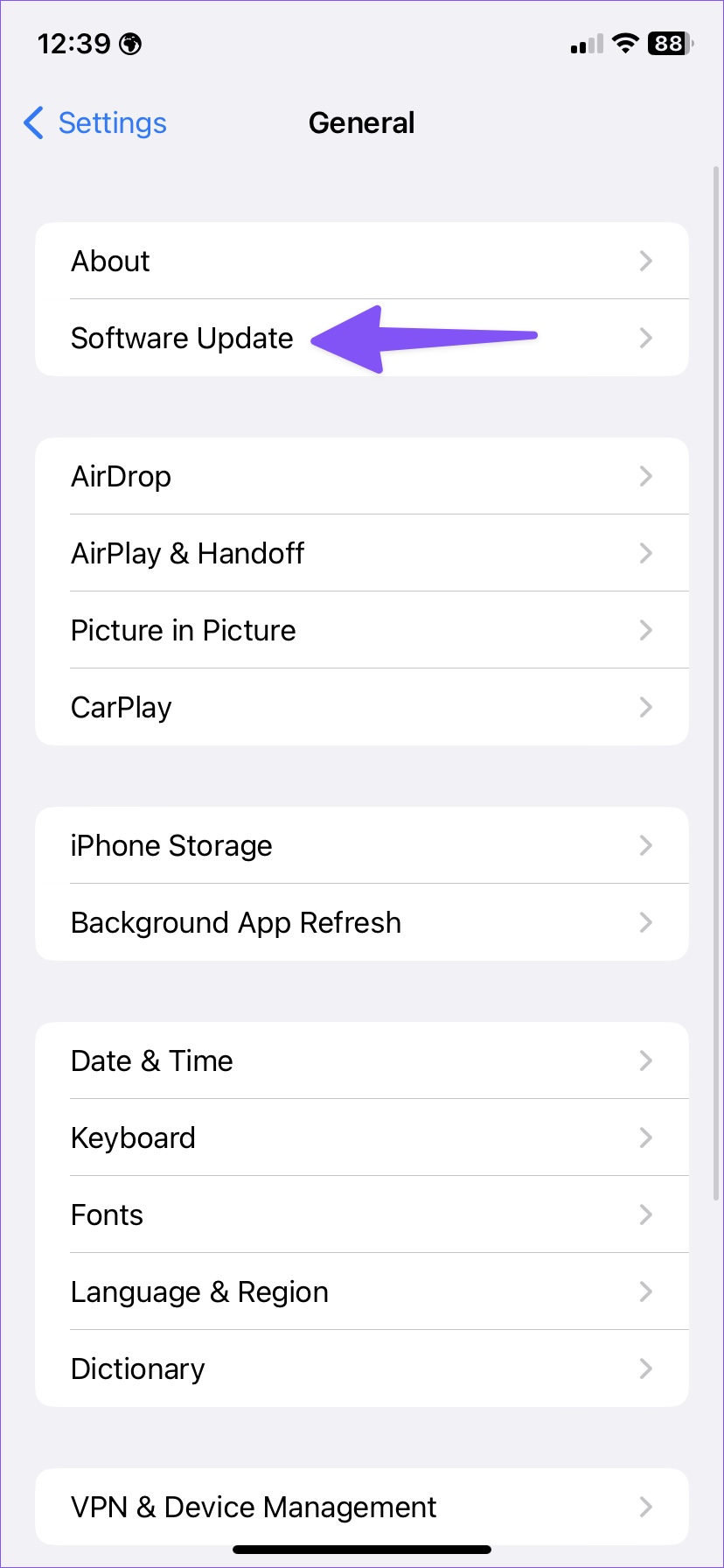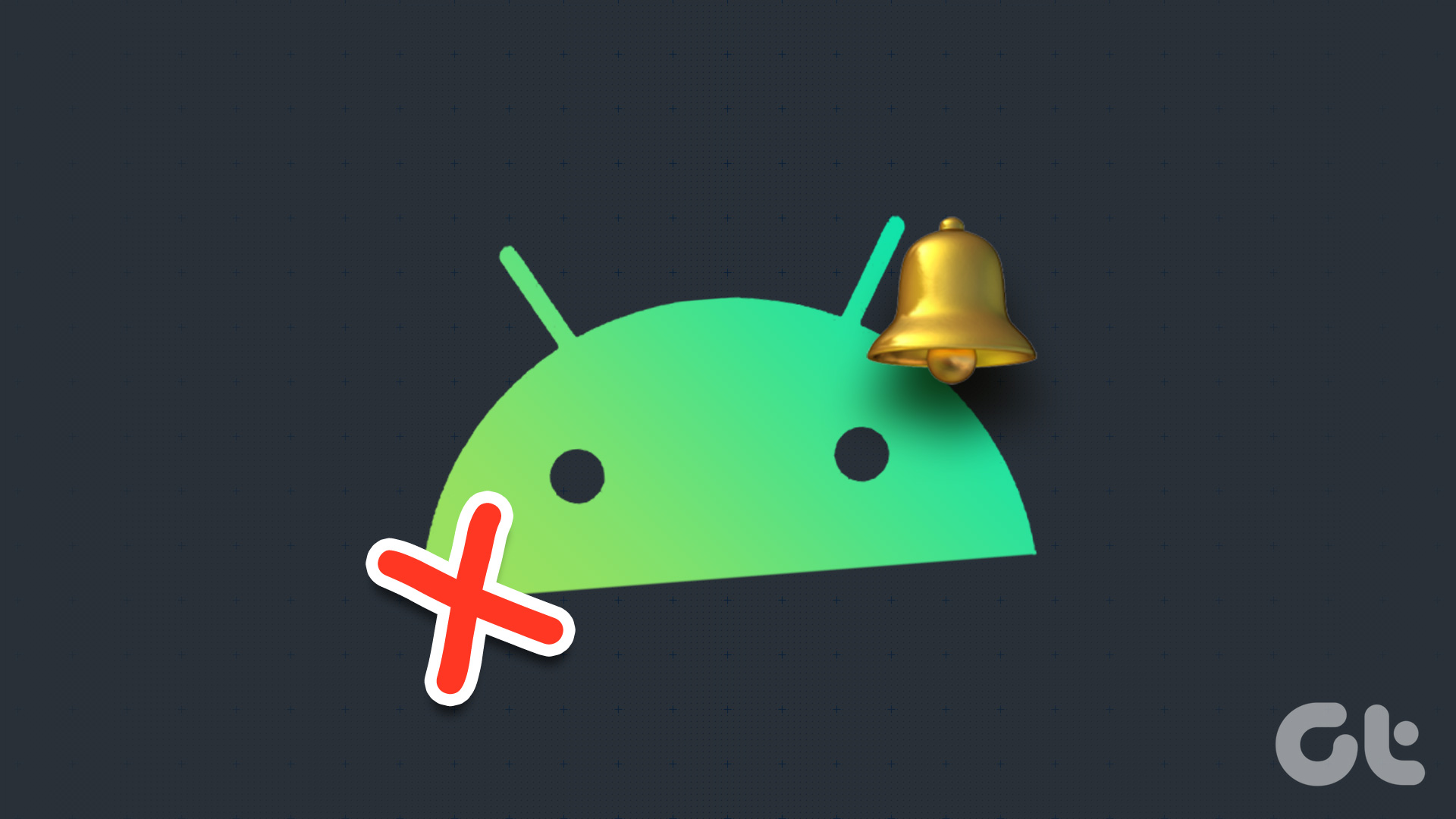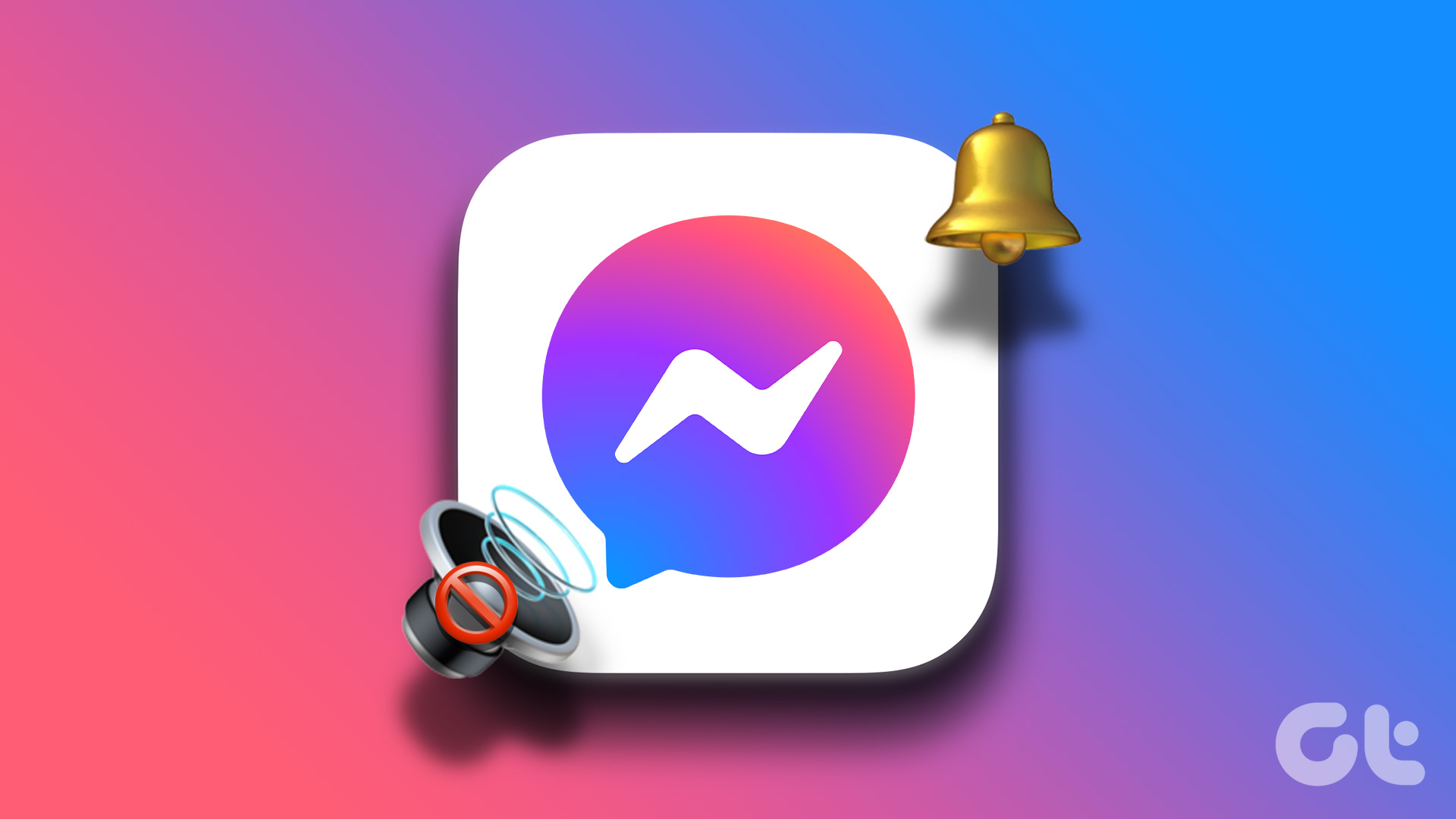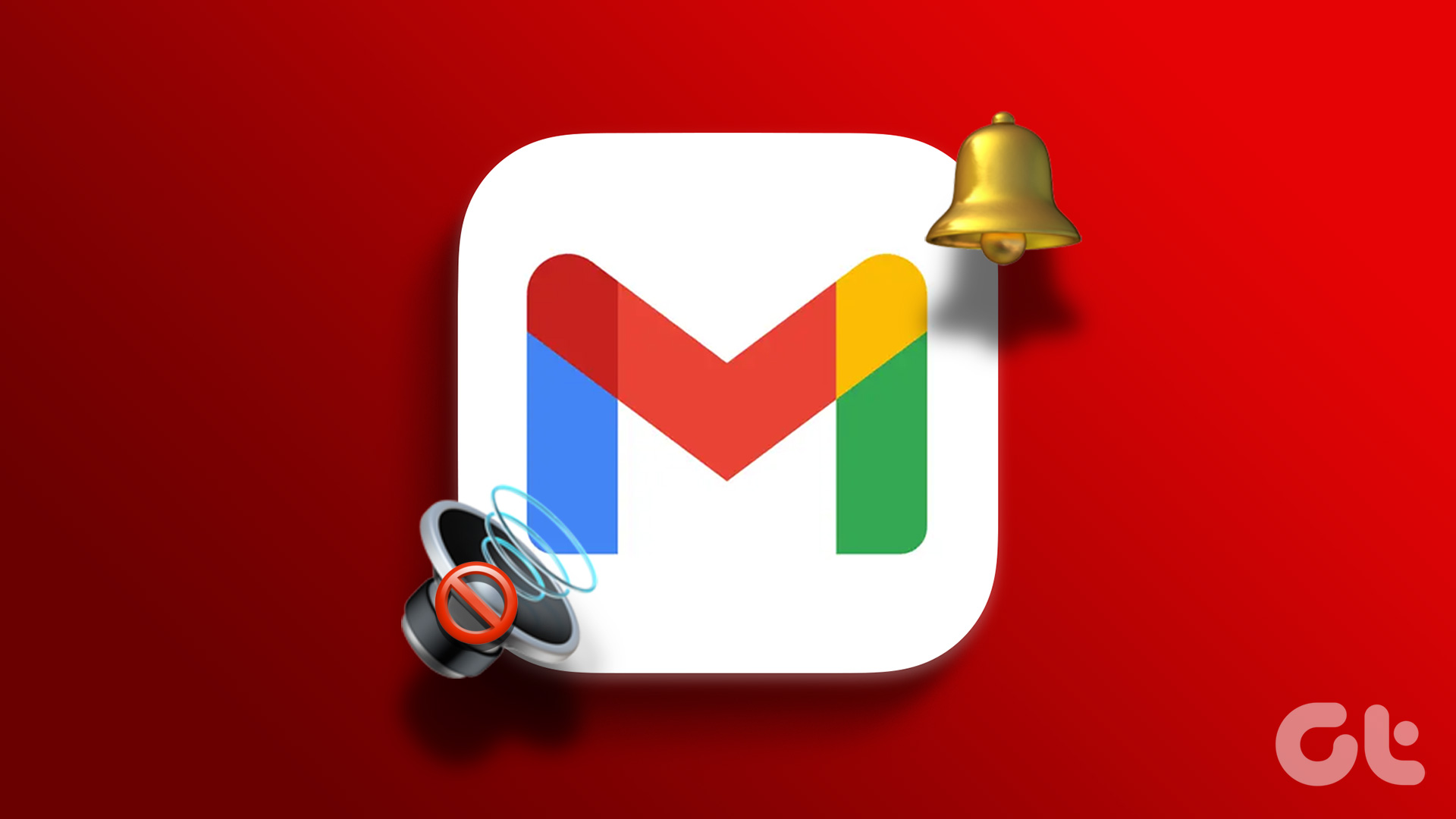Text message notification sound not working defeats receiving real-time text alerts in the first place. You may miss crucial alerts if you place your iPhone in your pockets or face down on a table. Let’s start with the basics and move to advanced tricks to fix the problem.
1. Check Text Message Tone
You should first check the text message tone on your iPhone. You won’t hear the notification sound if it is set to none. Step 1: Open the Settings app on iPhone. Step 2: Select ‘Sounds & Haptics.’ Step 3: Tap ‘Text Tone’ and select a different alert tone from the following menu. You can also head to the Tone Store to purchase and download third-party text message tones on your iPhone.
2. Check Ringtone and Alert Slider
If the volume alert slider is set to zero or low volume, you will continue to miss text messages on your iPhone. You can either use the volume up button to increase the sound output or head to Settings to make a tweak. Step 1: Open Settings on iPhone. Step 2: Scroll to ‘Sounds & Haptics’. Step 3: Use the volume slider to increase sound for ringtone, text tone, new mail, sent mail, calendar, and reminder alerts on iPhone.
3. Disable Mute
The physical mute button on iPhone is a neat add-on to set the phone on mute during meetings and conferences quickly. If you have enabled mute on your iPhone, use the side button to set the Ringer profile.
4. Disable Focus
Focus is Apple’s improved version of Do Not Disturb (DND) on the iPhone. When you enable Focus, the system will silence notifications from all contacts and apps on your iPhone. You must disable Focus or exclude the Messages app in a Focus profile. Swipe down from the top right corner and disable Focus on iPhone. To stay in a distract-free environment, you should exclude necessary apps like Messages from your preferred Focus mode. Swipe down from the top-right corner of your iPhone. Swipe upwards from the bottom of the screen on the iPhone models with a physical Home button. That’ll bring up the Control Center and the Focus tile will show an active Focus profile. Step 1: Open the Settings app on your iPhone. Scroll to Focus. Step 3: Select a Focus profile. Step 4: Tap Apps and select + icon from the following menu. Step 5: Tap the radio icon beside Messages and hit Done in the top right corner. You will continue to get a Message notification sound even in the focus mode.
5. Disable Hide Alerts for a Conversation
Did you hide alerts for a specific conversation in Messages? You must unmute relevant conversations in the Messages app. Follow the steps below. Step 1: Open the Messages app on iPhone. Select a relevant conversation. Step 2: Tap the contact name at the top. Step 3: Disable the ‘Hide Alerts’ toggle from the following menu. Repeat the same for all important conversations in the Messages app, and you won’t miss the text messages notification sound.
6. Enable Vibration for Text Tones
If you still don’t get a text message notification sound on your iPhone, enable vibration not to miss any new alert. iPhones have some of the best vibration motors. Even though you have set the message alert as none, you won’t miss new text messages. Step 1: Launch Settings on iPhone. Step 2: Select ‘Sounds & Haptics.’ Step 3: Tap ‘Text Tone.’ Step 4: Head to Vibration. Step 5: Select one of the vibration patterns or create a custom vibration profile for message alerts.
7. Customize Text Tone for a Specific Contact
You can customize text tone for frequently used contacts. You can set a generic text tone for normal messages and different tones for important contacts. Step 1: Open the Contacts app on your iPhone. Step 2: Search for a contact. Step 3: Tap Edit in the top right corner. Step 4: Scroll to Text Tone and change the default notification tone to a custom sound.
8. Check Speakers
If you have faulty speakers on your iPhone, you will continue to face issues with text message notification sound, caller ringtone, and more. Read our dedicated post to fix the iPhone speakers’ crackling problem.
9. Update iOS Software
The text message notification sound not working might be due to an iOS system bug. Apple is usually quick to fix such problems. You should open Settings and head to the ‘General’ menu to install the pending iOS build. If you ever face issues downloading an iOS update on your iPhone, read our guide to fix the issue when iPhone isn’t updating to the latest software.
Get Text Alert Sound on iPhone
Text message notification sound not working may leave you in confusion and lead to mistakes. Which trick worked for you to resolve the problem? Share your findings in the comments below. The above article may contain affiliate links which help support Guiding Tech. However, it does not affect our editorial integrity. The content remains unbiased and authentic.