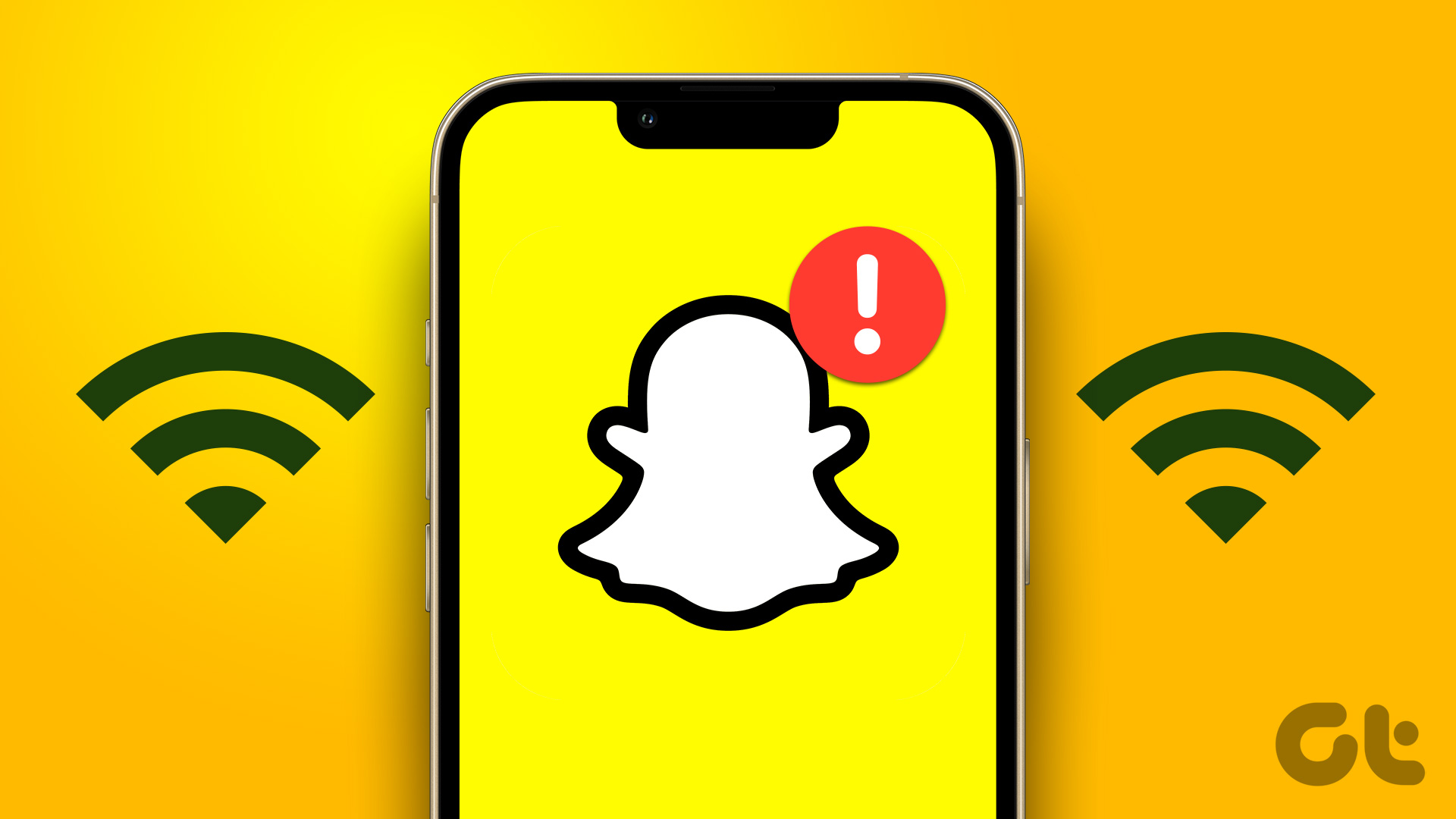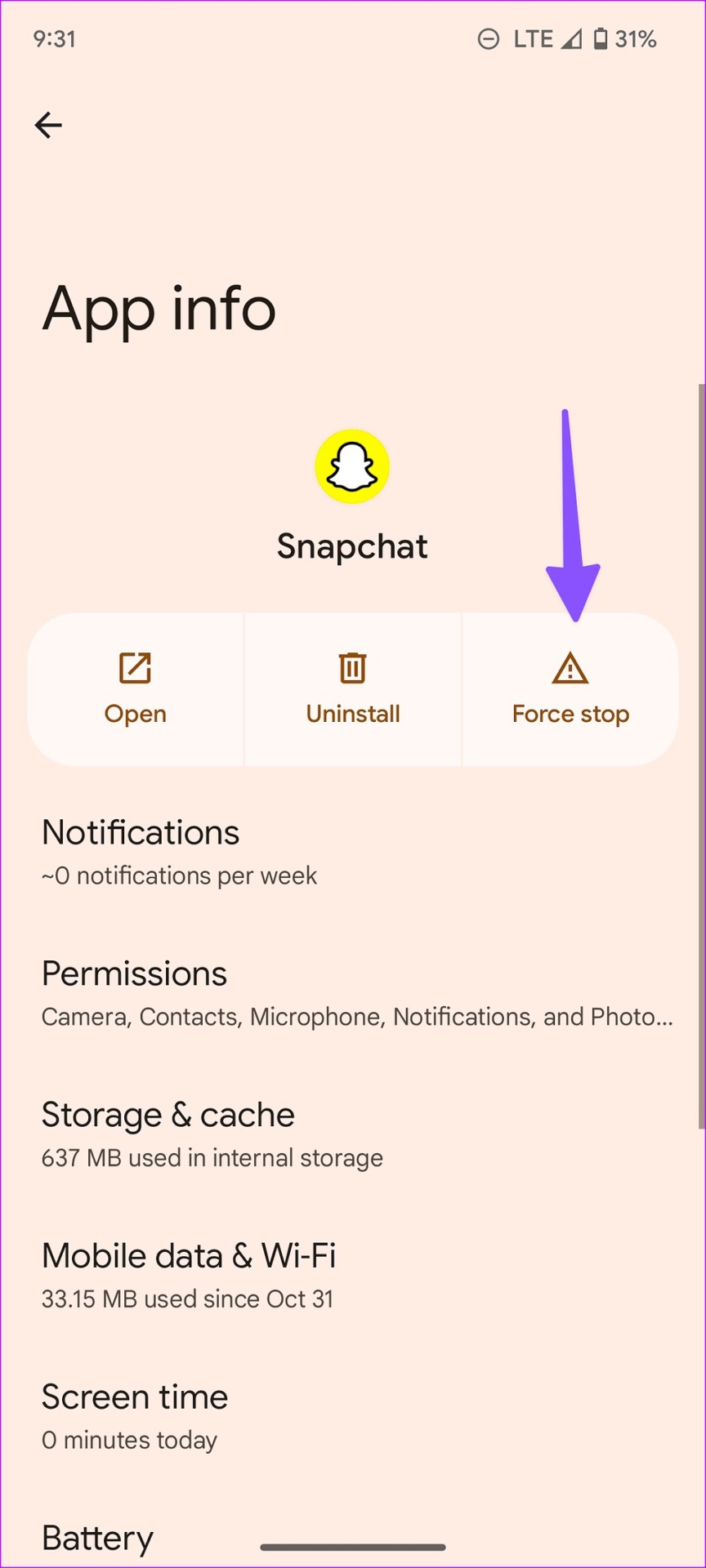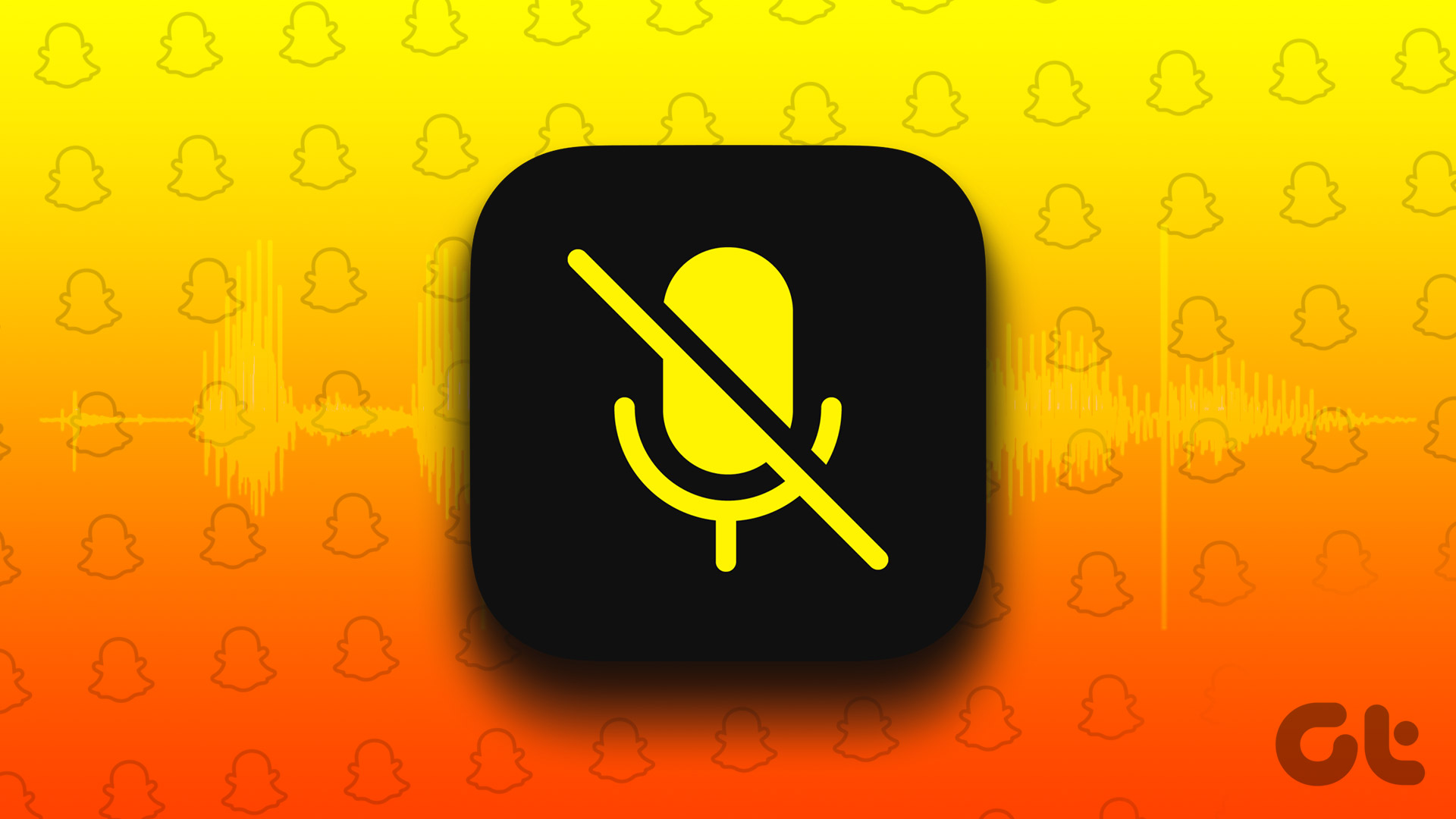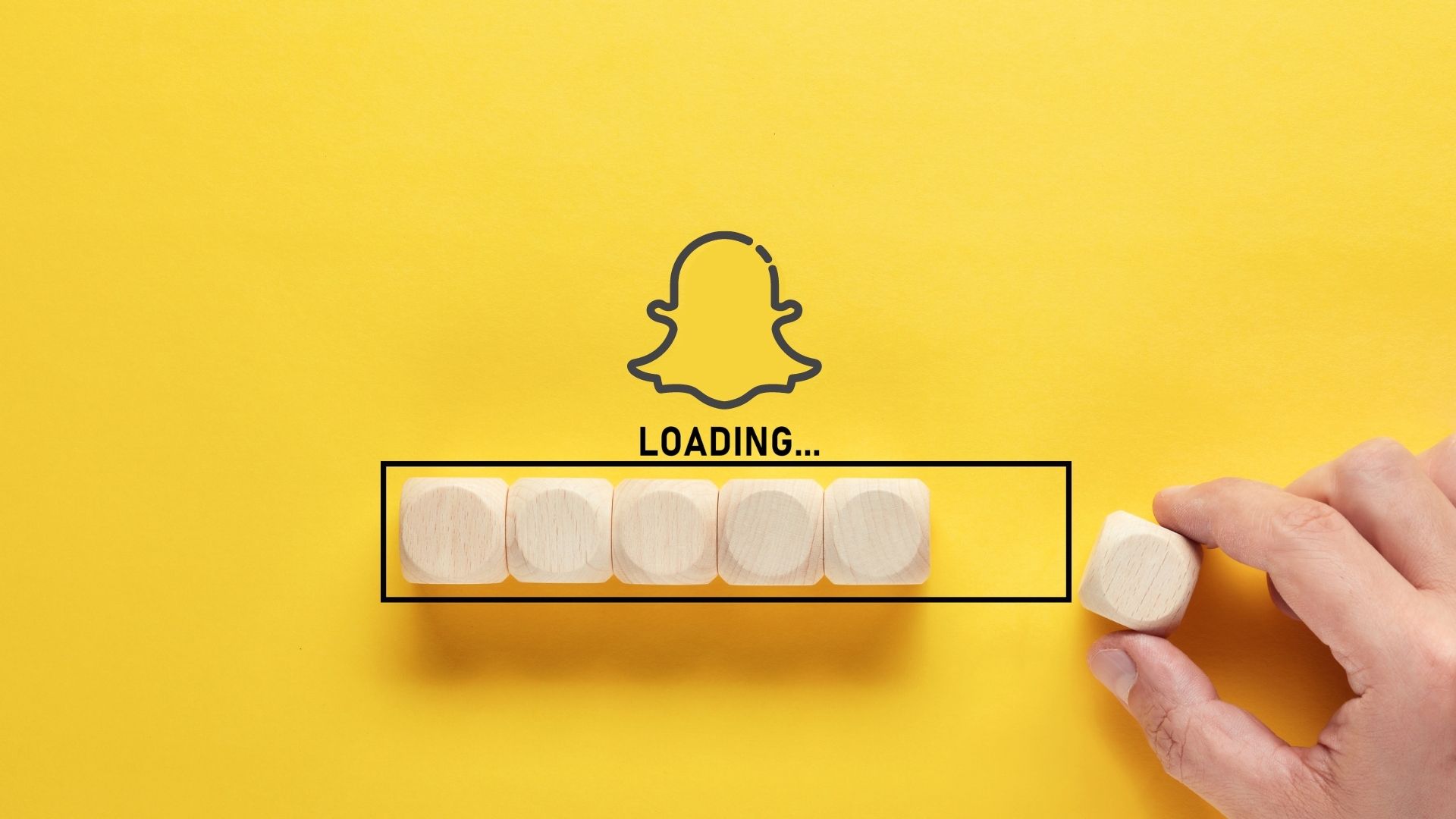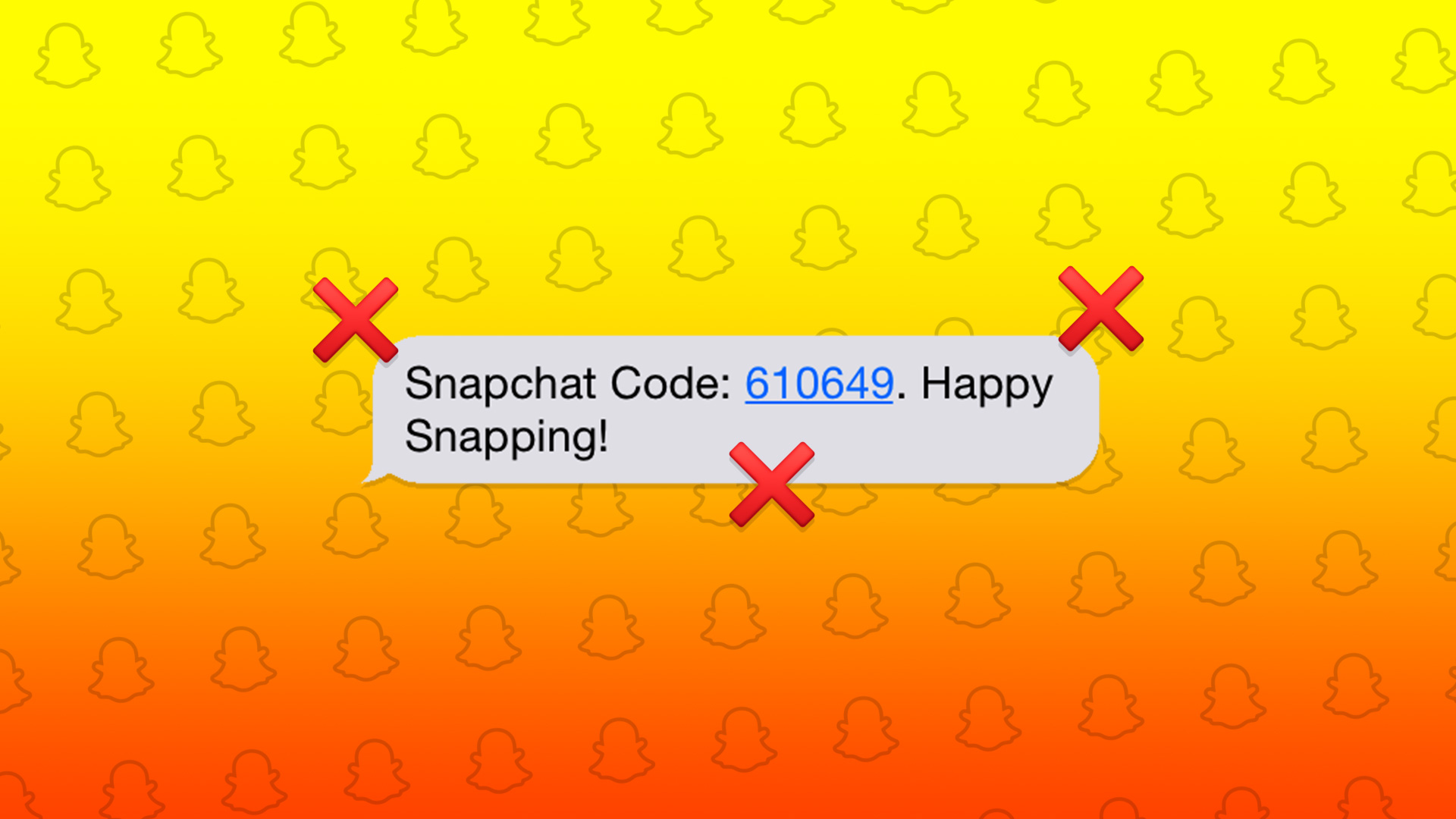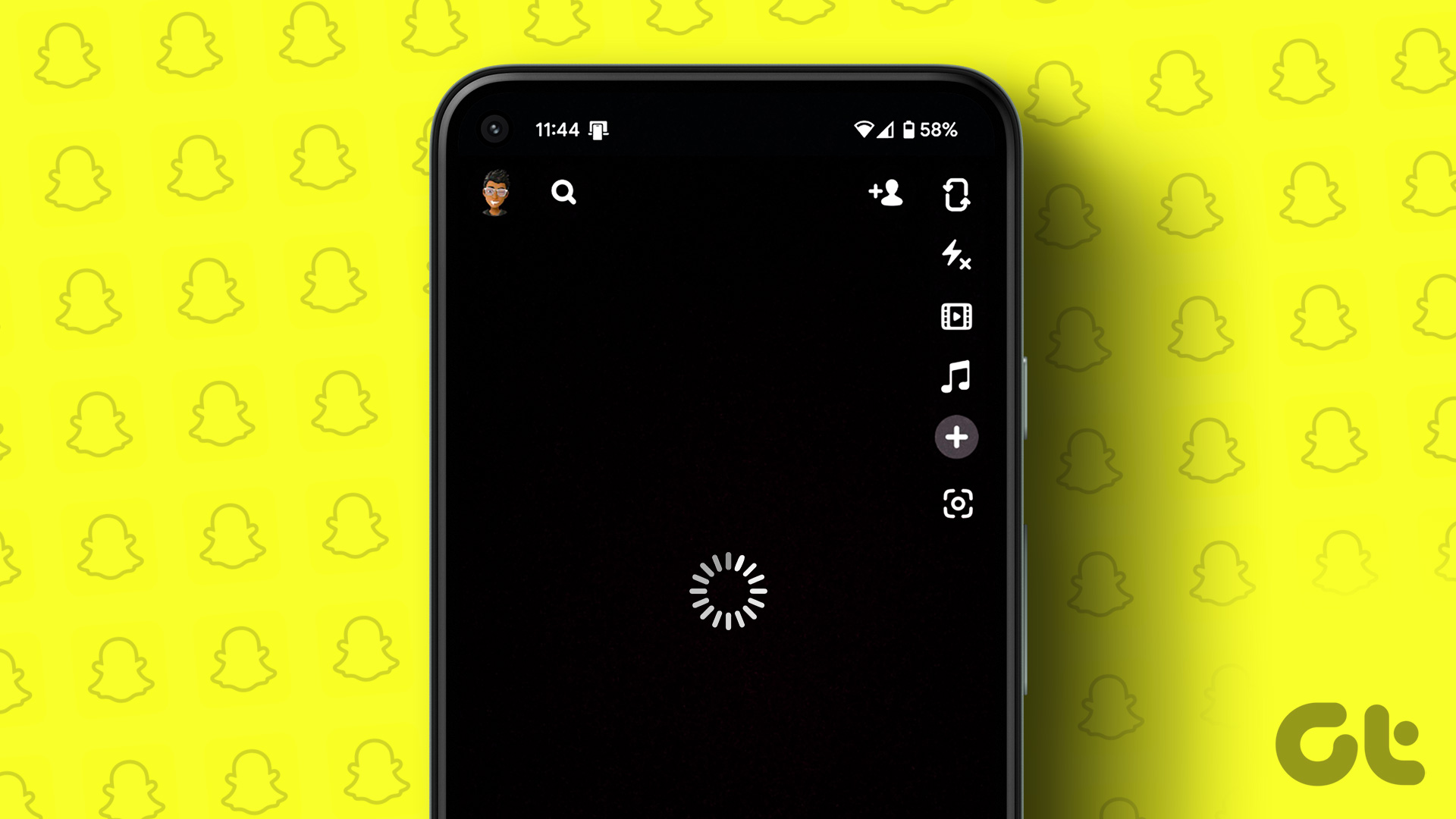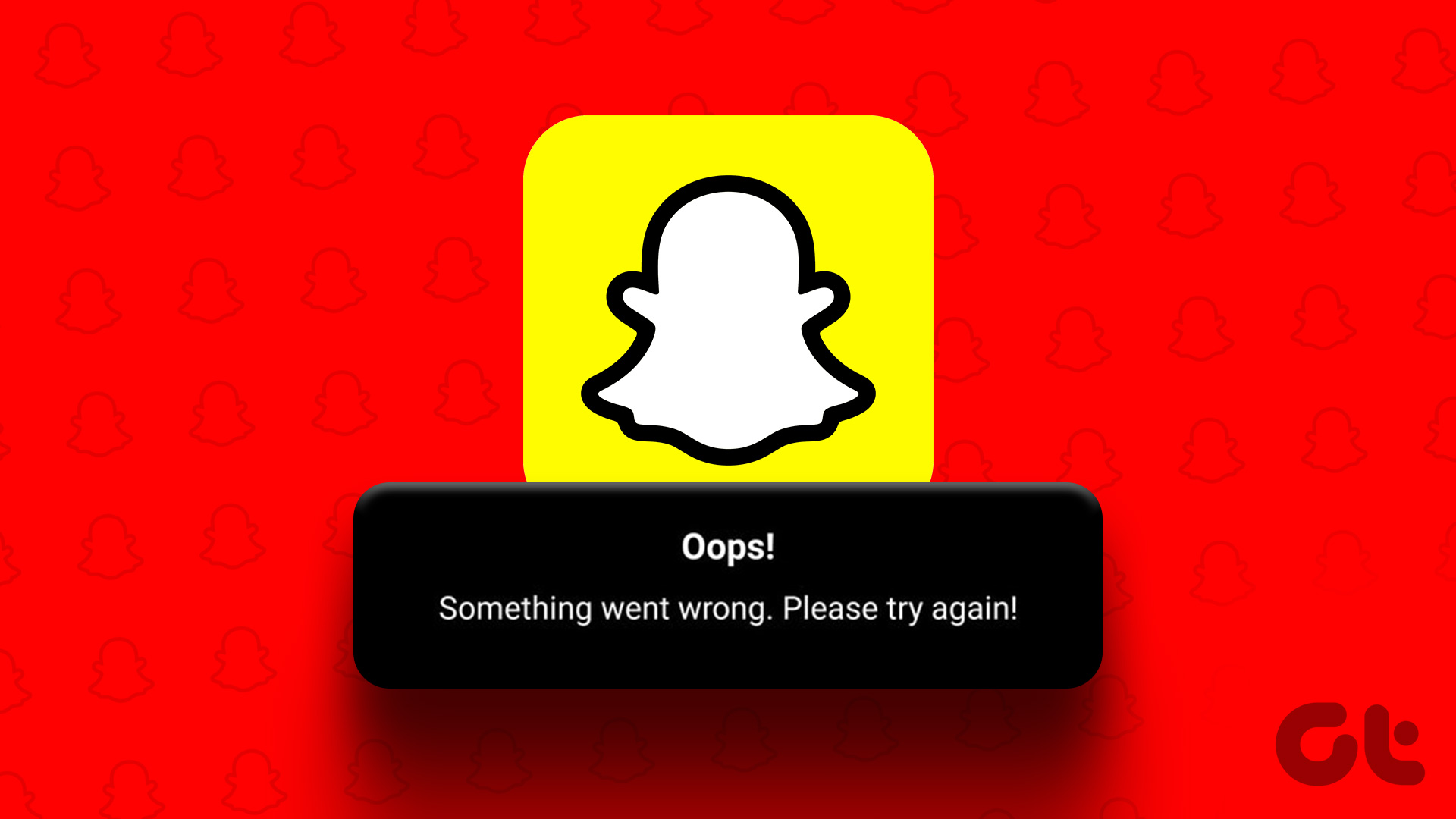Snapchat only working on mobile or cellular data may confuse you. Sometimes, you may want to connect to a high-speed Wi-Fi for a better Snapchat experience, but the app not working on Wi-Fi may lead to a bad user experience.
1. Check Wi-Fi Network
First, you need to check the Wi-Fi network on your phone. You can forget the connected Wi-Fi network and reconnect again. If your phone is connected to Wi-Fi without the internet, read our troubleshooting guide to fix the problem.
2. Connect to 5GHz Wi-Fi Frequency
Most modern smartphones and routers support dual-band Wi-Fi. You’ll need to opt for the 5GHz Wi-Fi frequency for better internet speeds and a longer Wi-Fi range. You should look for 5G (not to be confused with 5G cellular network) in your Wi-Fi name and connect to it.
3. Disable Low Data Mode for a Wi-Fi Network (iPhone)
It stops automatic updates and background tasks if you have enabled Low Data Mode for a specific Wi-Fi network. Snapchat may not work as expected when low data mode is enabled for a Wi-Fi network. Follow the steps below to disable it. Step 1: Open Settings on your iPhone. Step 2: Select Wi-Fi and tap the ‘i’ button beside a connected Wi-Fi. Step 3: Disable the ‘Low Data Mode’ toggle.
4. Force Stop Snapchat (Android)
You can force stop the Snapchat app on Android and try using it again on Wi-Fi. Step 1: Long tap on the Snapchat app icon and tap the ‘i’ button to open the app info menu. Step 2: Select Force stop and confirm your decision.
5. Clear Snapchat Cache
Snapchat collects cache in the background to improve app loading times and user experience. The app may only work on Wi-Fi when it collects a good cache. Here’s how you can clear your Snapchat cache and try again.
Android
Step 1: Open the Snapchat app info menu (refer to the steps above). Step 2: Select ‘Storage & cache’. Step 3: Clear the Snapchat cache from the following menu.
iPhone
iPhone users must use the Snapchat app to clear the app cache. Follow the steps below. Step 1: Open Snapchat on your iPhone. Step 2: Select your profile from the top right corner. Step 3: Select the Settings gear in the top right corner. Step 4: Scroll to Account actions and clear cache.
6. The Wi-Fi Network Has Blocked Social Media Apps
Are you trying to access Snapchat via your school or college’s Wi-Fi network? Most educational institutes block social media apps, including Snapchat on their network. In such cases, you can’t use apps like Instagram, Facebook, TikTok, or Snapchat on a Wi-Fi network. You’ll need to use your phone’s mobile/cellular data to use Snapchat without issues.
7. Check Snapchat Status
If Snapchat servers face a rough day, the app won’t work on mobile data or Wi-Fi. You can head to Downdetector and search for Snapchat. When others face the same, you see high outage graphs and user comments confirming the problem. You have no option but to wait for Snapchat to resolve problems from their end. You can follow Snapchat on social media platforms like Twitter to get the latest updates.
8. Update Snapchat
An outdated Snapchat app build might be the culprit behind the app not working on Wi-Fi issues. Snapchat regularly releases updates with new features and fixes bugs. You’ll need to head to Google Play Store or Apple App Store to install the pending Snapchat update on your phone. Snapchat for Android Snapchat for iPhone
9. Lock Snapchat in the Background
Most Android phone makers like Vivo, Oppo, and Samsung kill apps in the background to preserve battery life. If the system frequently stops Snapchat, you may not receive new alerts or updates on Wi-Fi. You can lock Snapchat in the background to make an exception. Step 1: Open the multitasking menu. Step 2: Long-press on the Snapchat app icon and select Lock.
Send Snaps on the Go
You should also check your Wi-Fi plan at home or the office. If you have exceeded the monthly data, none of the apps will work on your Wi-Fi connection. Which trick worked for you? Share your findings in the comments below. The above article may contain affiliate links which help support Guiding Tech. However, it does not affect our editorial integrity. The content remains unbiased and authentic.