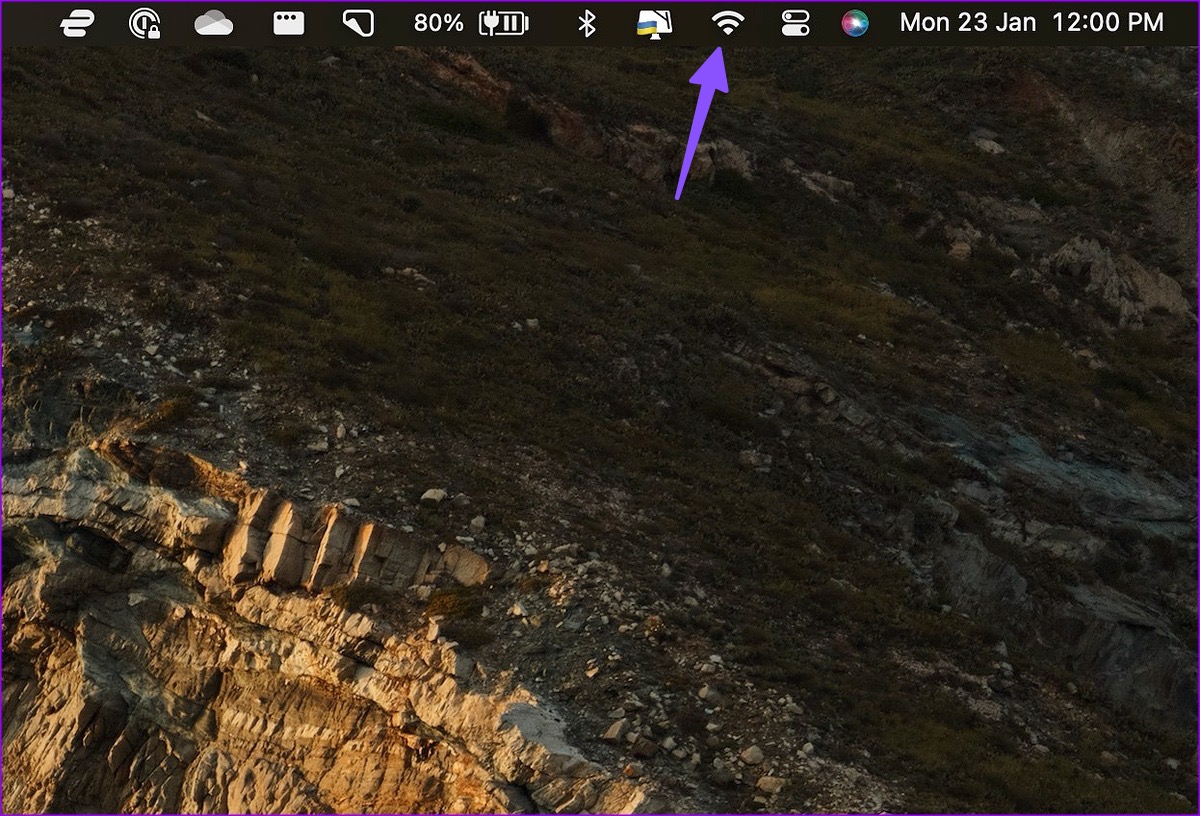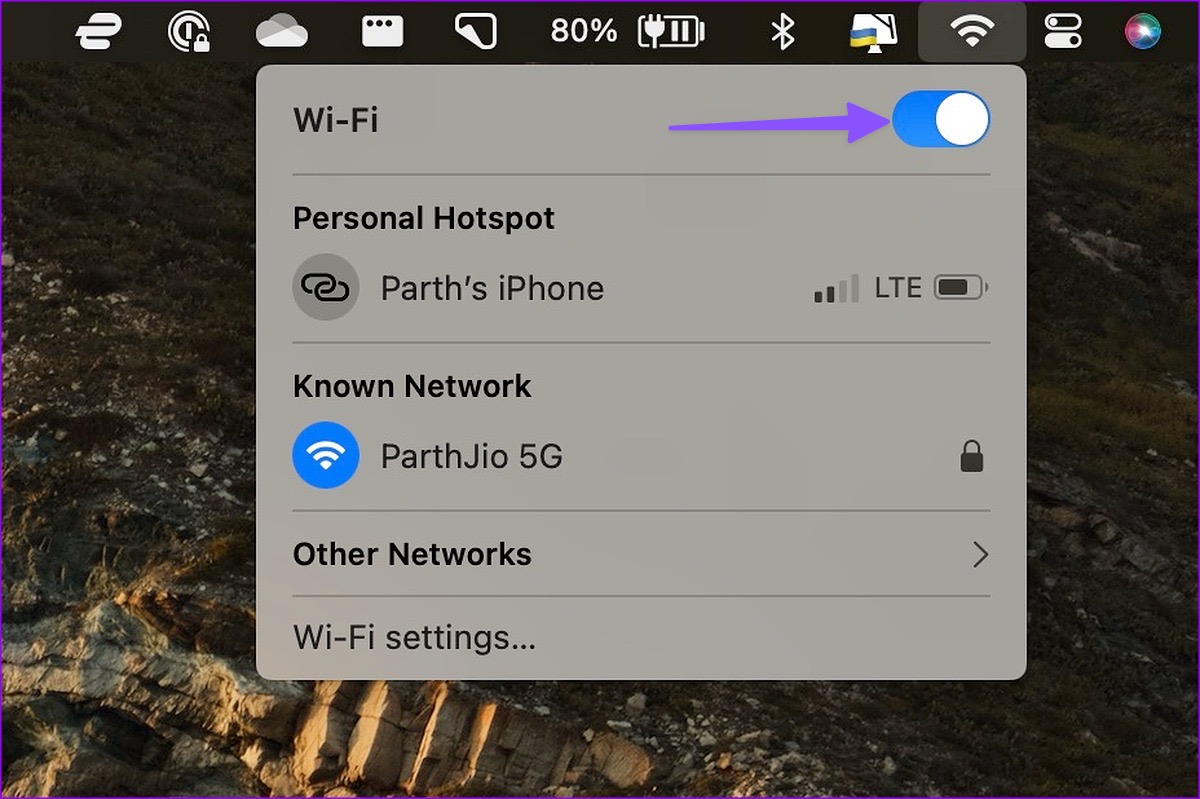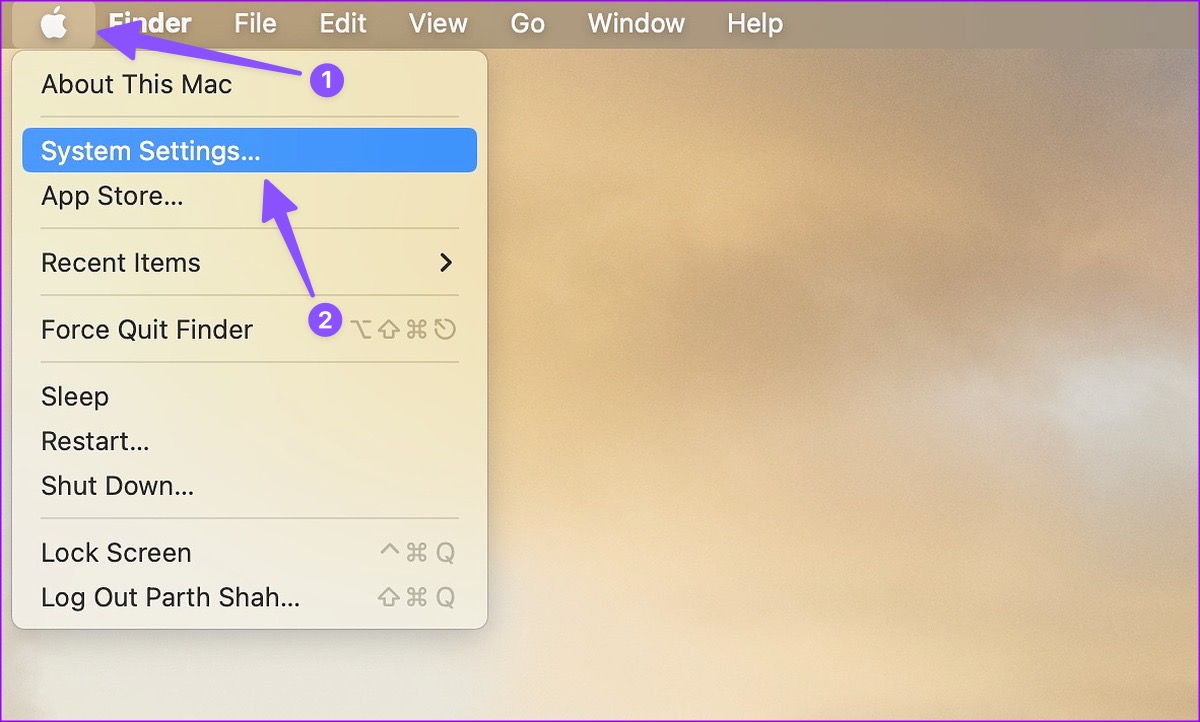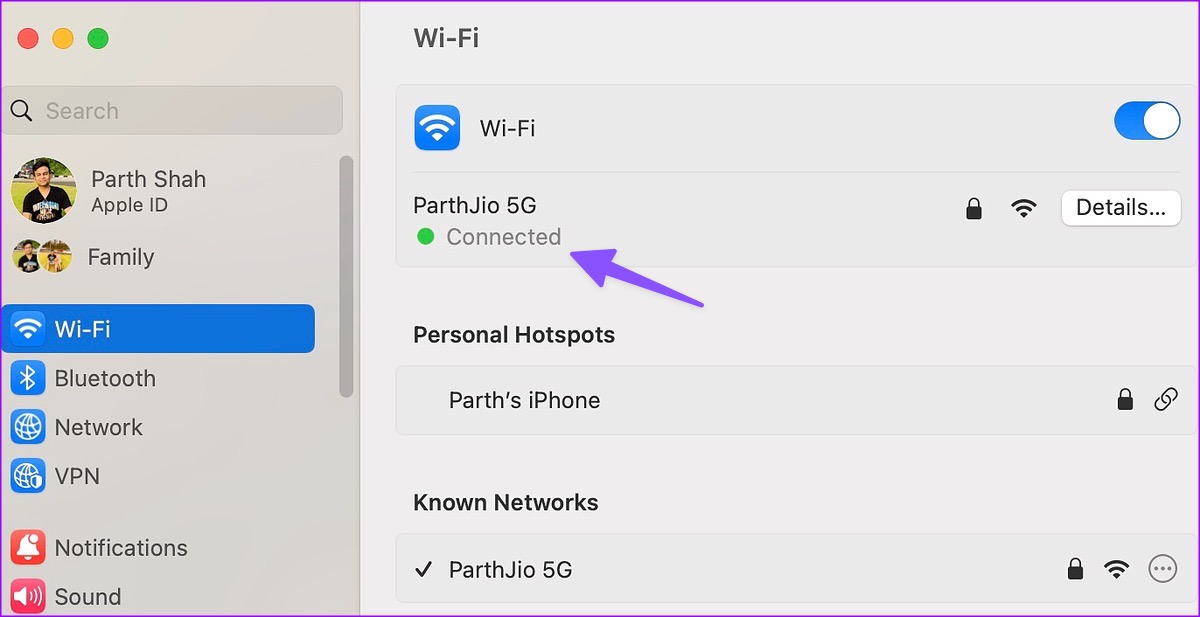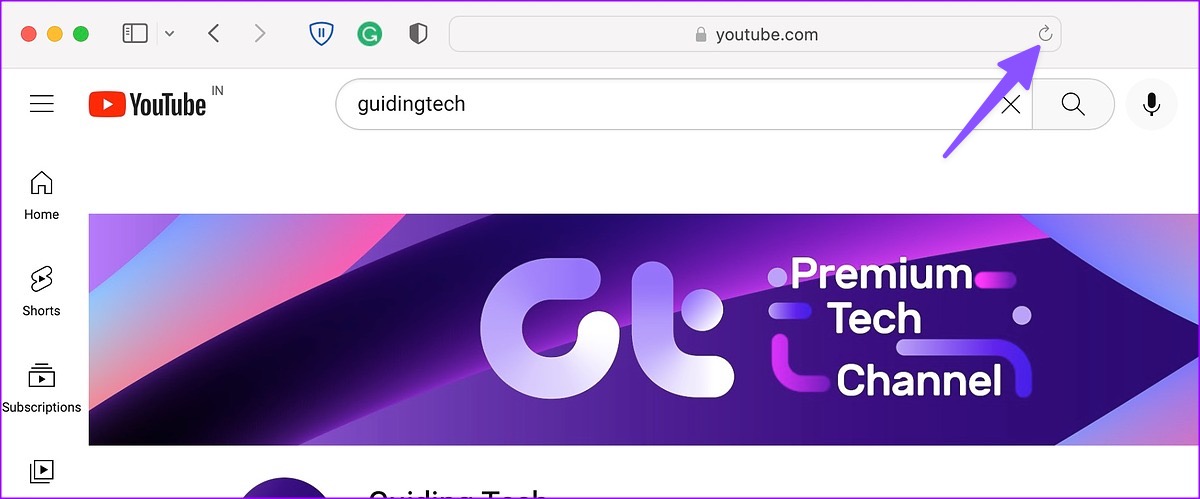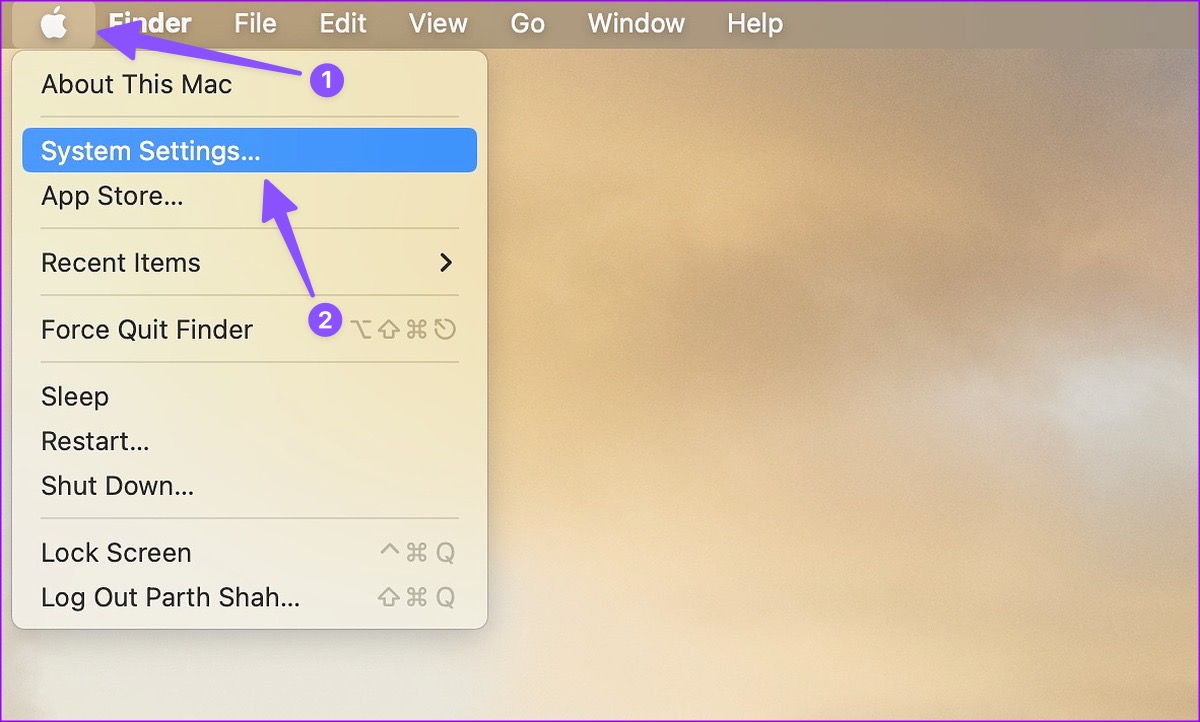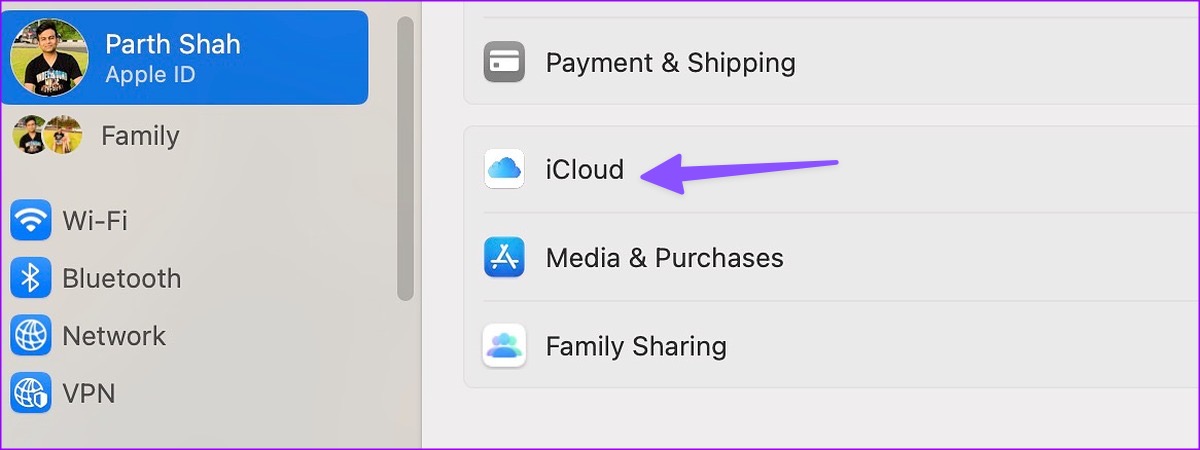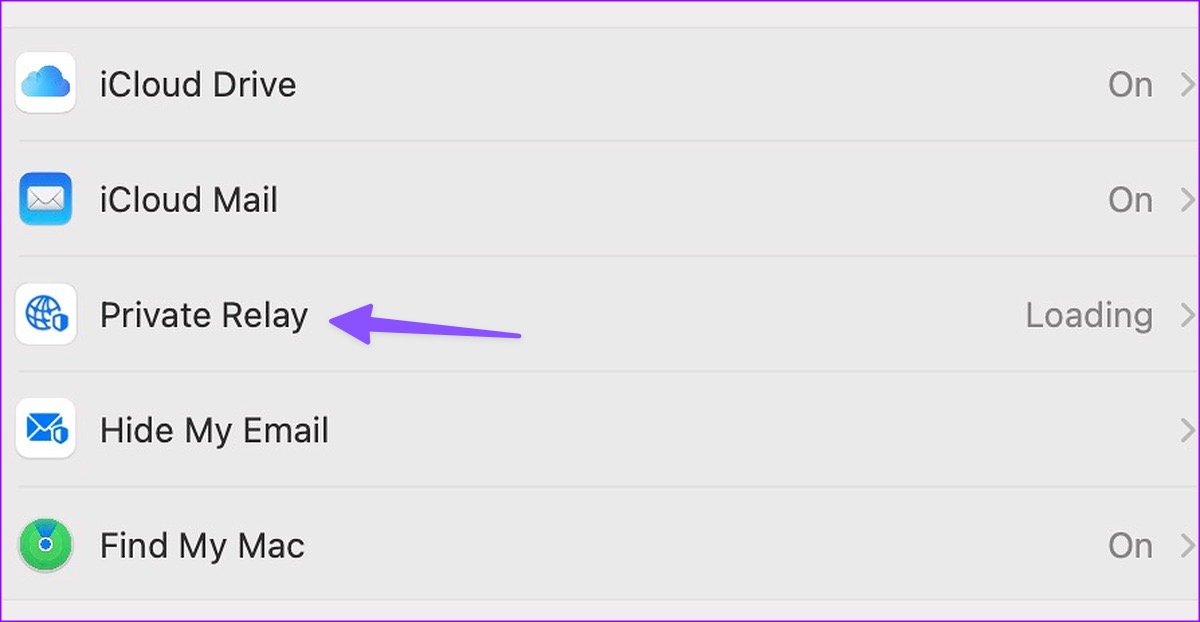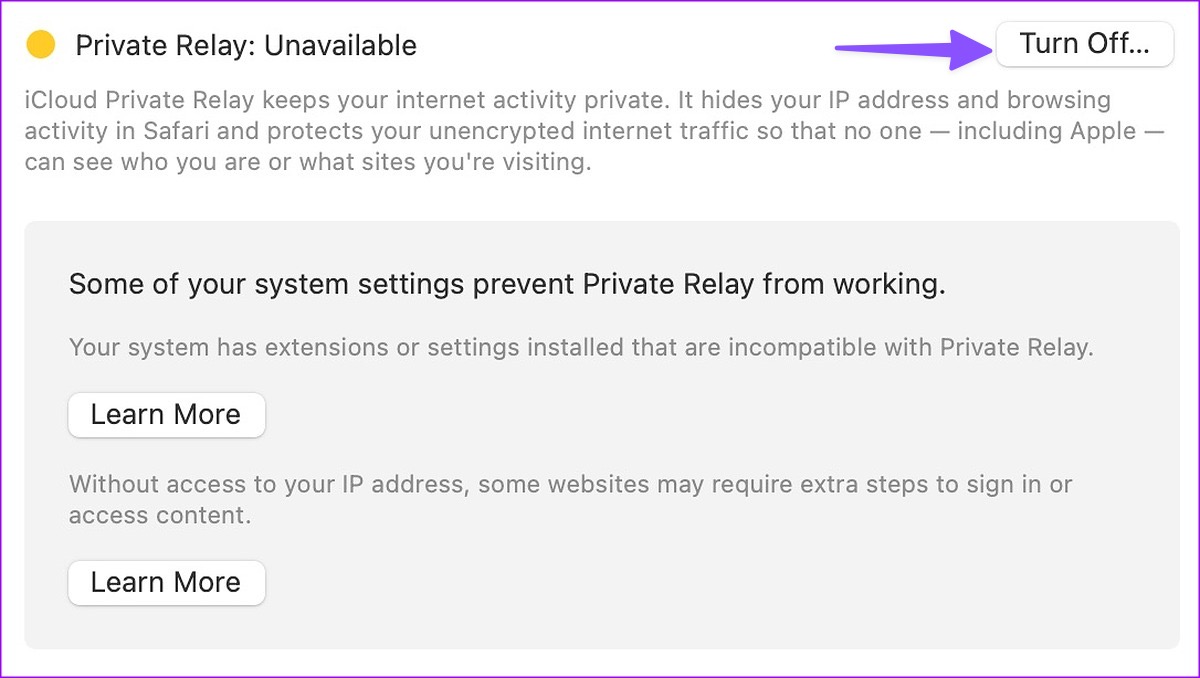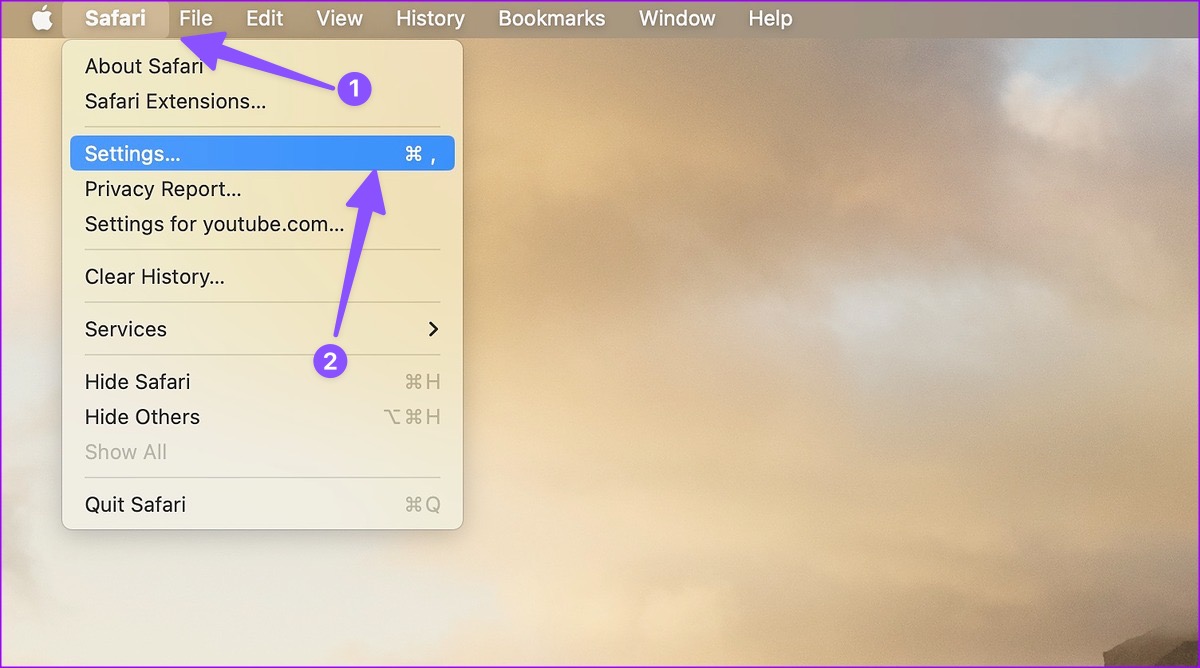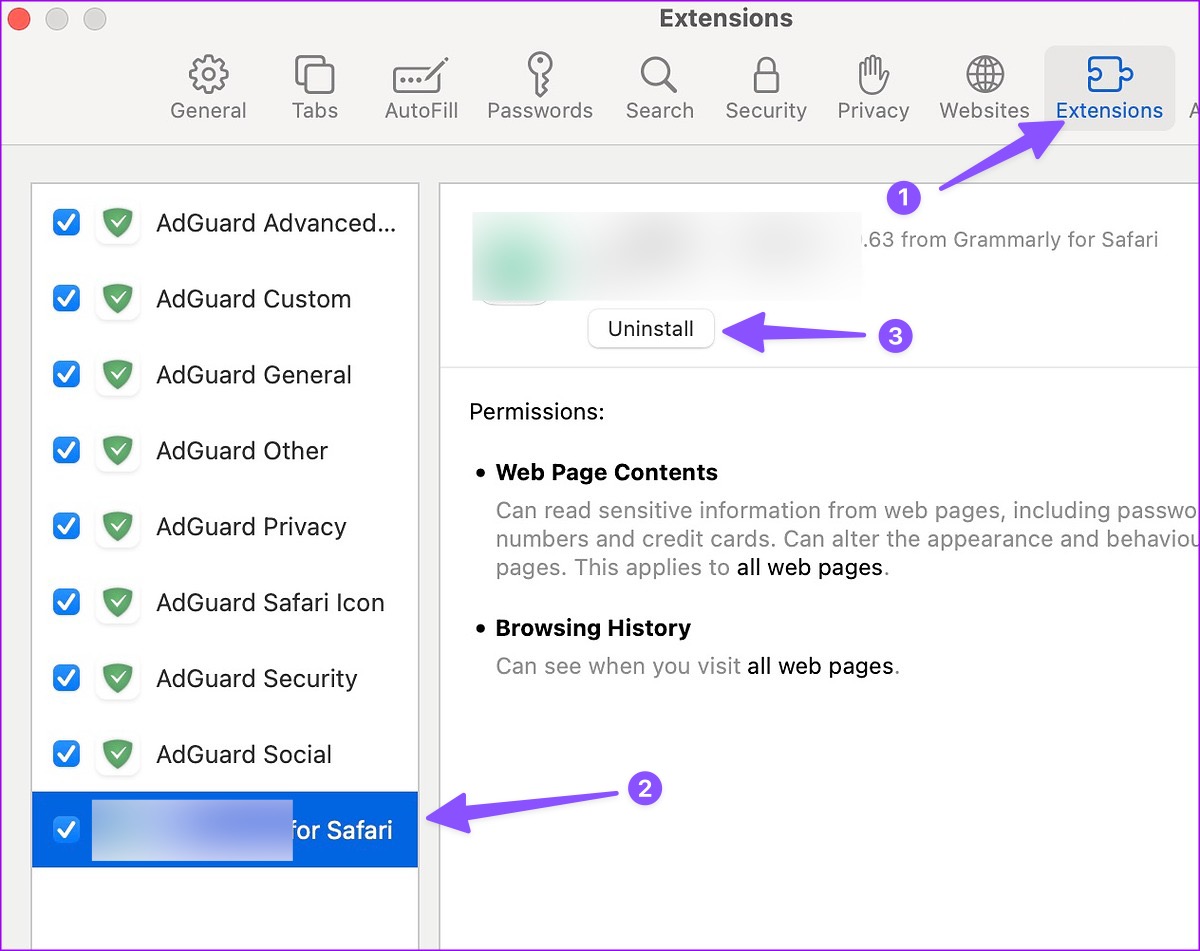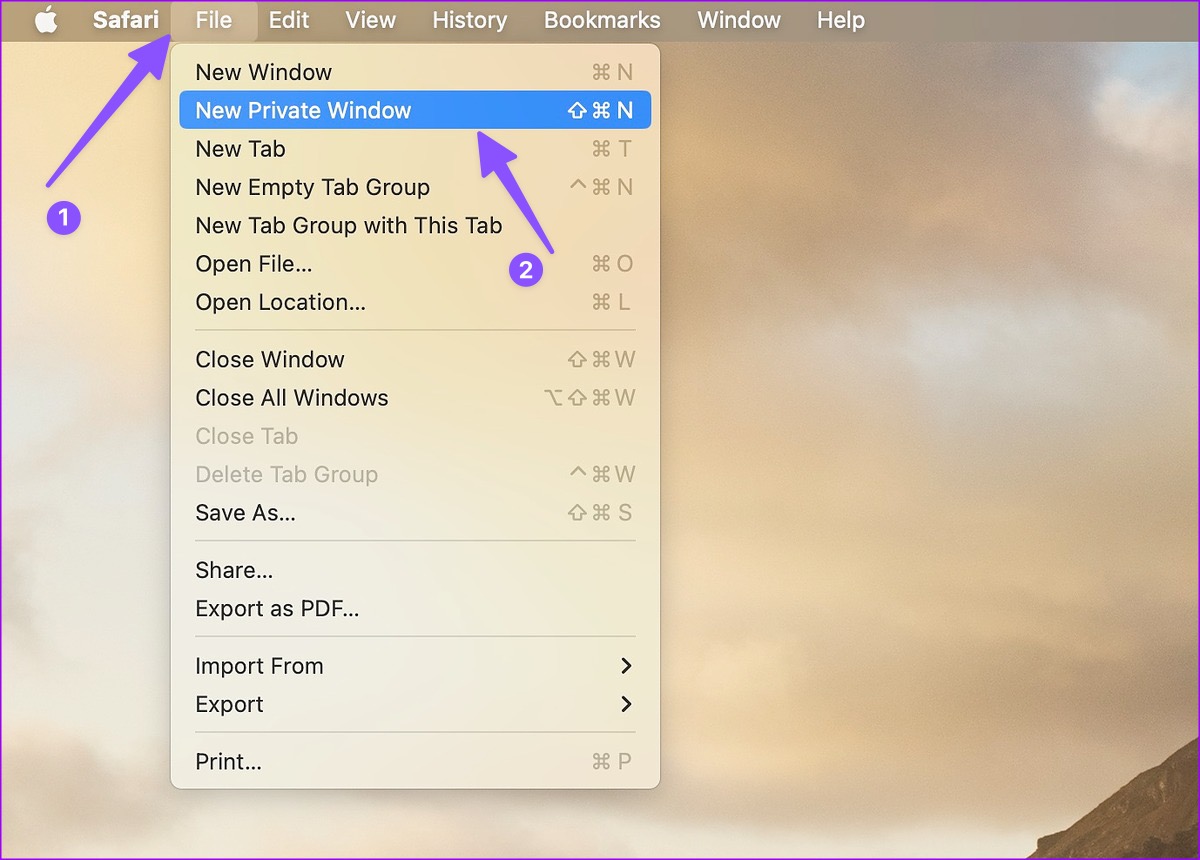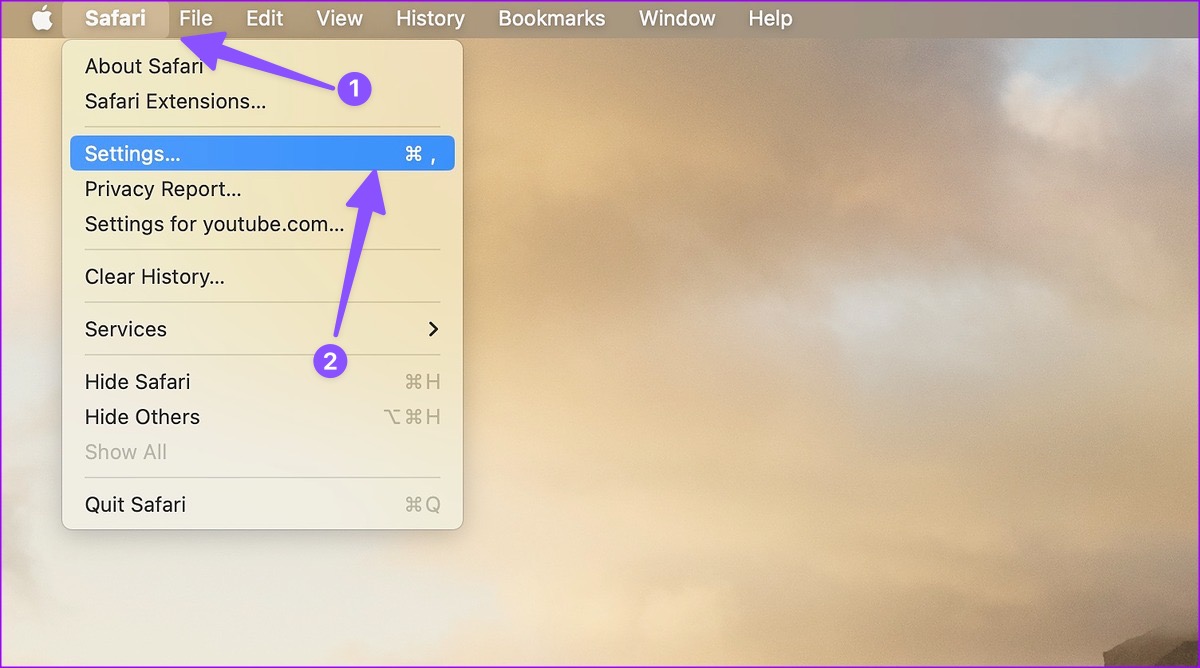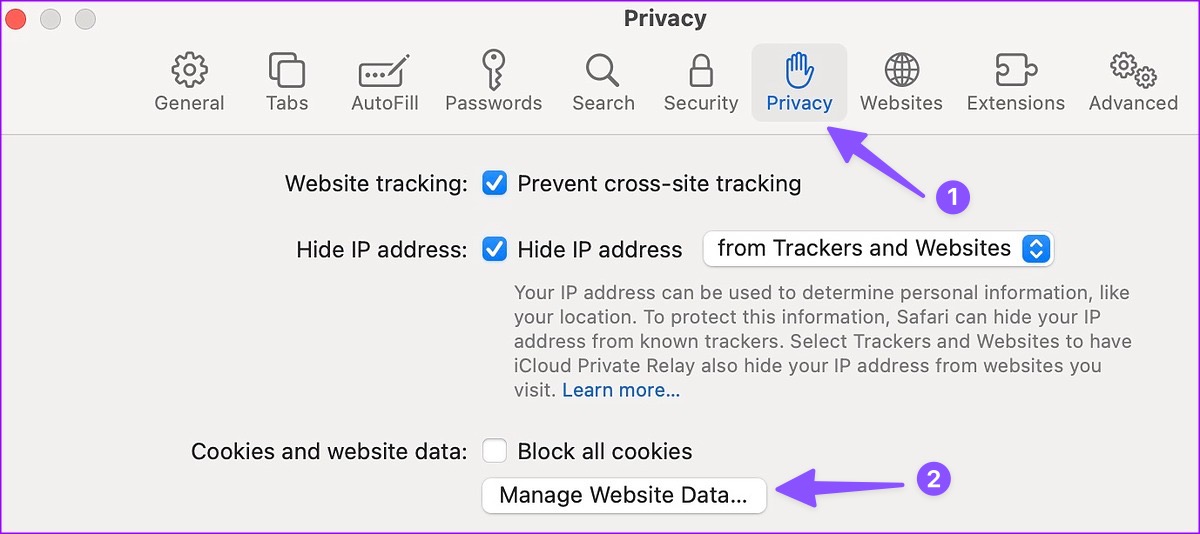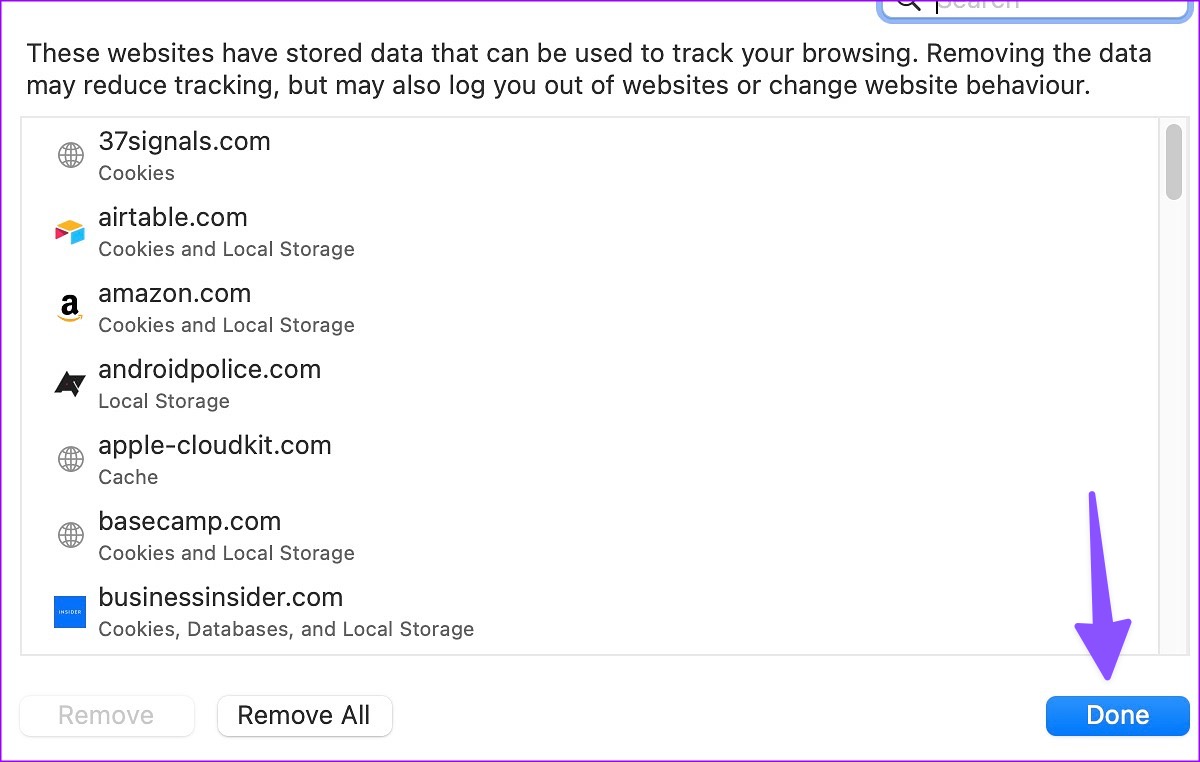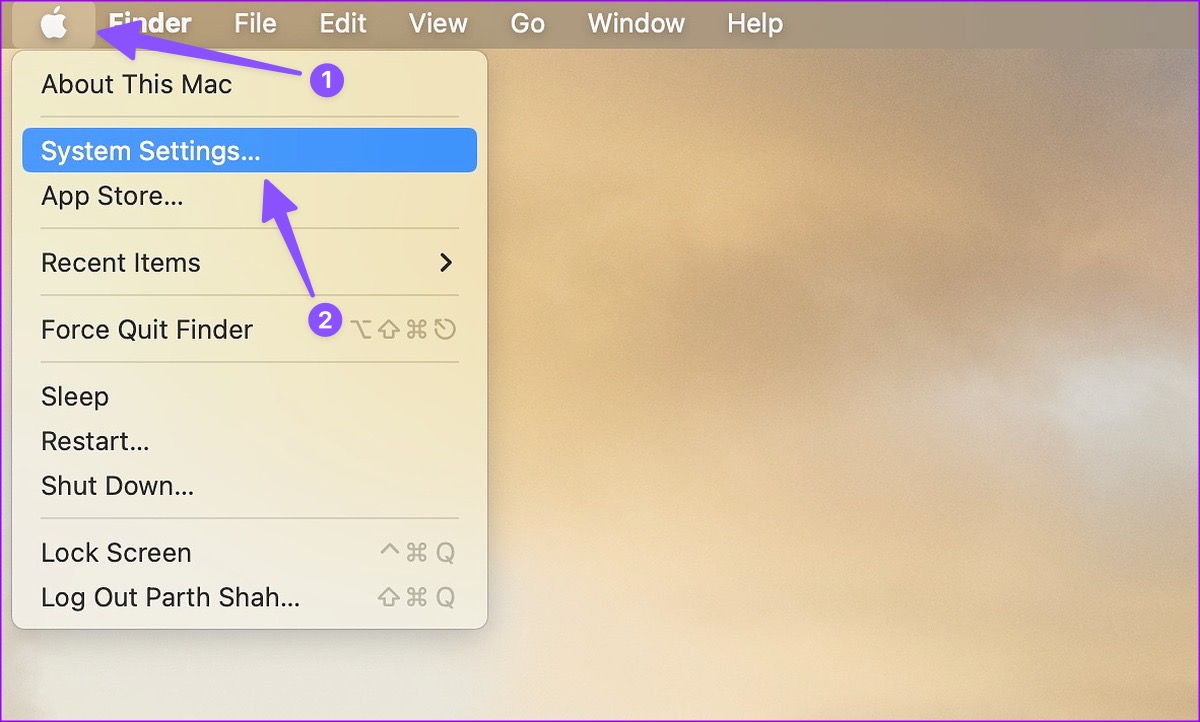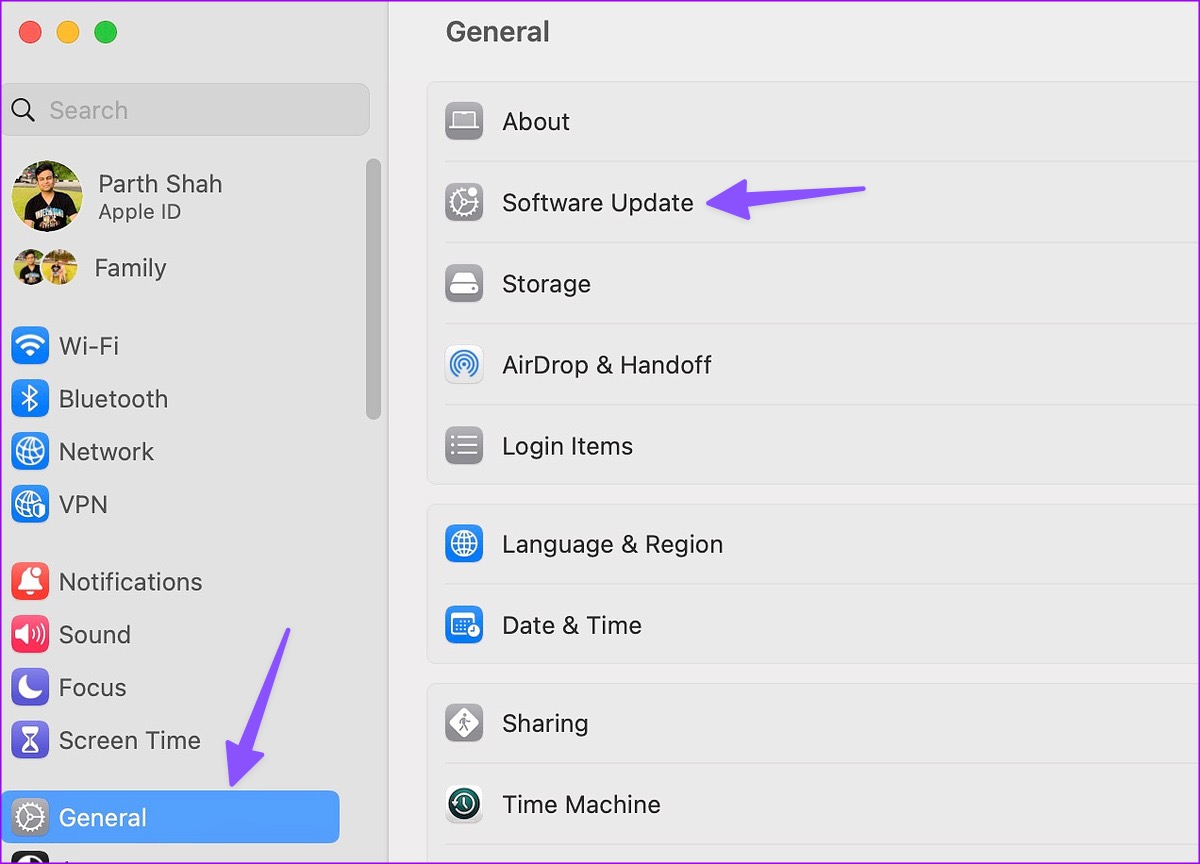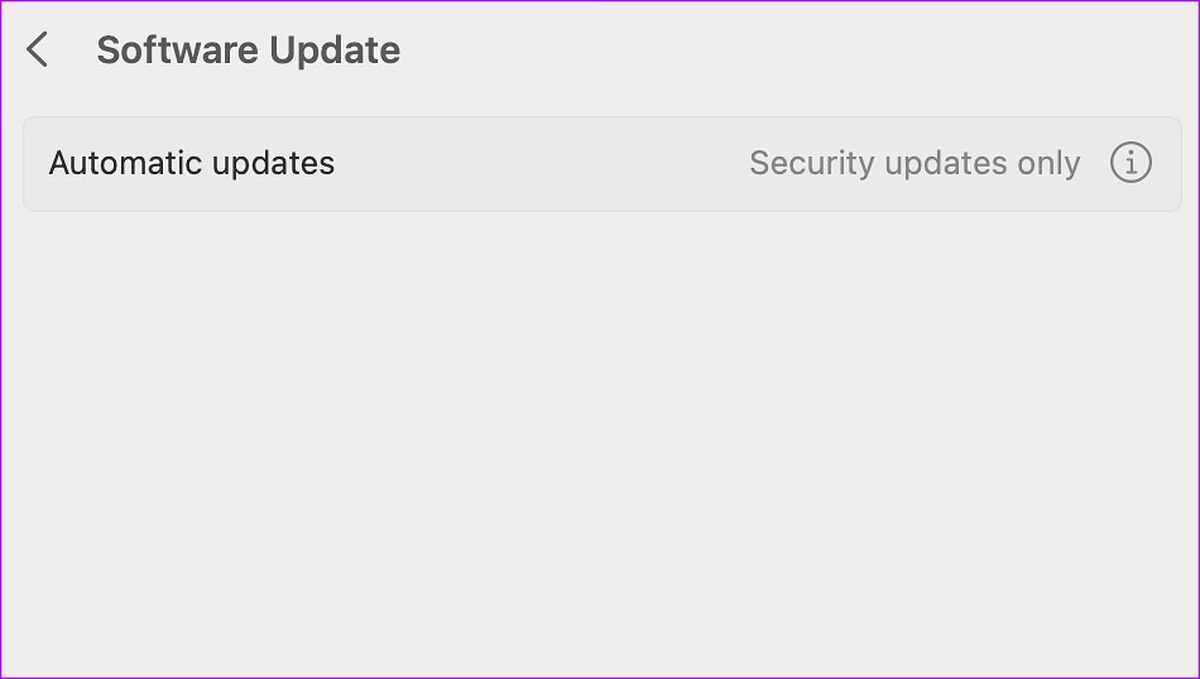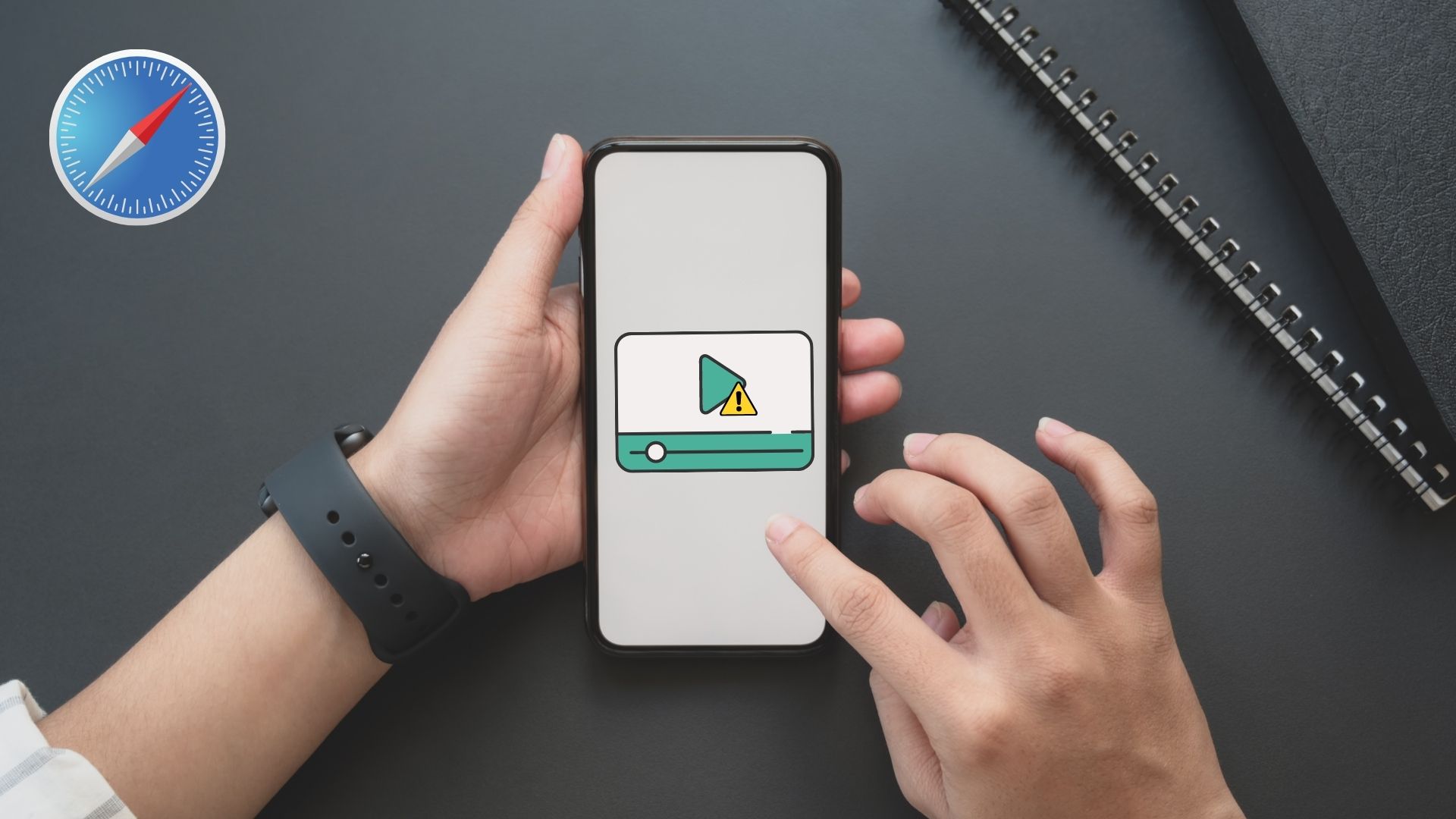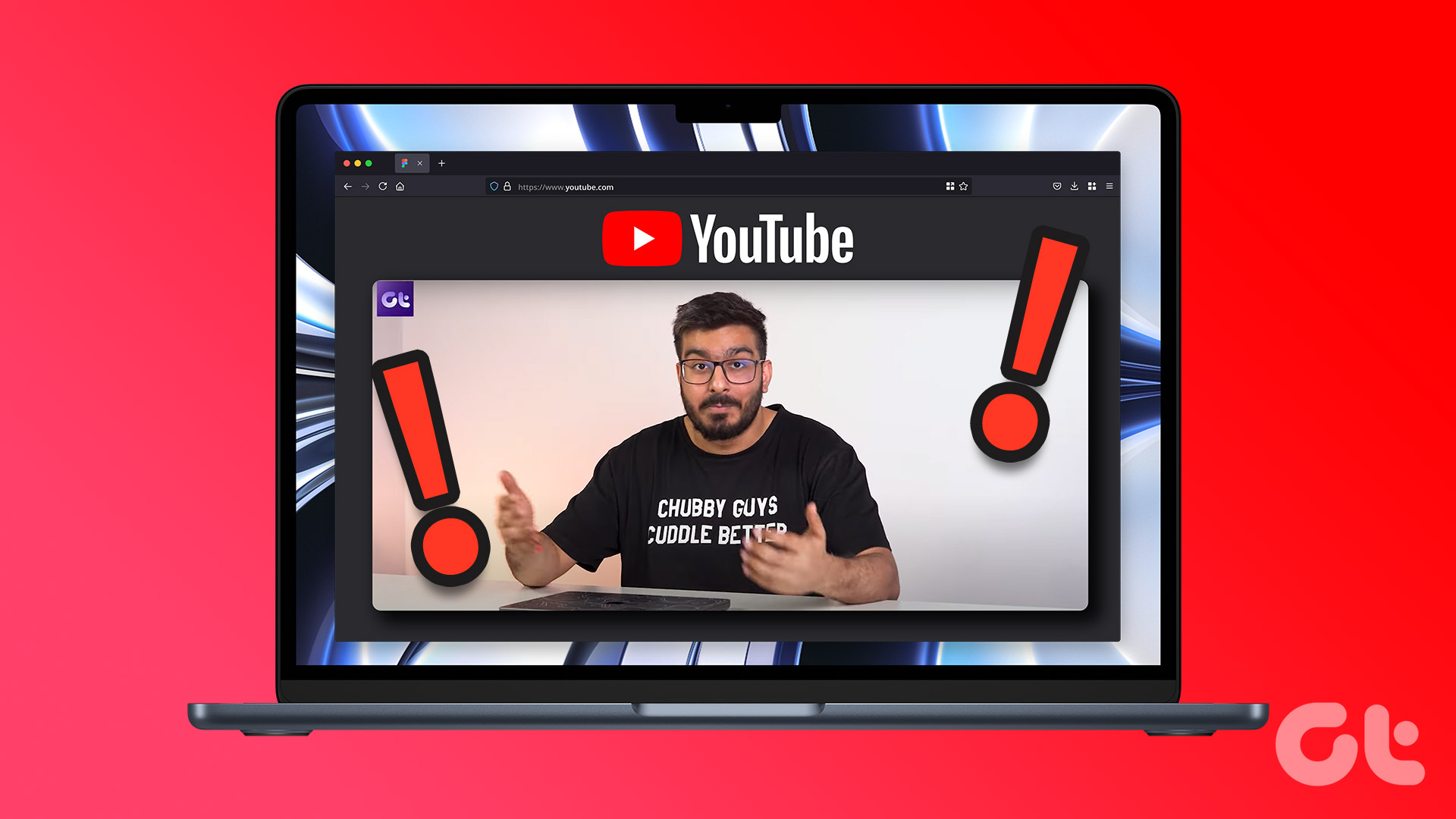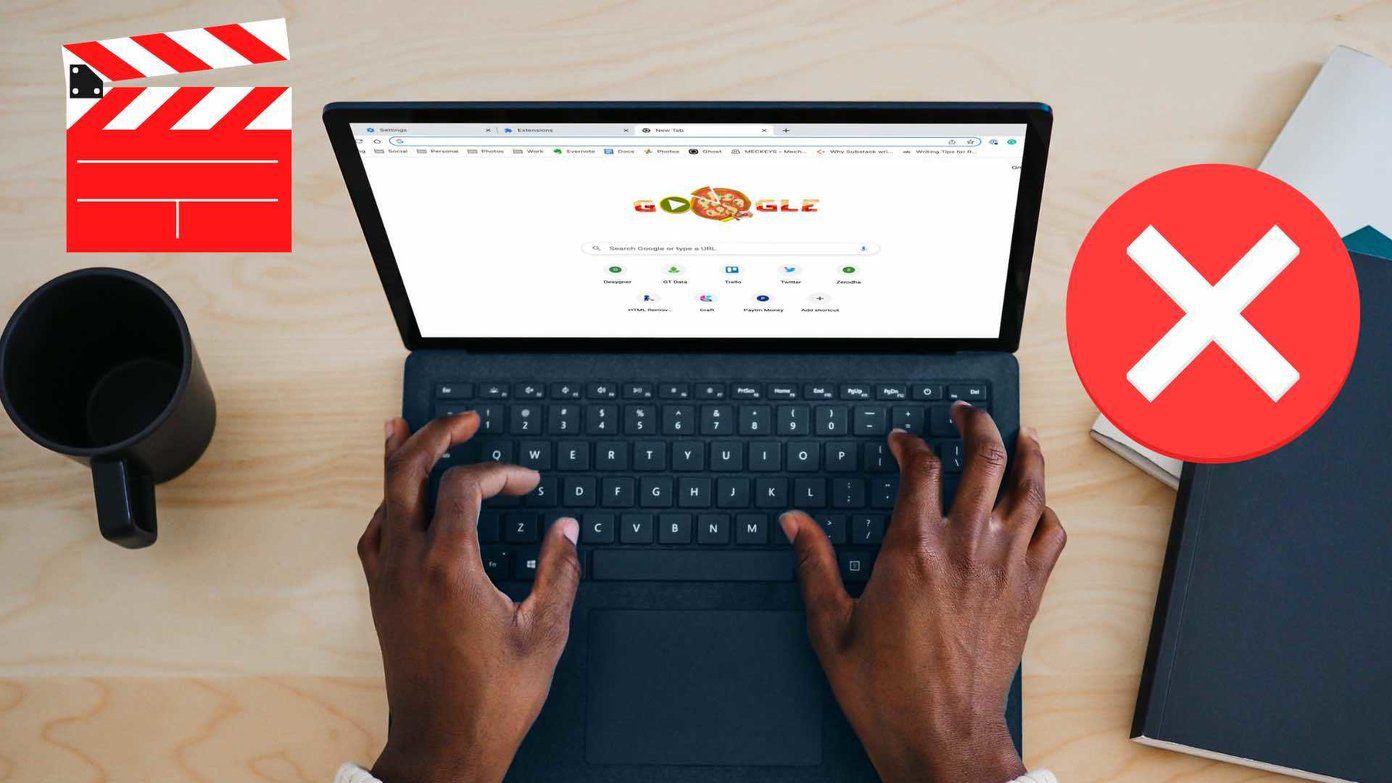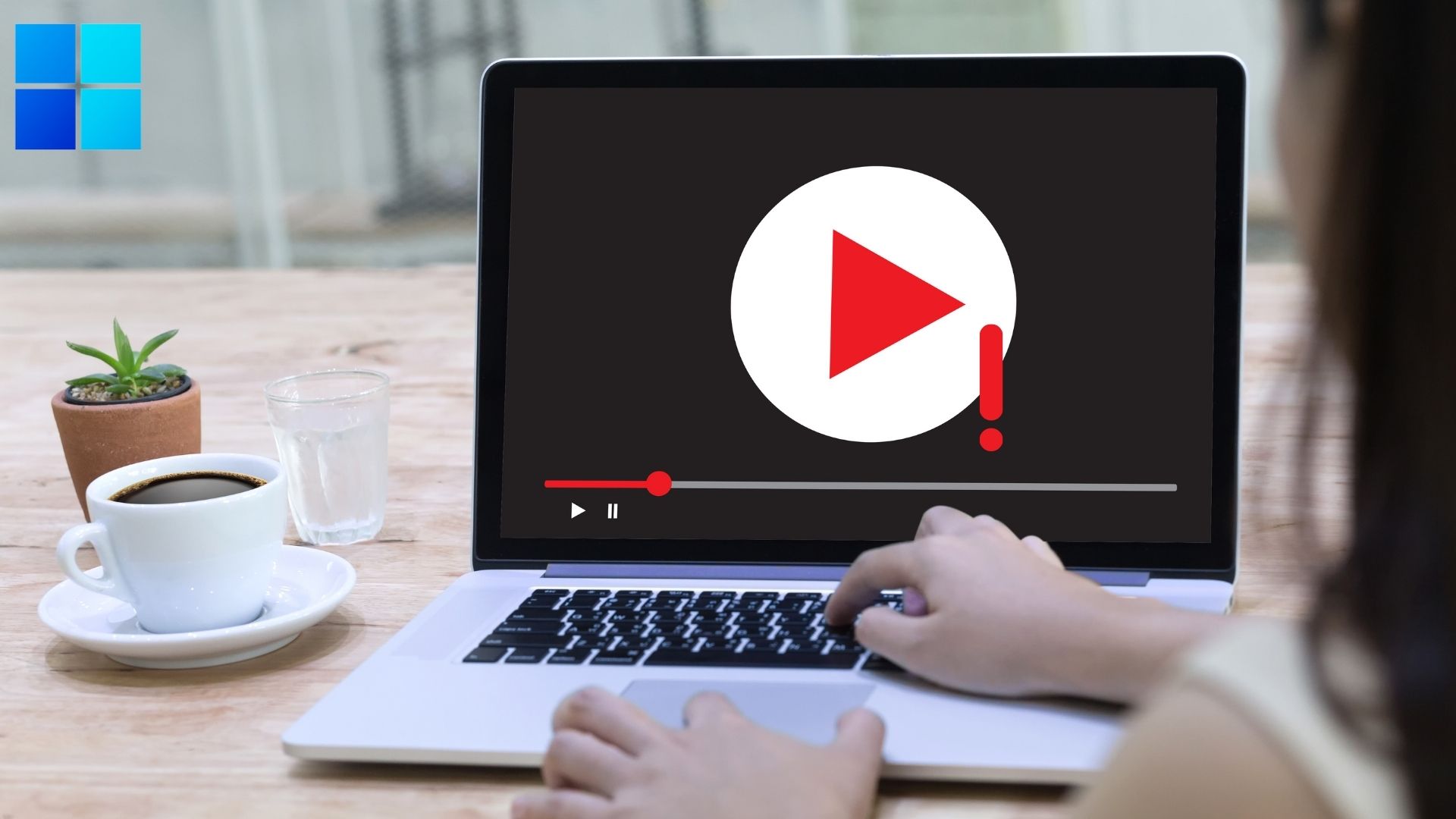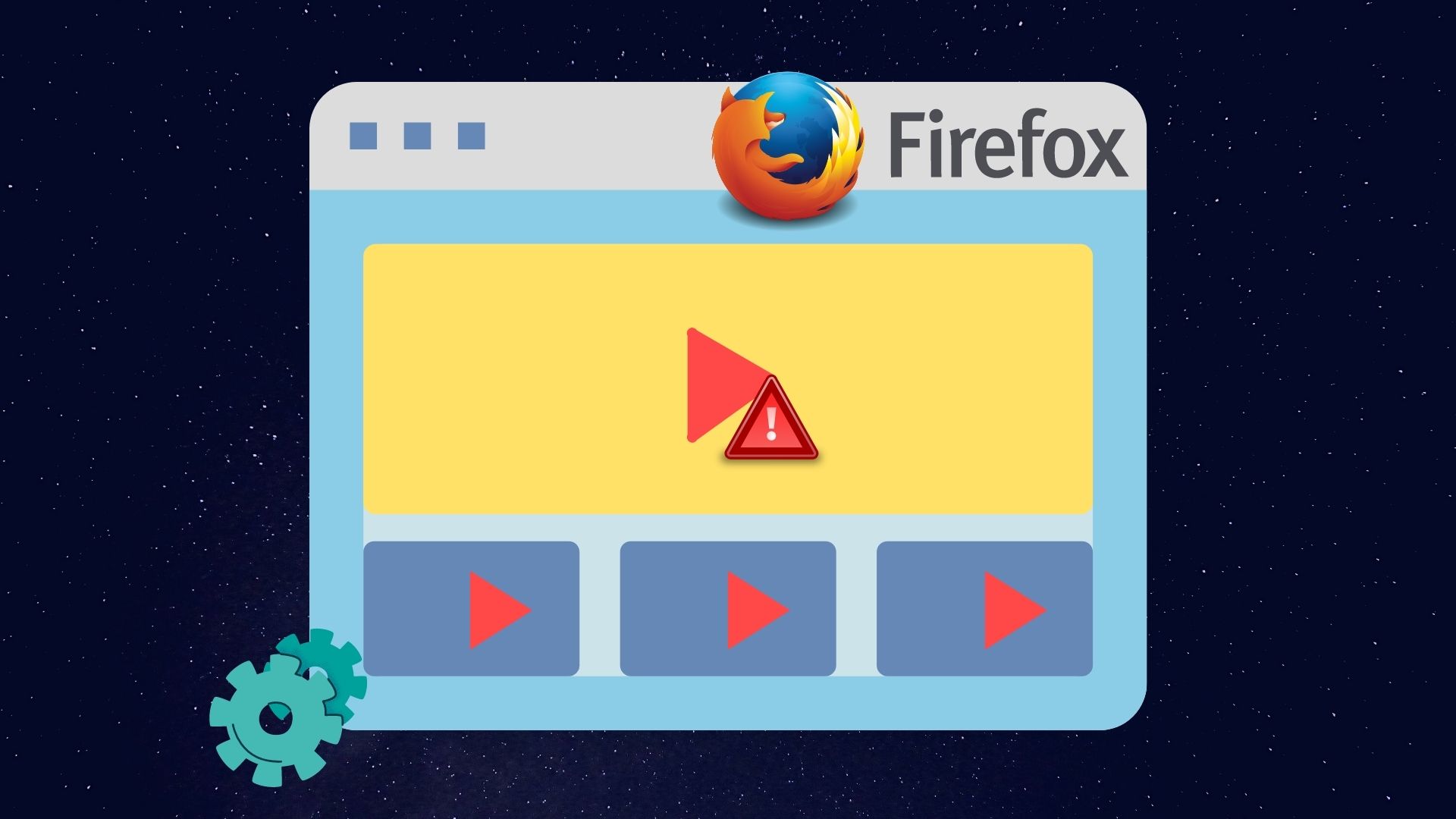While Safari underwent drastic changes in the past few years, it still suffers from hiccups when playing videos on websites or streaming services. Safari not playing videos can lead to confusion and often results in switching to a different browser. But there’s no need for that. You can apply these best solutions when Safari is not playing videos on Mac.
1. Check Network Connection on Mac
Videos require more bandwidth. So, it’s necessary to check your internet connection’s reliability. If you are working with sketchy connectivity, Safari won’t play videos, and you’ll have to constantly witness the ‘buffering’ message. Step 1: Click the Wi-Fi icon at the top-right corner of the Mac menu bar.
Step 2: Turn off the Wi-Fi toggle for a minute and re-enable it to connect to a stable network.
Next, follow the steps below to confirm the connected status. Step 1: Click the Apple icon at the top-left corner of Menu bar and open System Settings from the contextual menu. Note: System Settings appears as System Preferences in macOS Monterey and earlier versions.
Step 2: Select Wi-Fi from the sidebar. Step 3: Confirm the Connected status with a green indicator from the right pane.
You can also run internet speed tests to ensure better reliability and consistency of your Wi-Fi connection. After that, try watching a video using Safari.
2. Reload the Webpage on Safari
Sometimes, Safari may not load the webpage properly. The browser may suffer from video playback issues due to a broken or corrupt webpage. You may reload the webpage and try streaming videos again. Step 1: Open Safari on Mac and visit the site where you want to watch videos. Step 2: Hit the reload icon in the address bar at the top.
If Safari isn’t playing videos on Mac, move to other troubleshooting tricks.
3. Disable iCloud Private Relay on Mac
iCloud Private Relay shields your browsing history from prying eyes. It hides your IP address from third-party services so that no one can see your browsing history and location. The option is enabled by default for Safari users. You need to disable iCloud Private Relay and try again. Step 1: Click the Apple icon at the top-left corner of Menu bar and open System Settings from the contextual menu.
Step 2: When the System Settings open, select your Apple account. Step 3: Open iCloud.
Step 4: Select ‘Private Relay.’
Step 5: Turn off Private Relay from the following menu.
4. Disable Ad-Blockers in Safari
Some websites may block video playback due to ad blockers. You should disable such extensions and try streaming videos again. Step 1: Launch Safari on Mac. Step 2: Click Safari at the top-right corner of the Menu bar and open Settings.
Step 3: Move to the Extensions tab. Select the troubling extension from the sidebar. Step 4: Click ‘Uninstall’ and open the same in Finder.
Step 5: Right-click on Extension and move it to Bin.
5. Use Safari Private Mode
Safari may fail to play videos due to a corrupt cache. You can simply visit the same webpage in private mode and try again. Step 1: Launch Safari on Mac. Step 2: Click File at the top and open New Private Window.
Step 3: Open the website where you want to watch videos and trying playing a few.
6. Clear Safari Cookies and Website Data
If the trick above doesn’t work, clear Safari cookies and website data. Step 1: With Safari open in your Mac, click the Safari at the top-left corner of the Menu bar and select Settings from the contextual menu.
Step 2: When the Safari Settings window opens, go to the Privacy tab. Click the ‘Manage Website Data.’
Step 3: Click ‘Remove All’ and you are good to go.
7. Check Streaming Service Status
Can’t play videos from Netflix, Prime Video, Disney+, or YouTube on Safari? If your preferred service is facing an outage, Safari won’t play videos from it. You can head to Downdetector and search for the relevant video service to confirm the problem.
8. Try Safari Alternative on Mac
Since Chromium is the most-popular rendering engine, many websites are optimized for it. You need to ditch Safari in favor of Google Chrome or Microsoft Edge on Mac and try streaming videos again.
9. Update macOS
Safari is a part of macOS on Mac. Apple regularly releases new updates to add features and fix bugs like Safari not playing videos. You need to install the latest macOS update. Step 1: Click the Apple icon at the top-left corner of Menu bar and open System Settings from the contextual menu.
Step 2: Select General from the sidebar.
Step 3: Open Software Update and install the pending macOS build.
Enjoy Video Playback on Mac
Sometimes, websites do remove videos for unknown reasons. If you visit the same website again, Safari may load the webpage from the cache and show an old video. You can’t play the video since it’s removed from the servers. Which trick worked for you to fix Safari not playing videos on Mac? Let us know in the comments below. The above article may contain affiliate links which help support Guiding Tech. However, it does not affect our editorial integrity. The content remains unbiased and authentic.