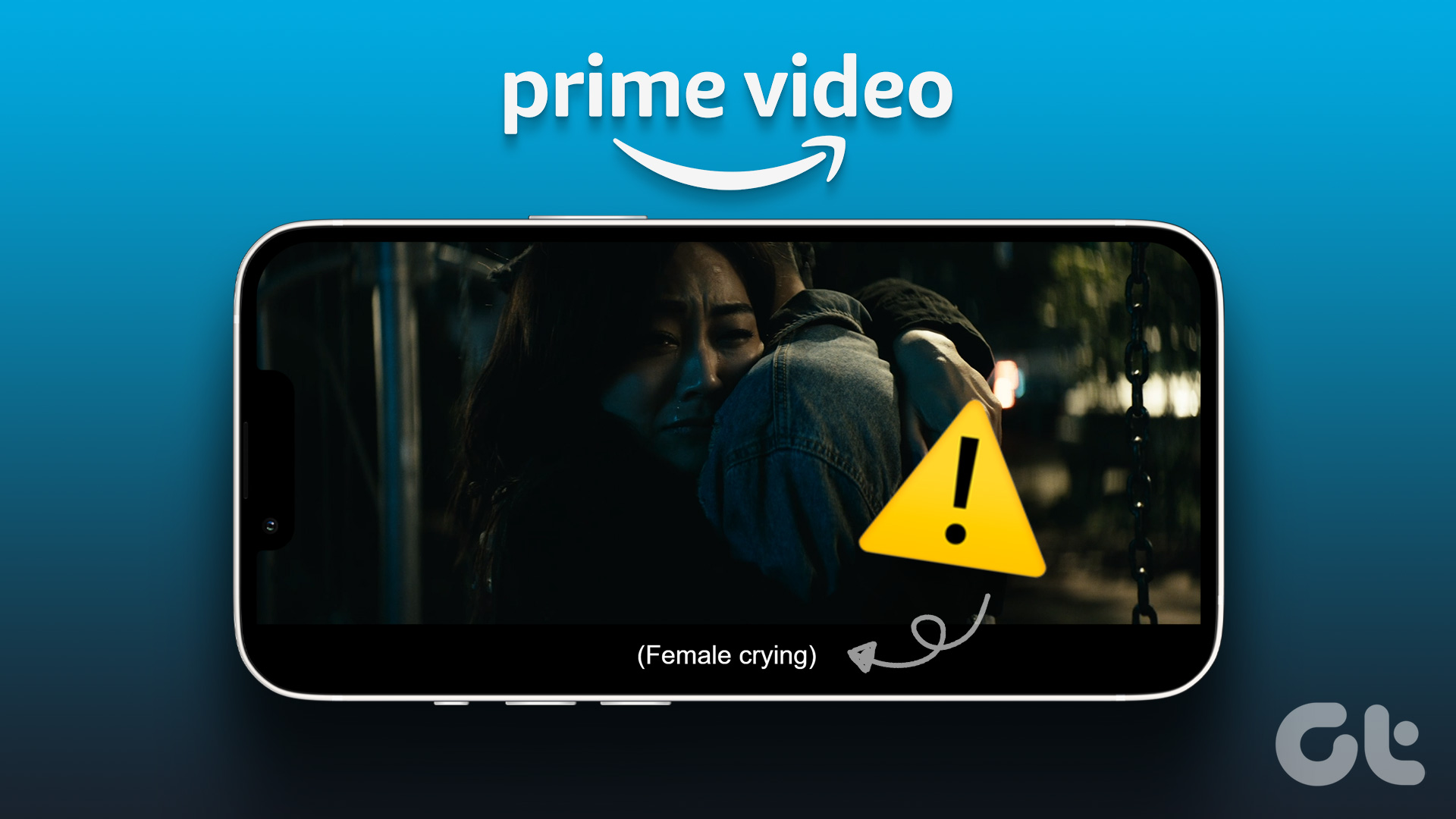Prime Video app not working on Apple TV can spoil your perfect weekend. You can always use your laptop, mobile, or tablet to stream the Prime Video library. Instead of settling with a small screen, use the tricks below to fix the ‘something went wrong’ error in Prime Video. The solutions in this post apply to Apple TV and Apple TV 4K models.
1. Check Network Connection on Apple TV
Most Prime Video titles are available in 4K resolution, and you need a high-speed internet connection on your Apple TV to stream them without any error. If your Apple TV has network connection issues, Prime Video may refuse to open on Apple TV. You can read our dedicated post to fix Apple TV not connecting to Wi-Fi. After you connect to a Wi-Fi network, check signal strength using the steps below. Step 1: Open the Settings app from the home screen of your Apple TV.
Step 2: Scroll to Network.
Step 3: Check the current Wi-Fi name and signal strength.
You can also download the Speedtest app from the App Store and confirm blazing-fast internet speeds on your Apple TV. Step 2: Select your account at the top and open ‘Your Prime Membership.’
Open the Prime Video app on Apple TV and start playing your favorite TV shows and movies.
3. Restart Apple TV
Rebooting your Apple TV fixes common issues with installed apps. Here’s what you need to do. Step 1: Open the Settings app on your Apple TV.
Step 2: Scroll to System.
Step 3: Select Restart from the following menu.
At times, the Prime Video app can act up on its own. Whether it’s a stuck background process or an update, the app may not function normally. You can completely close Prime Video on Apple TV and reopen it. Step 1: Double-press the TV button on your Apple TV remote. Step 2: Swipe up on the Prime Video app.
Step 3: Open the Prime Video app from the Apple TV home screen. Read our dedicated post if Apple TV remote isn’t working.
5. Check Prime Video Servers
When Prime Video servers face an outage, the app won’t work on Apple TV and other devices. You can visit Downdetector and search for Prime Video to confirm the outage. You’ll need to wait for the company to fix the issues with its servers.
6. Use Another Profile
7. Enable Background App Refresh
If background app refresh is off on your Apple TV, apps like Prime Video that aren’t in use can not check for updates and new content. You need to enable background app refresh on Apple TV. Step 1: Open the Settings app on your Apple TV.
Step 2: Select General.
Step 3: Scroll to Background App Refresh.
Step 4: Enable it from the following menu.
8. Reinstall Prime Video on Apple TV
Step 1: Open the Settings app on your Apple TV and open the General section.
Step 2: Scroll to Manage Storage.
Step 3: Select the delete button beside Prime Video and confirm the same.
9. Update Apple TV
An outdated tvOS software on your Apple TV can lead to issues like the ‘Something went wrong’ error in Prime Video. You can update Apple TV to the latest version using the steps below. Step 1: Open the Settings app on your Apple TV and select System.
Step 2: Open Software Update and install the latest tvOS build.
Access Prime Video Titles on Apple TV
Prime Video supports up to 4K resolution. You can easily change video quality in Prime Video. Which trick worked for you to resolve Prime Video problems on Apple TV? Share your findings in the comments below. The above article may contain affiliate links which help support Guiding Tech. However, it does not affect our editorial integrity. The content remains unbiased and authentic.