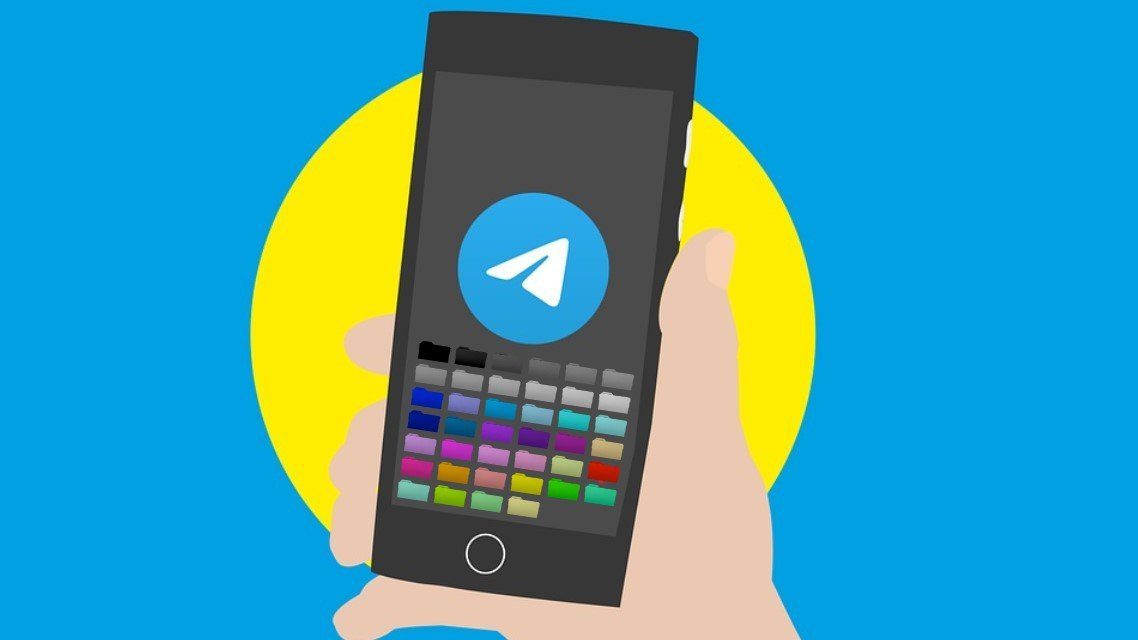Google Drive folders are also easy to create and manage. You can create subfolders and also share the folders as well as subfolders with others. Also, you can sync your folders from Drive to your PC and vice versa. So, let’s get started on how to use and manage folders in Google Drive on mobile and PC.
1. Make a Folder in Google Drive
On the Google Drive website, click on the New button on the left side. Select Folder from it. The Drive’s interface will ask you to name the folder. Assign a relevant name and then add files into it, as shown below. On the Drive mobile apps for Android and iPhone, tap on the floating add icon. Select Folder from it. Then, name the folder.
2. Add Files to Folders in Google Drive
Open the Drive folder where you want to add files. Again, click on the New button and select File Upload. Then, navigate to the files on your computer that you want to upload. You can even drag and drop the files directly into the folder. On mobile, open the required folder and tap on the add icon. Select Upload to add files from your Android or iPhone.
3. Create a Subfolder in Google Drive
To add a subfolder inside an existing folder, open the folder, and then you need to repeat the same steps that you did for creating a folder. That is, click on New inside the folder and select Folder from it on the web. On Android and iPhone, open the folder. Then, tap on the add icon and select Folder.
4. Create a Shared Folder in Google Drive
There isn’t a separate method to create shared folders. You have to create a normal folder and then share it. Note: When you share a folder, all the files and subfolders inside it will become visible to the shared person. However, they cannot see your other folders. Similarly, if you share a file within a folder, then only that file will be visible. To share a Google Drive folder on the web, right-click on the folder and select Share or Get shareable link. We have covered different types of sharing in our dedicated post on Google Drive sharing permissions. To share Drive folder on the mobile, tap on the three-dot icon next to the folder, and select Share. Pro Tip: Check our detailed guide on how to share Google Drive files.
5. Organize Folders by Colors
For organizing your folders in a better way, you can color-code them using the native option. When you do so, it becomes easy to distinguish various folders inside Google Drive. To change the color of a Google Drive folder on the web, right-click on the folder and select Change color. Select the color of your choice. On Android and iPhone, tap on the three-dot icon for the folder and select Change color from the menu.
6. Search Within Folder
On the Google Drive web, you can directly search inside a folder or a subfolder. To do so, right-click on the folder and select Search within. Then, enter your search term in the search box at the top.
7. Add to Home Screen
If you want to access a Google Drive folder quickly right from your home screen on your phone, you can create a shortcut for it. To do so, tap on the three-dot icon on the folder and select Add to Home screen.
8. Copy and Move Folder
You can easily move a folder to another folder using the native Move option. When you do so, all the content inside the folder will also move. To move a Google Drive folder on the web, right-click on the folder and select Move to. Then, choose the destination folder. On the mobile apps, tap on the three-dot icon of the folder and select Move. Google Drive doesn’t offer a direct way to copy folder. However, you can do so by creating a copy of the files inside the folder. Then, you will have to add them to the new folder. To create a copy of your files, select the files. Right-click on them and select Make a copy. Then, create a new folder and move these new files into it.
9. Sync Folders from PC to Drive
Thanks to the Google Drive Backup app for Windows and macOS, you can sync your Google Drive folders to your PC and Mac, respectively. You can also sync the content in the folders on your PC to Google Drive. We have covered in detail how to use Backup and Sync app. Do check it out. Tip: Find out how to fix the issue when Drive shows full, but there are no files in it.
Check Google Drive Storage
Other than documents from Google products such as Sheets, Docs, Forms, etc., everything that you add in Drive folders occupies storage. Your overall Google storage is shared between Drive, Google Photos, and Gmail. You can check what all takes up storage in Drive from our guide. Next up: Fed up of unzipping downloaded files from Google Drive? Find out how to download files from Google Drive without zipping them. The above article may contain affiliate links which help support Guiding Tech. However, it does not affect our editorial integrity. The content remains unbiased and authentic.