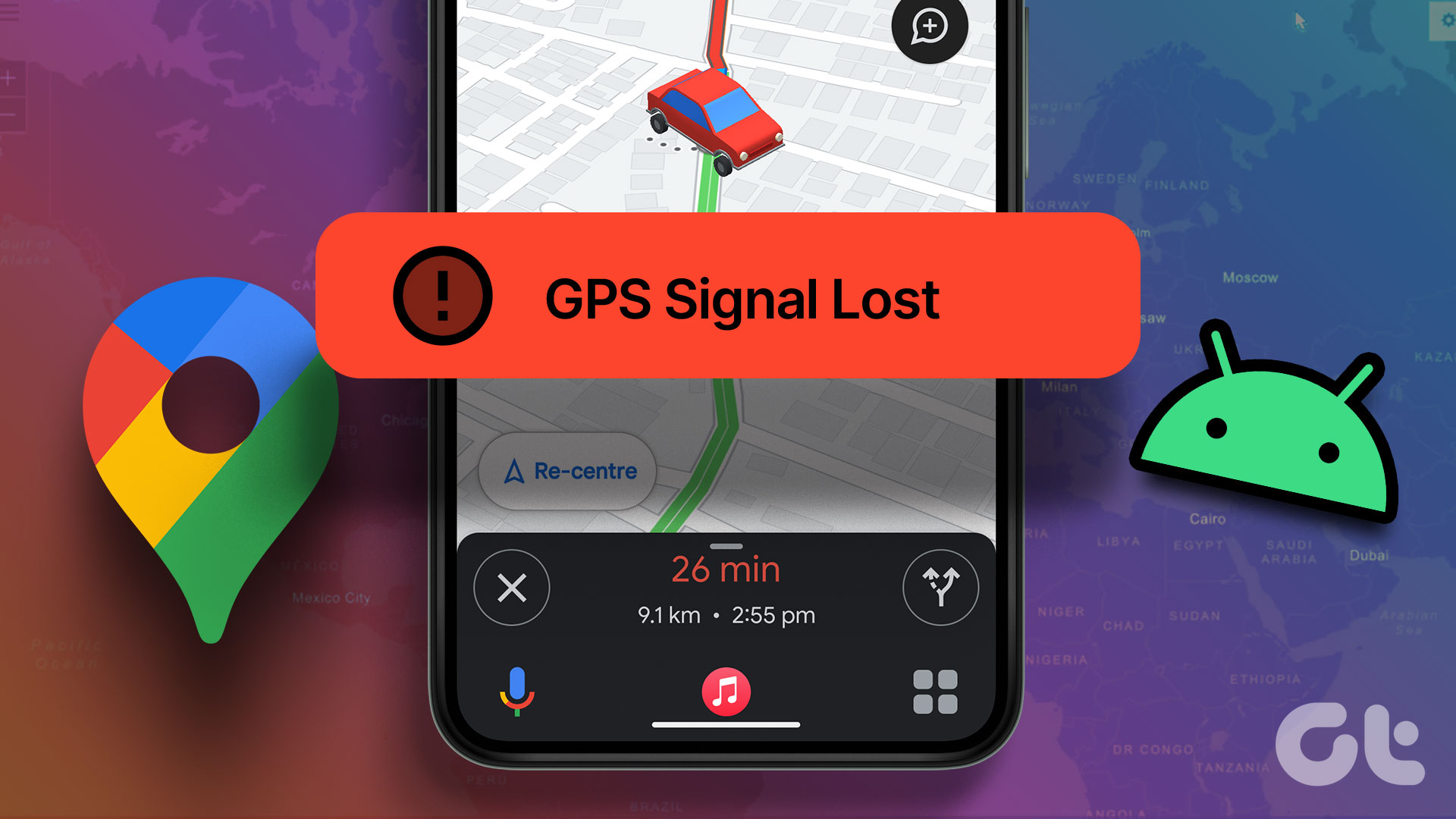This post covers privacy settings and tips for both Android and iOS. Most of the screenshots are taken on an Android phone. But the steps are the same on Android and iPhone unless otherwise mentioned. Let’s get started.
1. Lock Signal App
Instead of downloading a third-party app to prevent others from accessing the Signal app on your phone, you can use the built-in feature. Signal Messenger lets you lock the app for additional security. You can use the PIN, fingerprint lock, Touch ID, etc., depending on its availability and support on your device. To lock the Signal app, open the app. Tap on the profile picture at the top and go to Privacy. Enable the toggle next to the Screen lock. Then set up the inactivity time to lock it automatically.
2. Stop Signal From Appearing in App Switcher and Block Screenshots
Signal Messenger comes with an interesting feature that prevents the app from showing the chat list on the app switcher screen. It goes by the name Screen Security. When enabled, if you preview the app in your recent apps list, you will see a blue screen. On Android, the same feature prevents you or any other user accessing your phone from taking screenshots of the Signal app. Note: The Screen security feature doesn’t prevent people with whom you are chatting from taking a screenshot.
Tip: Find out how to turn off screenshot sound in Android.
3. Enable Disappearing Messages
In case you don’t want to keep a history of your conversation, you can enable Disappearing messages. When enabled, the messages sent or received will vanish after the other party has seen them within the specified time. You can set the time range between 5 seconds to 1 week. Note: You will have to enable/disable Disappearing messages for each chat separately. Also, the other person will see in the conversation that Disappearing messages are enabled. To do so on Android, open the chat where you want to enable Disappearing messages. Tap on the three-dot icon at the top-right corner. Select Disappearing messages. From the pop-up menu, choose the time range and tap on Ok. To disable, repeat steps and select Off in the pop-up menu. On iPhone (and Android too), tap on the contact’s name at the top of the chat. Then tap on Disappearing messages and select the time. Tip: WhatsApp also supports Disappearing messages. Find out how to use Disappearing messages on WhatsApp.
4. Relay Calls
Signal offers a privacy feature for calls as well if you want to be extra cautious. With Relay calls enabled, your calls will be routed through Signal servers first, so the other person will see the Signal server’s IP address instead of yours. This helps in hiding your IP address from the other person. However, call quality may get affected. To enable it on Android and iPhone, go to Signal app Privacy Settings. Enable the toggle next to Always relay calls.
5. Use Incognito Keyboard (Android Only)
On Android phones, users can enable the Incognito keyboard feature. Signal will request their phone’s default keyboard to stop learning words while using the Signal app when enabled. To enable this feature, go to Privacy settings in the Signal app. Enable the toggle next to the Incognito keyboard.
6. Stop Signal Calls From Appearing in Call Log (iPhone Only)
Typically, your Signal app’s call history will appear under the Recent tab of the Phone app. However, you can disable it. To do so, go to Privacy Settings inside the Signal app. Turn off the toggle for Show calls in Recents.
7. Hide Notification Content
Generally, when you receive a notification, the app will show you the contact’s name and the message. But you can customize that and show only the name without the message or not even the name or message. To do so, tap on the profile picture icon on the app’s home screen. Then tap on Notifications. Tap on Show. Choose your preferred setting. Tip: Find out how to hide sensitive notification content on Android and iPhone.
8. Add Signal PIN
The Signal PIN code comes in handy if you want to recover your profile, contacts, blocked list, and settings if you switch or lose your device. It adds an extra layer of security by asking you to enter your PIN if you register the Signal app again with the same phone number. That can prove extremely useful if someone gets their hands on your SIM card and tries to register the Signal app. To enable it, go to Privacy Settings in the Signal app. Tap on Create a PIN and set a PIN. Also, enable the toggle for Registration lock.
9. Disable Indicators
Similar to WhatsApp, you can disable read receipts and typing indicators in the Signal app. Once disabled, even you lose the ability to view the same for the others. To disable them, go to Privacy settings. Turn off the toggle for Read receipts and Typing indicators.
Improve Signal
Signal Messenger is full of privacy features. You can also unsend messages within 3 hours of sending them using the Delete for everyone feature. Do check out 17 such tips and tricks for the Signal app to use it to the fullest. The above article may contain affiliate links which help support Guiding Tech. However, it does not affect our editorial integrity. The content remains unbiased and authentic.