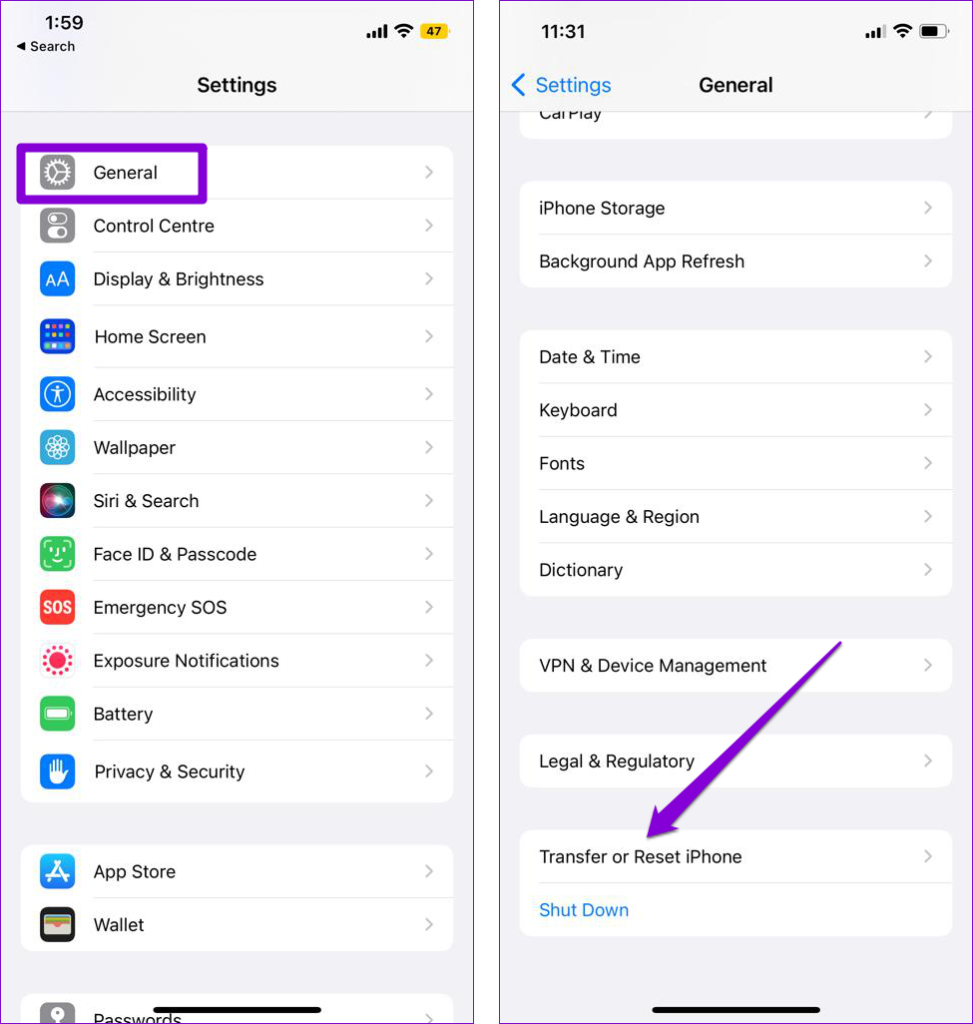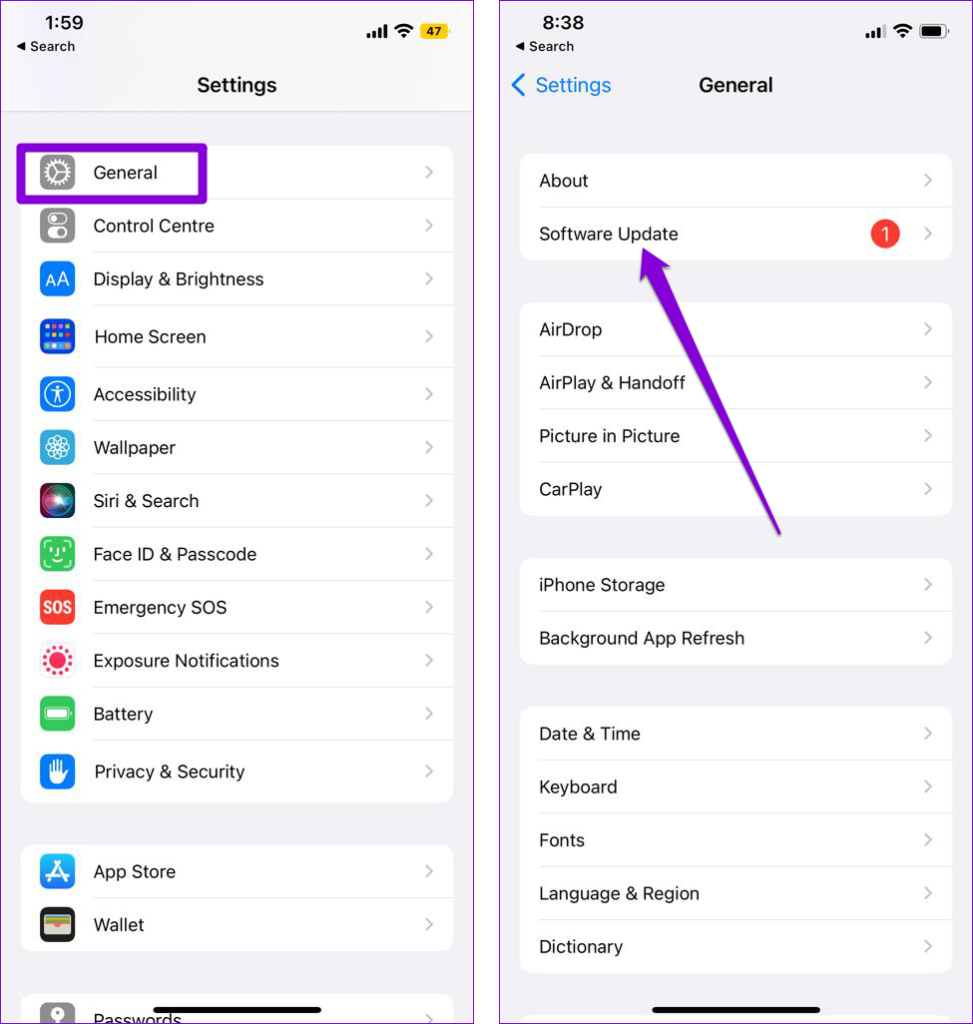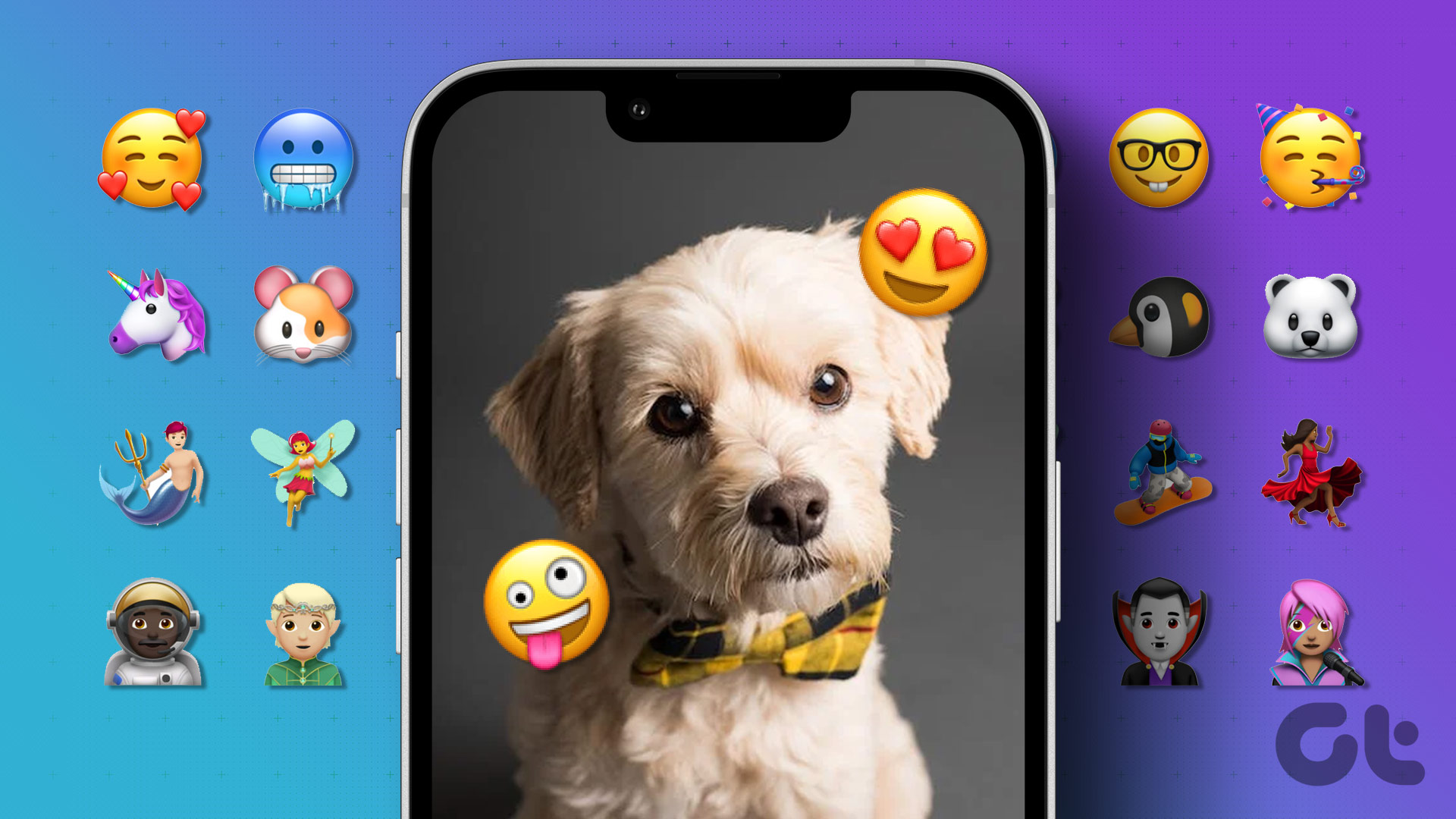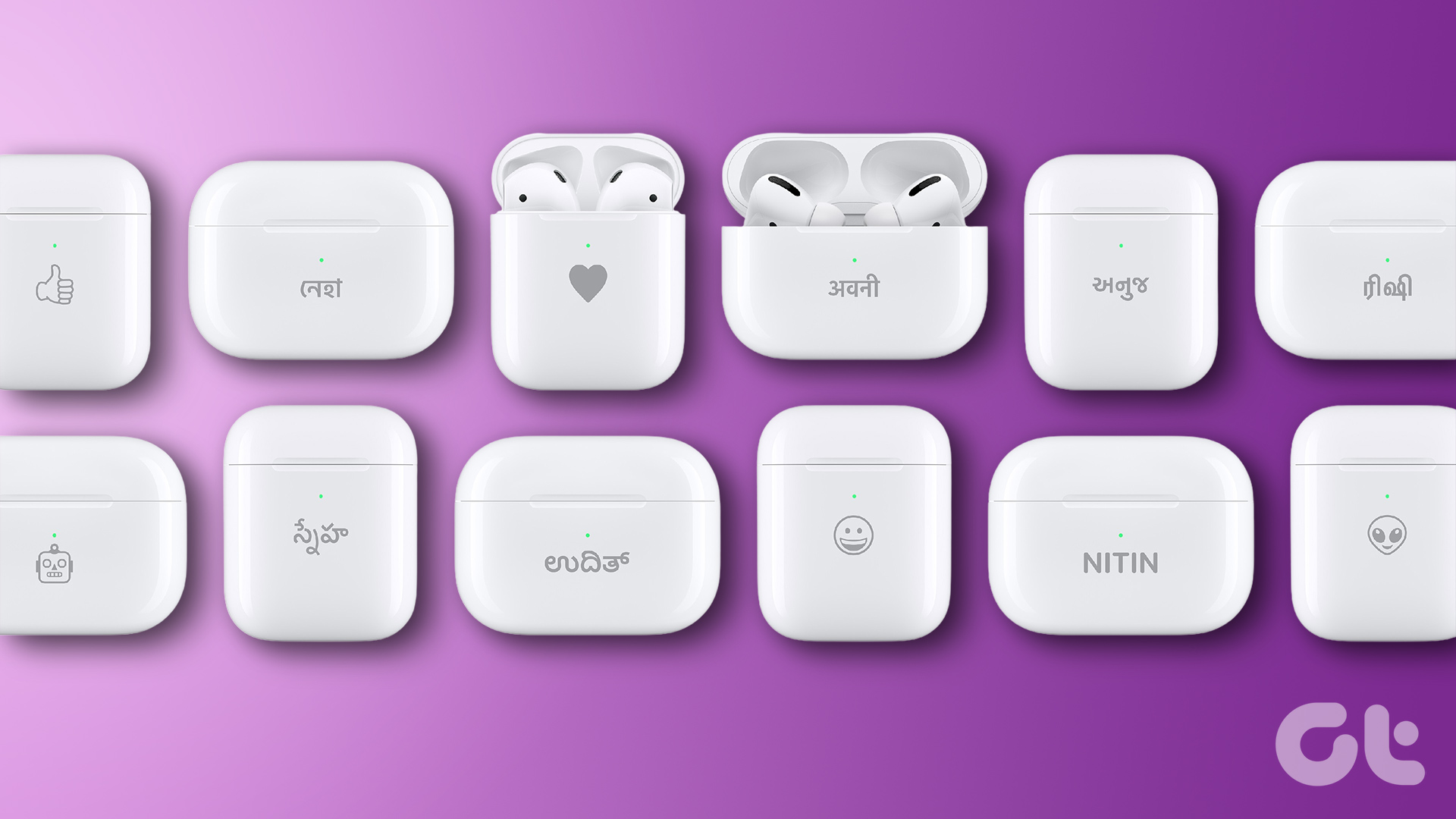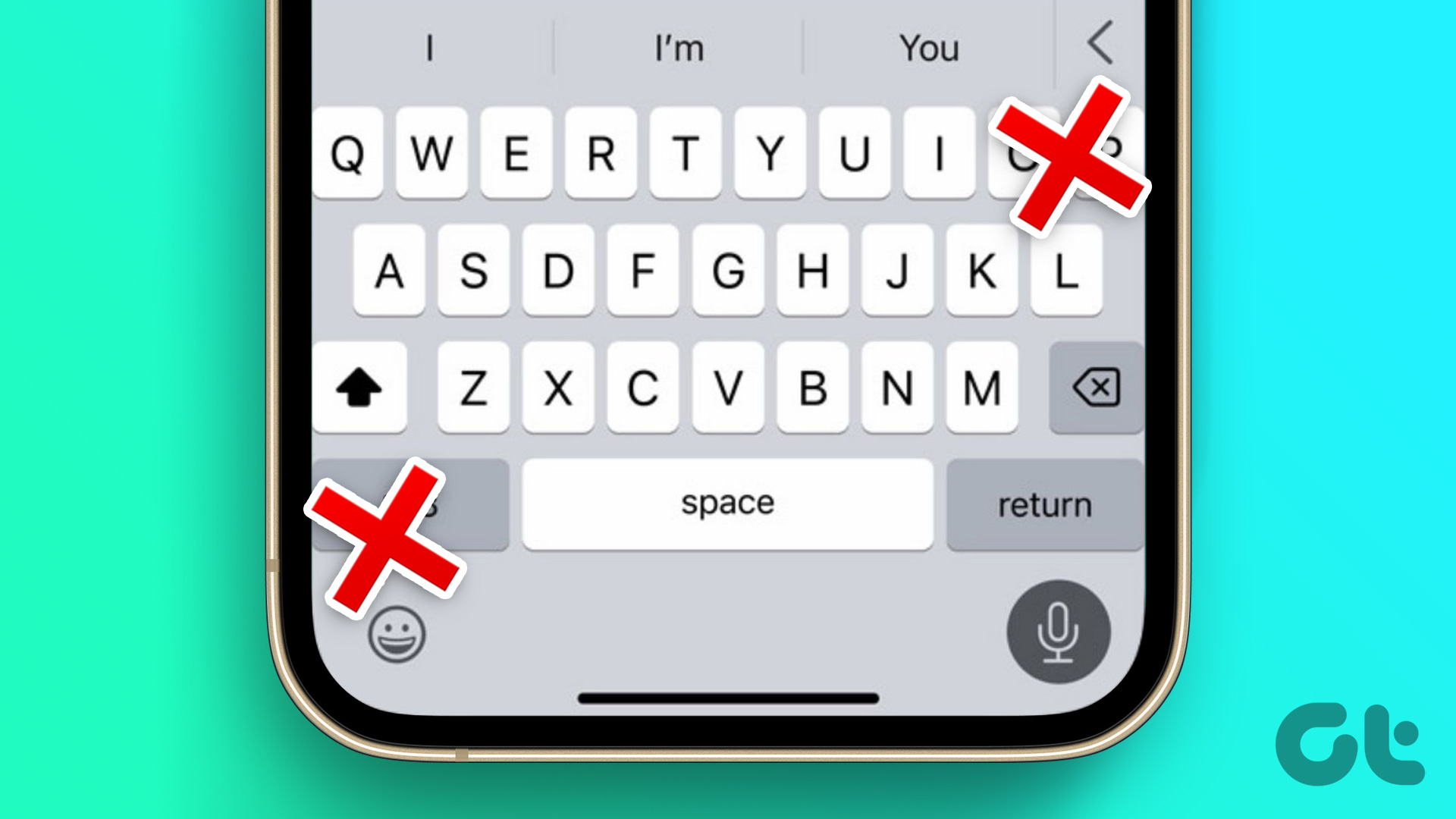Rest assured, there is no need to search for specific emojis manually, as it is possible to resolve this issue. Below, we provide some handy troubleshooting tips to get the predictive emoji keyboard to work on your iPhone.
1. Switch to the Apple Keyboard
While most third-party keyboard apps have the predictive emoji feature, not all do. Hence, the first thing you need to do is ensure that you are using the Apple Keyboard. For that, open up your keyboard in any app. Tap the Globe or Emoji icon at the bottom left corner and select the default keyboard. Open any app and check if you get emoji suggestions for words.
2. Add the Emoji Keyboard
The predictive emoji feature may stop working if you have accidentally removed the emoji keyboard from your iPhone. Here’s how you can add it back. Step 1: Open the Settings app, tap on General, and select Keyboard from the following menu. Step 2: Tap on Keyboards and select Add New Keyboard. Step 3: Type Emoji in the search bar and select the first result that appears.
3. Ensure the Predictive Feature Is Enabled
Your iPhone may fail to display emojis along with other word suggestions if the predictive text feature is disabled. Here’s how to enable it. Step 1: Open the Settings app and tap on General. Step 2: Tap on Keyboard and enable the toggle next to Predictive. Following this, you will see text and emoji suggestions while typing.
4. Change the Keyboard Language
It’s worth noting that the predictive emoji feature does not work in all languages. If you have set the keyboard language on your iPhone to something other than English, you will experience such issues. To change the keyboard language to English, open your keyboard in any app. Tap the Globe or Emoji icon in the bottom left corner and select English from the list.
5. Enter Emojis Manually a Few Times
Is the predictive emoji feature not working only in a specific app? That could happen if you previously haven’t used any emojis within that app. To fix this, open the app where emoji suggestions are not working. Type a few random words and then enter a bunch of emojis manually, at least 20-25 of them. Erase everything, and then try typing words like Note or Heart to see if your iPhone suggests an emoji for those words.
6. Remove and Re-Add the Emoji Keyboard
Another thing you can do to fix this problem is to remove the emoji keyboard from your iPhone and add it back. Here are the steps for the same. Step 1: Open the Settings app, tap on General, and select Keyboard from the following menu. Step 2: Tap on Keyboards and tap the Edit option in the top right corner. Step 3: Tap the red minus icon on the left of Emoji and select Delete to confirm. Step 4: Tap the Add New Keyboard option and select Emoji from the following screen.
7. Reset Your Keyboard Dictionary
If removing and re-adding the emoji keyboard does not help, you can reset the keyboard dictionary on your iPhone. Note that this process will remove any custom words or phrases that you may have saved on your iPhone. Step 1: Open the Settings app and tap General. Select the ‘Transfer or Reset iPhone’ option at the bottom. Step 2: Tap Reset and select Reset Keyboard Dictionary from the menu that appears. Then, enter your passcode and follow the on-screen prompts to complete the process.
8. Install iOS Updates
A buggy iOS update could also cause such anomalies. So, if nothing works, check if an update is available for your iPhone. Open the Settings app, navigate to General, and select Software Update from the following menu. Download and install any pending updates and see if that gets the predictive emoji keyboard to work on your iPhone.
Express With Ease
After you try out above methods, the predictive emoji feature will start working again on your iPhone. However, if nothing helps, you can switch to a third-party keyboard app, such as Gboard, which offers the predictive emoji feature. The above article may contain affiliate links which help support Guiding Tech. However, it does not affect our editorial integrity. The content remains unbiased and authentic.