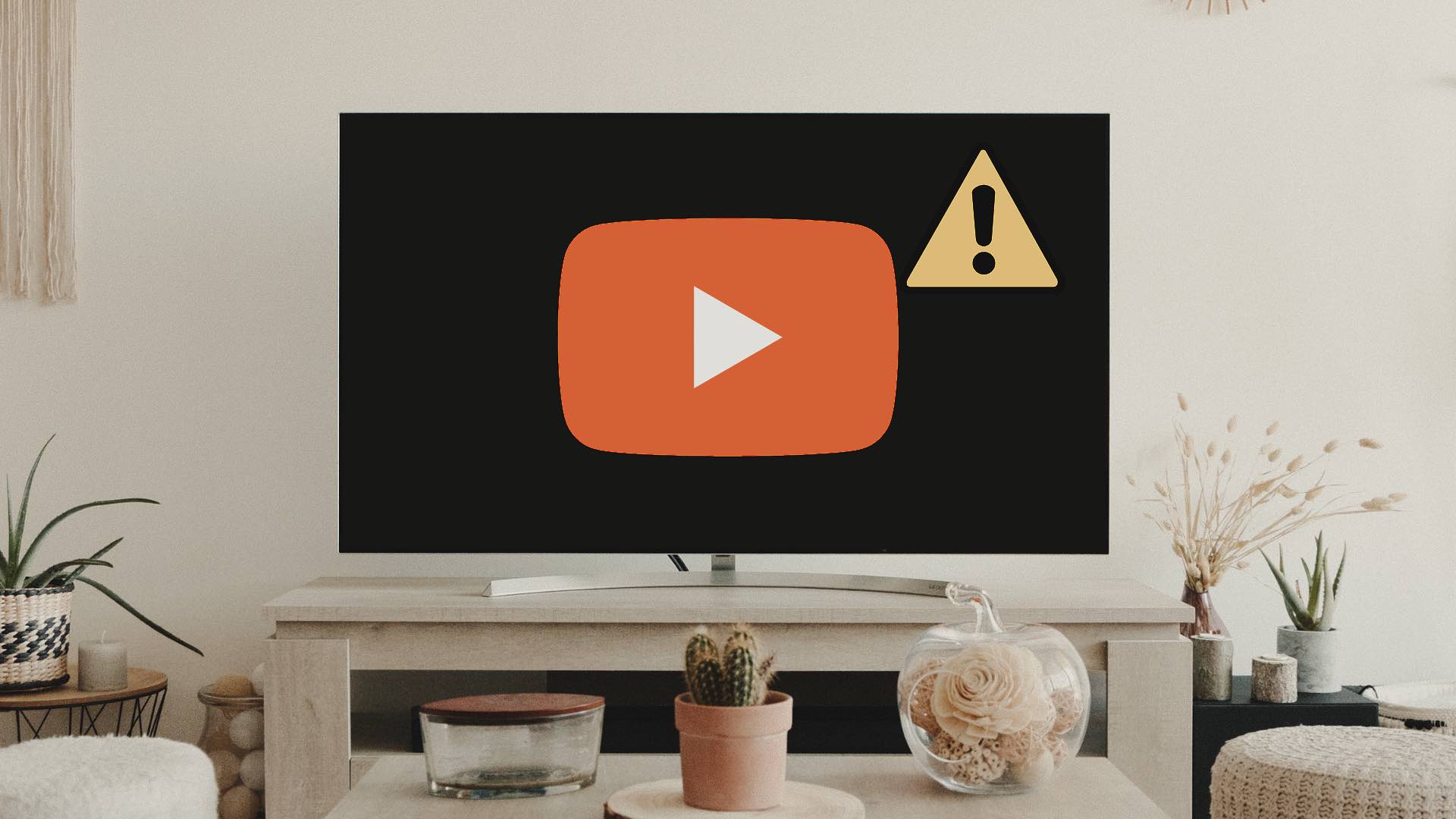Netflix not working on Samsung TV may spoil your ideal weekend. You can always switch to a tablet or laptop to catch the latest Netflix movie or TV show. But nothing beats the big screen experience on a beautiful Samsung panel. Let’s fix Netflix issues on Samsung TV once and for all.
1. Check the Network Connection
If your Samsung TV is connected to a slow Wi-Fi network, it may face issues playing high-resolution Netflix content. Here’s how you can check the network status on your Samsung TV. Step 1: Turn on your Samsung TV. Press the home button on your TV remote. Step 2: Scroll left to Settings.
Step 3: It shall open the Quick Settings menu at the top. Scroll right to Network. Step 4: Expand it using the up-arrow button and select Network Status.
Step 5: Make sure it says, ‘You are connected to the Internet.’
2. Check Your Netflix Subscription
If your Netflix subscription has expired, the app won’t work on Samsung TV. You should update your payment details on Netflix. Follow the steps below. Step 1: Visit Netflix on your preferred desktop browser. Login with your account details. Visit Netflix Step 2: Select your account picture at the top-right corner and open Account.
Step 3: Select ‘Manage payment info.’
Step 4: Change payment method from the following menu and start streaming Netflix on your Samsung TV.
3. Unlock Netflix
If you have locked Netflix on your Samsung smart TV, you must enter the four-digit code to access the app. Step 1: You will see a small lock icon on Netflix. Open the app. Step 2: Enter a four-digit code.
4. Update Netflix
You should enable auto-update for Netflix to let it install the latest app build automatically in the background. Step 1: Press the home button on your Samsung TV remote and move to the Apps menu.
Step 2: Select Settings at the top-right corner.
Step 3: Select Netflix from the list. Step 4: Enable Auto update from the top menu.
5. Check Netflix Status
If the company servers face an outage, Netflix won’t work on Samsung TV. You can confirm server-side issues from Netflix or Downdetector. You can visit Netflix help link and check the green checkmark suggesting the ‘Netflix is Up’ message. You can also head to Downdetector and search for Netflix. If you find major outage spikes or user comments complaining the same, wait for Netflix to fix the issue. Once Netflix is up and running again, open the app on your Samsung TV to start streaming.
6. Remove Unauthorized Devices from Your Netflix Account
Netflix’s Basic, Standard, and Premium plans let you watch content simultaneously on up to one, two, and four devices. You should periodically check the device list with your Netflix account and remove unfamiliar ones. If an unauthorized person gets hold of your Netflix account details and starts watching content, the app may not work as expected on your Samsung TV. Here’s how you can review the connected devices list on Netflix. Step 1: Open your account on Netflix web (check the steps above). Visit Netflix Step 2: Select ‘Manage access and devices.’
Step 3: Hit Sign out beside unfamiliar devices.
You can sign out from all devices too. We recommend changing your Netflix password frequently to prevent unauthorized access to your account.
7. Reinstall Netflix
Is Netflix still not working on your Samsung TV? It’s time to reinstall Netflix and start from scratch. Step 1: Open the Apps menu on your Samsung TV (refer to the steps above). Step 2: Select the Settings gear at the top-right corner.
Step 3: Select Netflix. Step 4: Click Reinstall from the drop-down menu.
Open Netflix, enter your account details and start playing content.
8. Update Tizen OS
An outdated system OS may cause issues with installed apps like Netflix. You should install the latest software on your Samsung TV. Here’s how. Step 1: Open Samsung TV Settings (check the steps above). Step 2: Scroll right to Settings.
Step 3: Select Support and click Software Update.
Access Netflix on Samsung Smart TV
Netflix not working on Samsung TV leads to major inconveniences. Go through the tricks above and get back to streaming your favorite TV shows, documentaries, and Netflix originals. The above article may contain affiliate links which help support Guiding Tech. However, it does not affect our editorial integrity. The content remains unbiased and authentic.