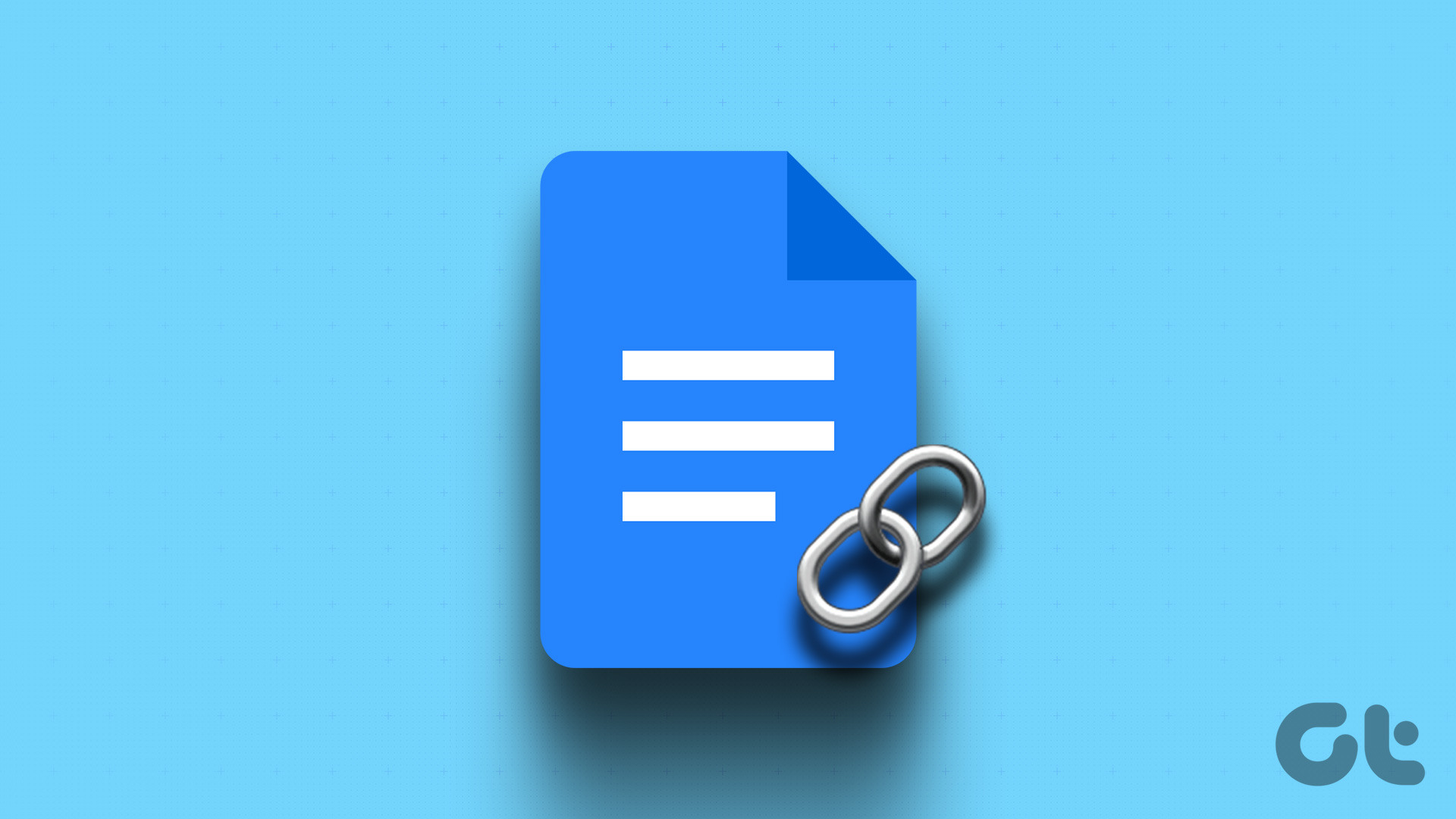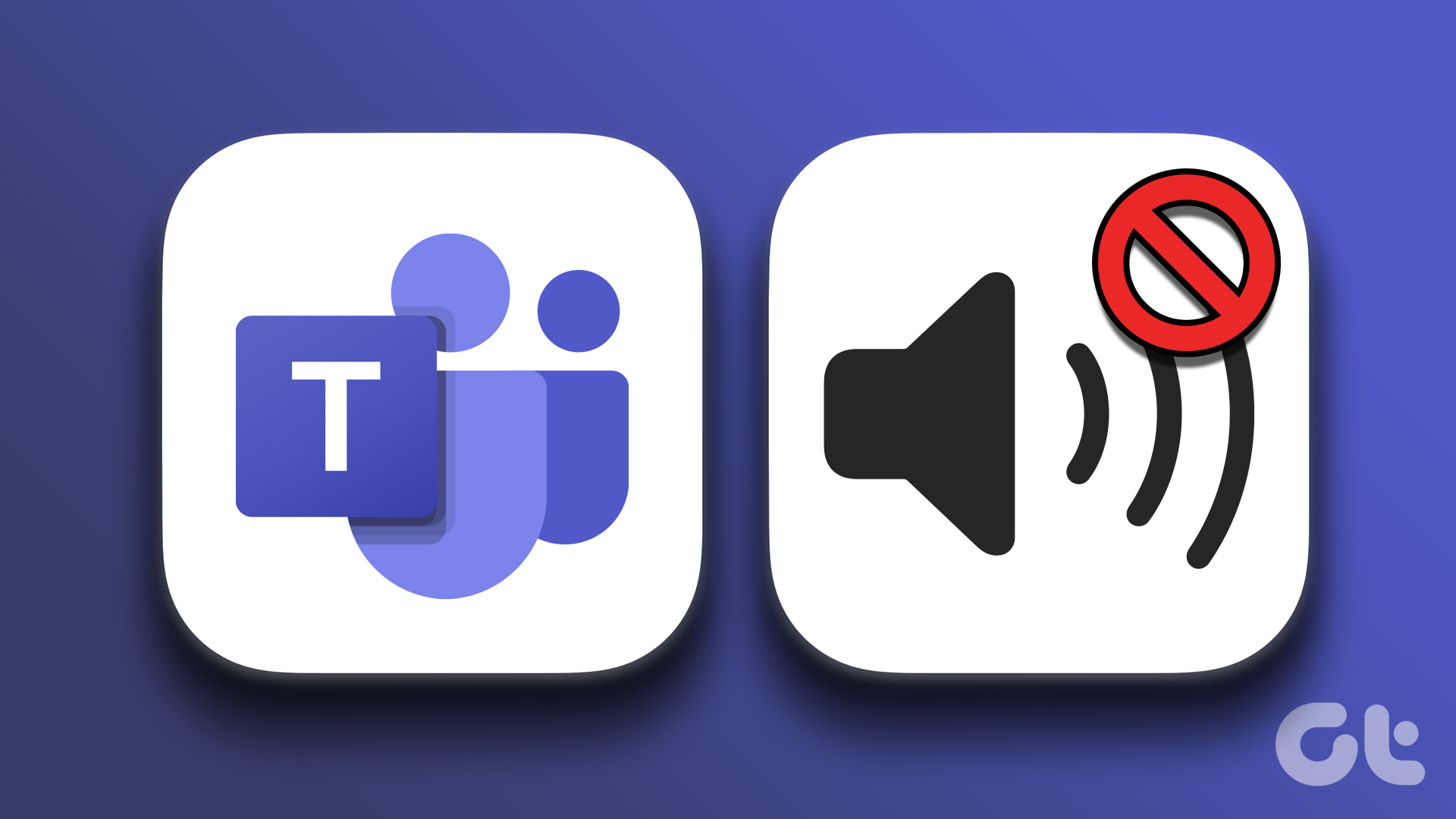You can also create a link to navigate to a specific channel and share via instant messaging apps. Users need to open the link and check the content in Microsoft Teams. If a hyperlink is not working, use the tricks below and fix the issue.
1. Keep Microsoft Teams Running in the Background
Did you receive a Teams hyperlink on Skype or WhatsApp? When you click on the link, it’ll to open in the Teams app. When Teams is not running in the background, hyperlinks may fail to open in the app.
Open Microsoft Teams on Windows or Mac and then use the hyperlink. On Windows, you can click on the up arrow in the taskbar and make sure that Teams runs in the background.
2. Use Microsoft Teams Web
When you open a Teams hyperlink, it will first launch the default browser on your Windows or Mac and offers a pop-up to open the link in the native Teams app. For the best experience, you can stick to the native Teams app, but if the app is not opening, you can select ‘Use the web app instead’ and prefer the Teams web version.
If you’re using the Teams web app for the first time, you’ll need to sign in with your Microsoft account details.
3. Open Teams Link in a New Tab
If the Teams hyperlink is not working in the browser, you can manually copy the link and paste it into the new tab to open it. Right-click on the received link and copy it. Open your preferred web browser on the desktop and paste the link in the address bar. If you’re signed into Teams web app, the link will open without any issue. If you haven’t, it will ask you to log in with Microsoft account credentials.
4. Clear Teams App Cache
Like other Windows apps, Teams collect cache data in the background to improve app loading times and perform frequent tasks quickly. Older Teams cache can lead to annoying issues like Teams not opening, screen sharing not working, hyperlink not working, and more. You need to clear Teams cache and try again. Step 1: Close Microsoft Teams and press Ctrl + R keys to open the Run menu. Step 2: Type %appdata%\Microsoft\Teams in the box and press Enter.
Step 3: It will open the Microsoft Teams cache folder in the File Explorer app. Step 4: Select all folders and delete them from your computer.
Try opening the hyperlink again and it should work as expected. Of course, you’ll notice that the links takes a while to open and that’ll happen since you’ve removed all the cache. So your PC will collect a fresh batch of cache.
5. Log Out and Login Again
If there is an authentication problem with your Microsoft account in Teams, the hyperlink will fail to work. You need to log out from Teams and log in again. Step 1: Open Microsoft Teams on the desktop. Step 2: Select your profile picture at the top. Step 3: Select Sign out and confirm your decision.
Step 4: Sign in with the same account details and start using hyperlinks.
6. Ask the Sender to Share Link Again
Maybe the sender didn’t share the full link and actually ended up pasting a partial one. If the hyperlink is missing even a single character, the Teams app cannot open it. If you think that’s the case, you’ll need to ask the sender to share a working link again.
7. Force Restart Teams
A few days ago, we tried to generate a sharable link for a PDF file from the Teams channel. The software got stuck in generating the link. We force stop Teams and tried it again to solve the issue.
Step 1: Right-click on the Windows key and open Task Manager.
Step 2: Select Teams and press End Task.
Open Teams and generate hyperlinks without any issues.
8. Update Teams
An outdated Microsoft Teams app on Windows or Mac can lead to issues with hyperlinks. Open Teams and select the three-dot menu at the top. Click on check for updates and install the latest Teams version.
Use Hyperlinks in Microsoft Teams
Hyperlinks not working in Microsoft Teams may force you to use unorthodox methods to get the job done. You can get back your ideal workflow in Teams using the solutions mentioned above. Which one worked for you? Or did you find a new one? Share it with others and us in the comments. The above article may contain affiliate links which help support Guiding Tech. However, it does not affect our editorial integrity. The content remains unbiased and authentic.