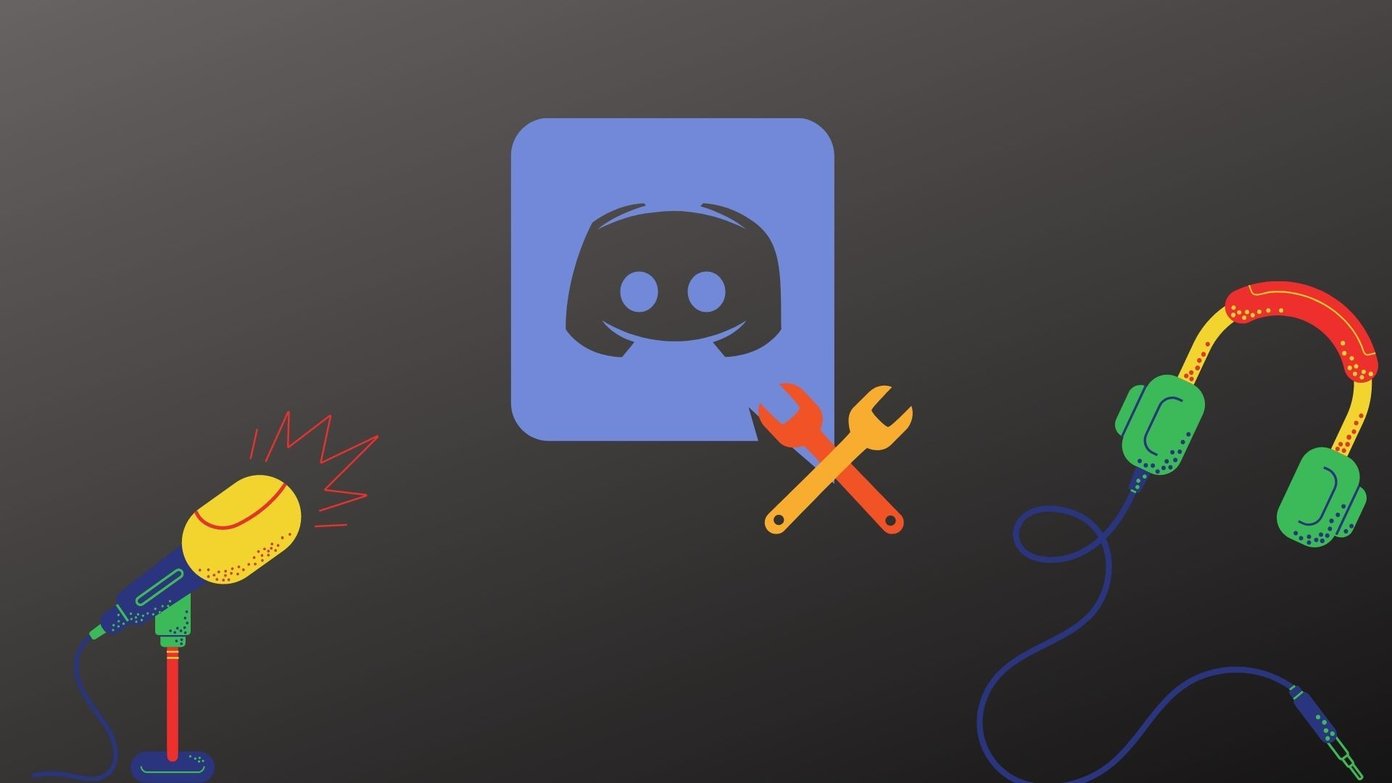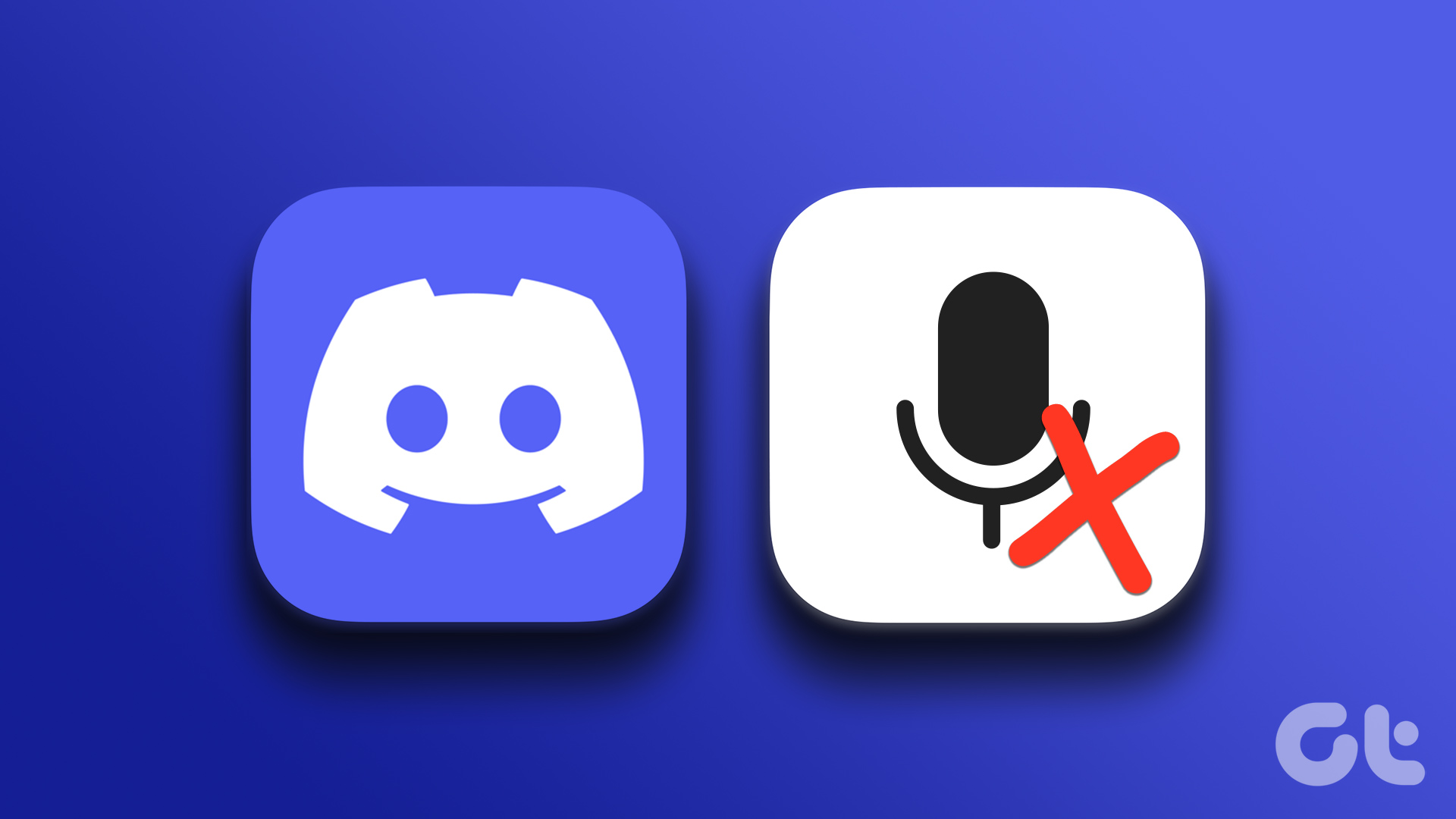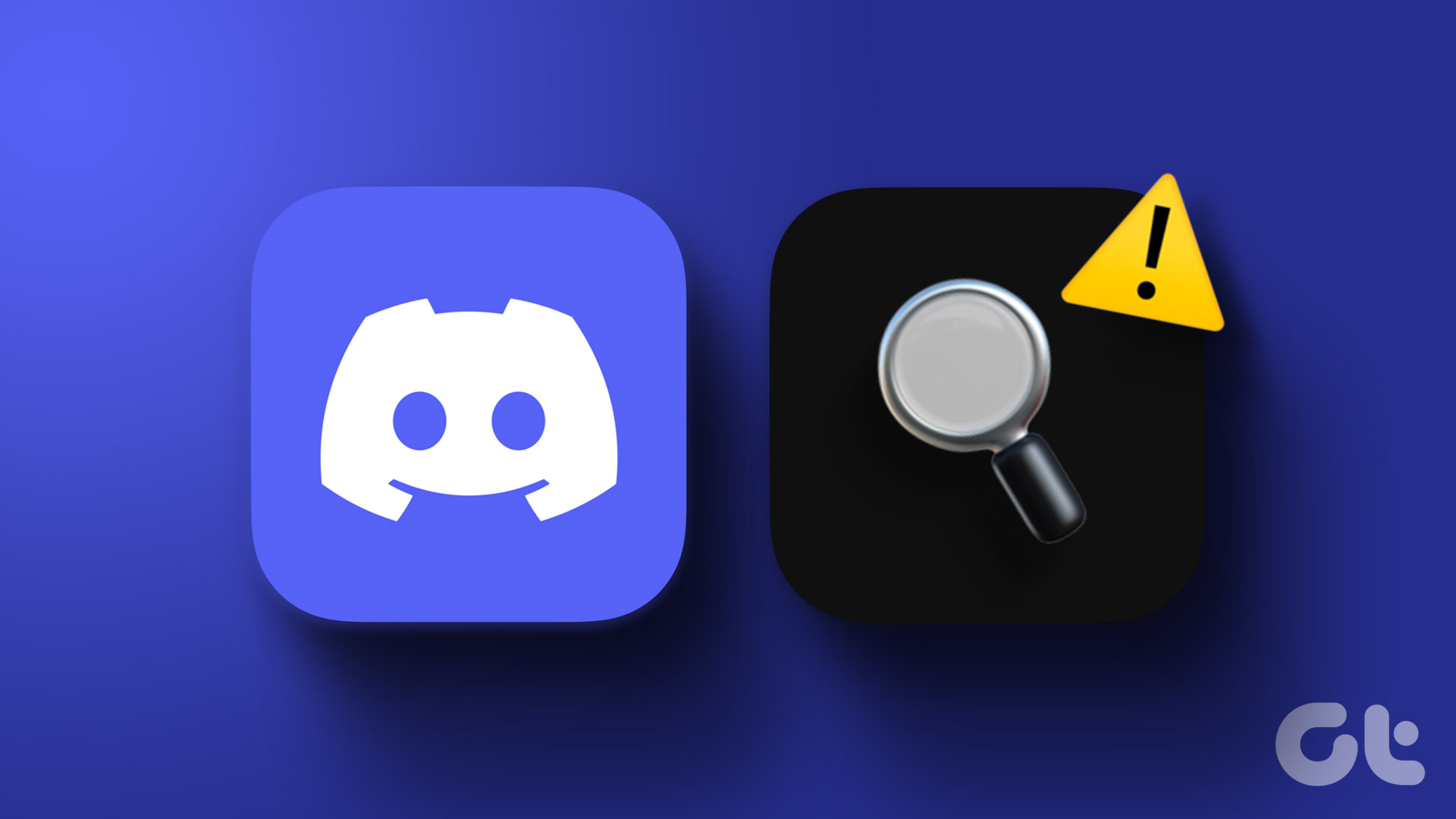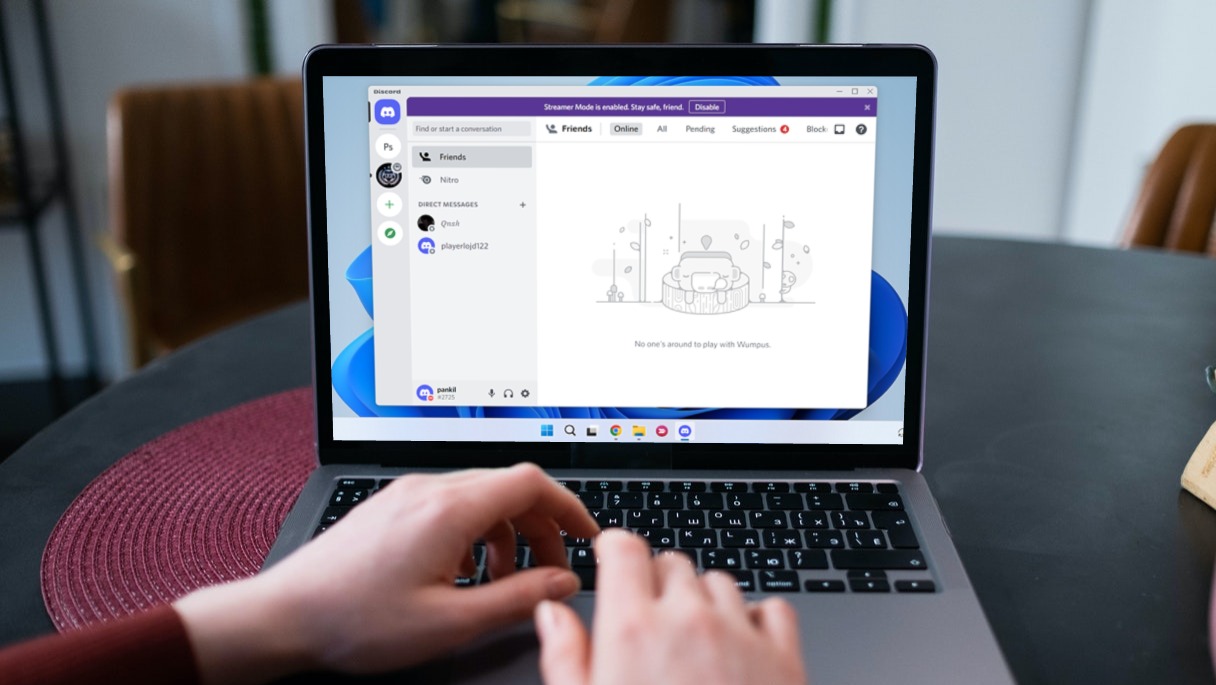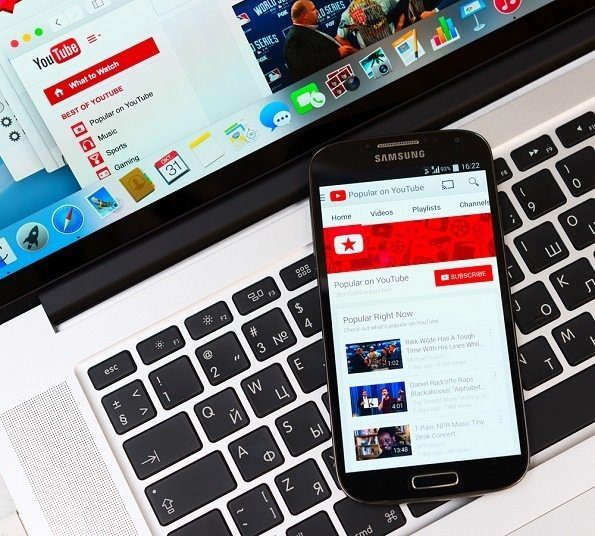You may miss new messages or updates when Discord stops working on Wi-Fi. The issue can be related to the router, Discord servers, the buggy app, or third-party anti-virus software. It’s difficult to pinpoint the issue to a specific factor. Let’s troubleshoot problems with using Discord over Wi-Fi.
1. Check with School Authorities
As we mentioned, Discord is quite well-known among teenagers. However, your school authorities may block such services over Wi-Fi to prevent social media misuse during study hours. In that case, you can’t access social apps like Facebook, Twitter, Instagram, Discord, and Snapchat over your School Wi-Fi. You can confirm the same with your school authorities too. You can use mobile data or explore another Wi-Fi network to access your Discord account.
2. Restart Router and Try Again
If your home or office router is malfunctioning, you can’t access Discord and other apps on Wi-Fi. You can power off the router, remove the plug, and wait a few minutes. Connect the router to the power source and try accessing Discord. If your router is outdated, update the firmware to the latest version. You can check ASUS or TP-Link’s official documentation to complete the firmware update process.
3. Check Discord Server Status
When Discord servers face an outage, you can’t access your communities or channels or start a conversation. You can use Downdetector or visit the official Discord server status website to confirm. You can check Discord status for up to 90 days. If you notice frequent red bars, you have no option but to wait for Discord to fix the problem.
4. Check the Network Connection
Discord auto-updates its desktop apps in the background. If you have network connection issues on your Mac or Windows, the app only gets stuck on the update process. You can’t access your Discord servers and channels. You should connect to a high-speed Wi-Fi network on your Mac and desktop and try again. If the problem persists, read our dedicated post to fix Wi-Fi issues on Windows and Mac.
5. Clear Discord Cache
Discord collects cache in the background to improve app loading times and performance. When it collects a corrupt cache, you may face problems using Discord over Wi-Fi. You can read our dedicated post to learn to clear Discord cache on iPhone, Android, Windows, and Mac.
6. Reinstall Discord
You can’t update Discord when it isn’t working on Wi-Fi. You need to reinstall the app and try again. Here’s what you need to do.
Mac
Step 1: Open Finder on the Mac. Select Applications from the sidebar. Step 2: Right-click on Discord and select Move to Bin, and confirm your decision. Step 3: Head to the Mac App Store and download the app again. Log in with your Discord account details and access your conversations and servers.
Windows
Step 1: Press the Windows + I keyboard shortcut to open Settings. Select Apps from the sidebar. Step 2: Open Installed Apps. Step 3: Scroll to Discord and click the three horizontal dot menu beside it. Select Uninstall. Step 4: Install Discord from the Microsoft Store on Windows.
7. Disable Data Saver Mode
Discord not working on Wi-Fi can be due to an active low data mode on your desktop or Mac. Here’s how you can disable it.
Mac
Step 1: Click the Apple icon at the top-left corner and open System Settings. Step 2: Go to the Wi-Fi menu and open Wi-Fi details. Step 3: Disable the Low data mode toggle.
Windows
If a specific Wi-Fi network is set as Metered connection, some apps like Discord might work differently to reduce data usage. Step 1: Press the Windows + I keyboard shortcut to open the Settings app. Step 2: Select Network & internet and open a Wi-Fi menu. Step 3: Open Wi-Fi details and disable the Metered connection toggle.
8. Use Mobile Hotspot on the Desktop
When none of the tricks work, it’s time to use your mobile data as an internet hotspot on your Mac or Windows laptop. You can enable a personal hotspot on your phone, connect to the laptop, and use Discord again.
Access Your Discord Account
Your company IT admin may have blacklisted Discord on the Wi-Fi. It can be one of the reasons why Discord isn’t working when connected to Wi-Fi. Which trick worked for you? Share your findings in the comments below. The above article may contain affiliate links which help support Guiding Tech. However, it does not affect our editorial integrity. The content remains unbiased and authentic.