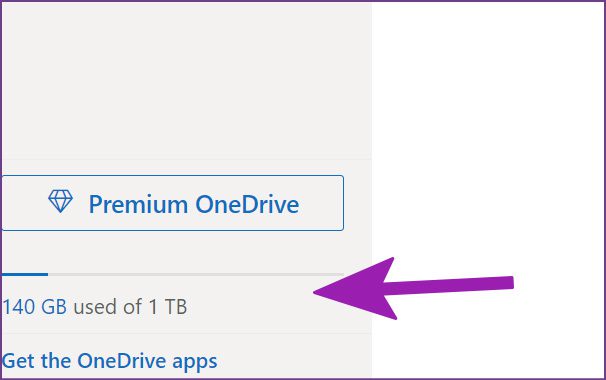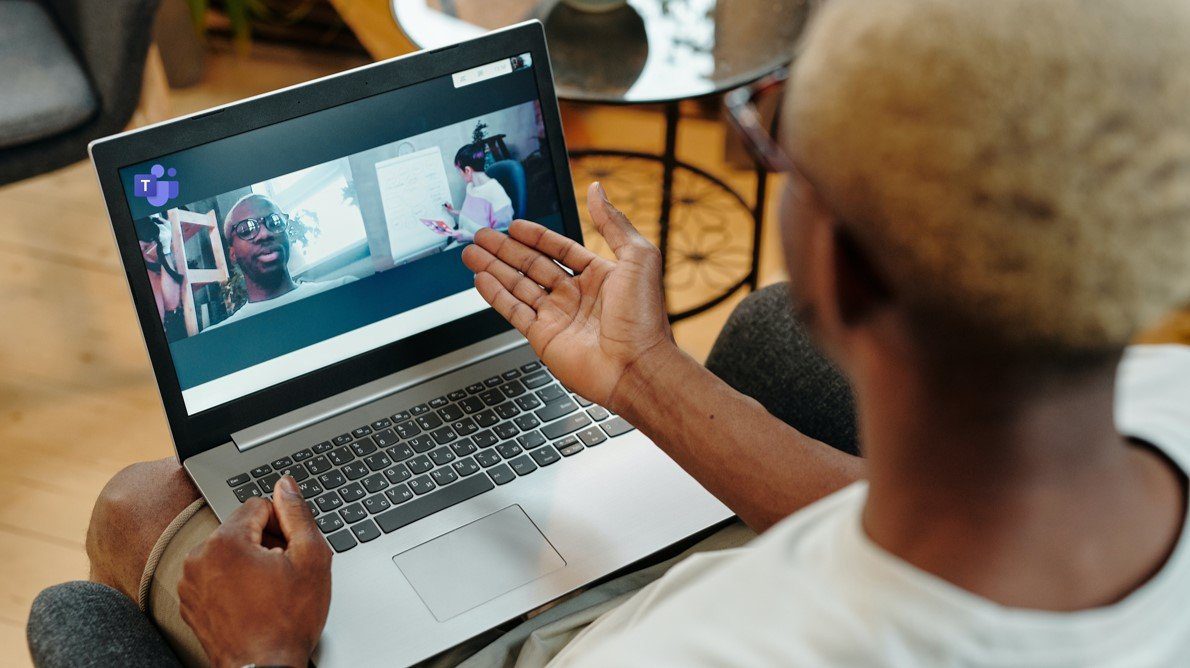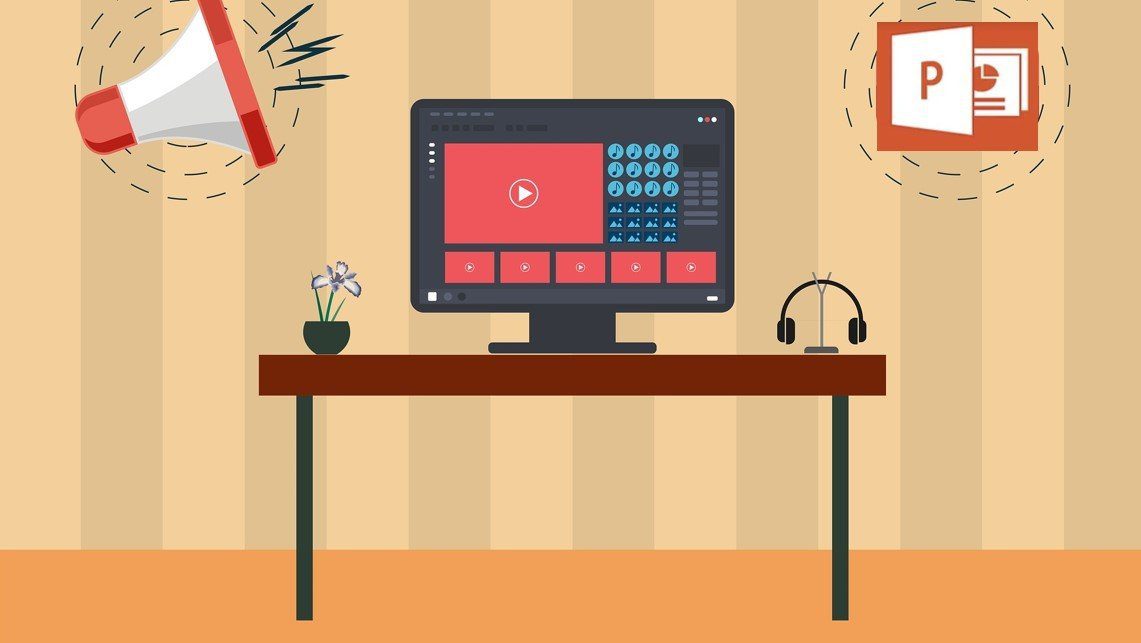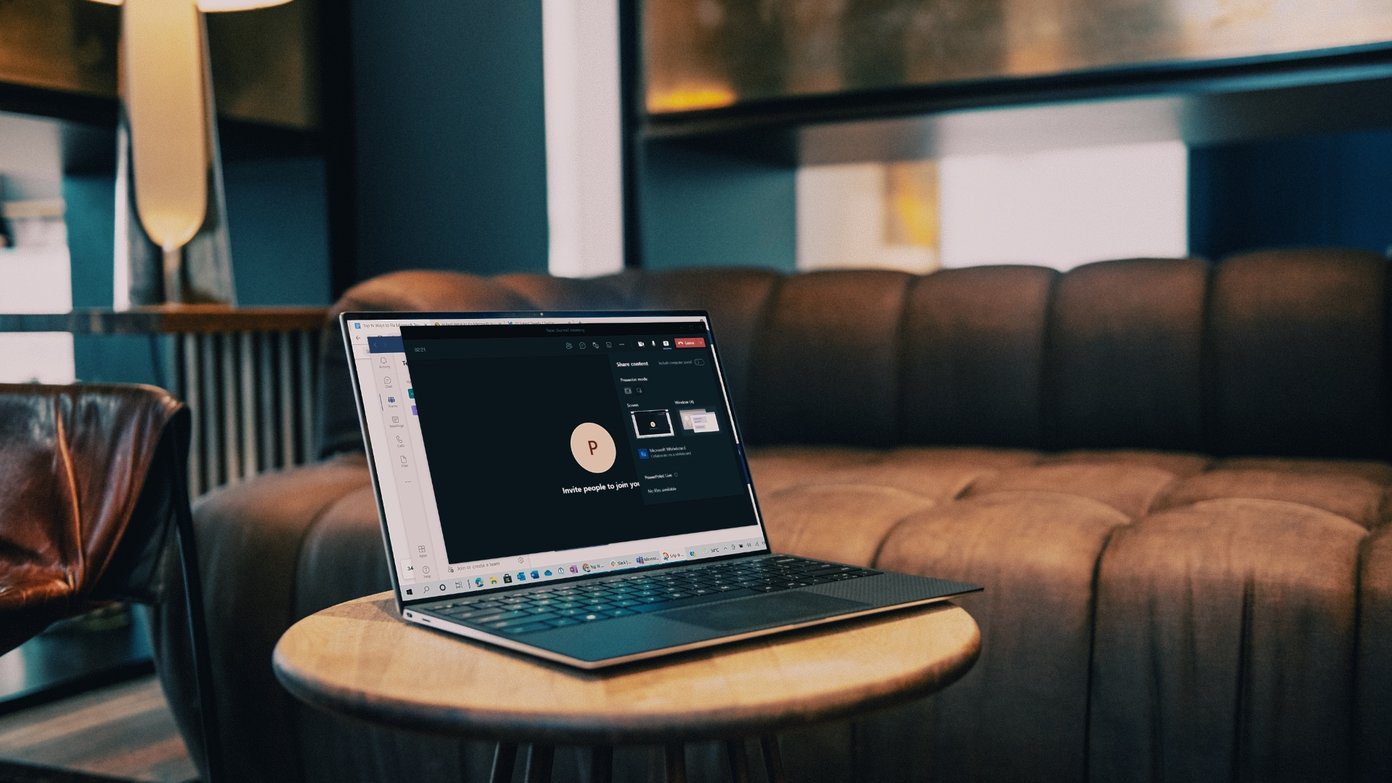Microsoft Teams does offer a native record meeting function, but it comes with quite a few conditions. You need to be eligible to start recording a meeting in Teams. Let’s talk about them and troubleshoot the recording feature in Teams.
1. Make Sure You Have a Relevant Microsoft 365 License
The software’s recording function isn’t available for free users and it’s absent for Microsoft 365 Personal and Home subscribers too. Yes, it pains us to inform that you’ll need to buy the license to record meetings in Teams. You need to have a relevant Microsoft Teams license to enable recording functions for your account. Here are the licenses that Microsoft offers.
Office 365 Enterprise E1, E3, or E5 Office 365 Enterprise F1 Office 365 Enterprise A1, A3, A5 Microsoft 365 Business Microsoft 365 Business Premium Microsoft 365 Business Essentials
That means, if your Teams account is not created or part of any organzation, you won’t see the recording option in the app.
2. Check With IT Admin
Does your organization’s IT team manage your Microsoft account? If so, the IT admin will need to enable the relevant permissions from the Meeting dashboard to make recoding function available for everyone. Otherwise, you won’t see the ‘Start recording’ option in Teams. If you’re the admin, you’ll need to follow the steps below. Step 1: Open Microsoft Teams admin center on the web. Visit Microsoft Admin Center Step 2: Expand Meetings from the left sidebar, and select Meeting policies. Step 3: Enable Allow cloud recording toggle from the Audio & video menu.
Step 4: Go to the Users tab and select Policies at the top. Step 5: Make sure to select Global under the Meeting policy. From now on, the recording function will get enabled for all the company users.
3. Check OneDrive Storage
When it comes to Microsoft 365 Enterprise plans, the company provides 5TB OneDrive storage per user. This should be more than sufficient for most users. However, there is a catch. If fewer than five users are on a plan, each user will get 1TB storage only. Earlier, Teams would upload all the video meetings to Microsoft Stream. Following August 2021, Teams uses OneDrive Business to store all meeting recordings. So, the less storage on your OneDrive account might throw you issues with uploading Teams recording.
Visit OneDrive on the web and sign in using your business account. Check the remaining storage and start recording meetings in Teams.
4. Guests Can’t Record Teams Meetings
If you join a Teams meeting as a guest, the recording function won’t be available. You must be a part of the organization (and the IT admin must have enabled the recording function – check the 2nd point above).
5. Check Internet Bandwidth
When you are dealing with long Team meetings, the video file can be in hundreds of MBs or even in GBs. You need to be working with high internet speeds to complete the upload process. If you have a dual-band router, you need to connect to a 5GHz Wi-Fi frequency and not the 2.4GHz one. You can run speed tests and confirm double-digit internet speeds on your computer.
6. Check Microsoft Teams Status
Microsoft Teama service often goes down. So, you might face issues with sending a message or sharing a screen. If the service goes down in the middle of the meeting, the video call will get interrupted, and you won’t be able to record the meeting either. You can visit Downdetector and search for Microsoft Teams. Confirm the issue and wait for Microsoft to resolve the server problem.
7. Clear Microsoft Teams Cache
Microsoft Teams collect cache data in the background to improve loading times and save search queries. When the Teams cache gets corrupted, it will fail to perform basic tasks, including the ability to record meetings. Step 1: Press Windows + R keys and open the Run menu. Step 2: Type %appdata%\Microsoft\Teams and hit Enter key.
Step 3: The system will open the File Manager app with all Teams files. Select all folders and delete them from the PC.
Empty the Recycle Bin from the desktop as well.
8. Update Microsoft Teams
For the best and glitch-free experience, we recommend you to run latest Teams build on the desktop. Whether you’ve disabled updates or not installing them, it’s a good idea to keep the Teams app updated on your PC. Step 1: Open Microsoft Teams and click on the three-dot menu at the top.
Step 2: Select Check for updates and the software will install the pending app updates on your computer.
Try recoding the Teams meeting again, and you shouldn’t face any issues now.
Refer to Teams Meeting Later
The ability to record Teams meetings is useful in large organizations. Maybe some employees were absent in a meeting due to a time zone issue or any other reason. The admin can record the Teams meeting and share it with everyone via OneDrive. Do note that meeting recordings won’t capture whiteboards, annotations, shared notes, and also won’t include videos or animations embedded in PowerPoint Live presentations. The above article may contain affiliate links which help support Guiding Tech. However, it does not affect our editorial integrity. The content remains unbiased and authentic.