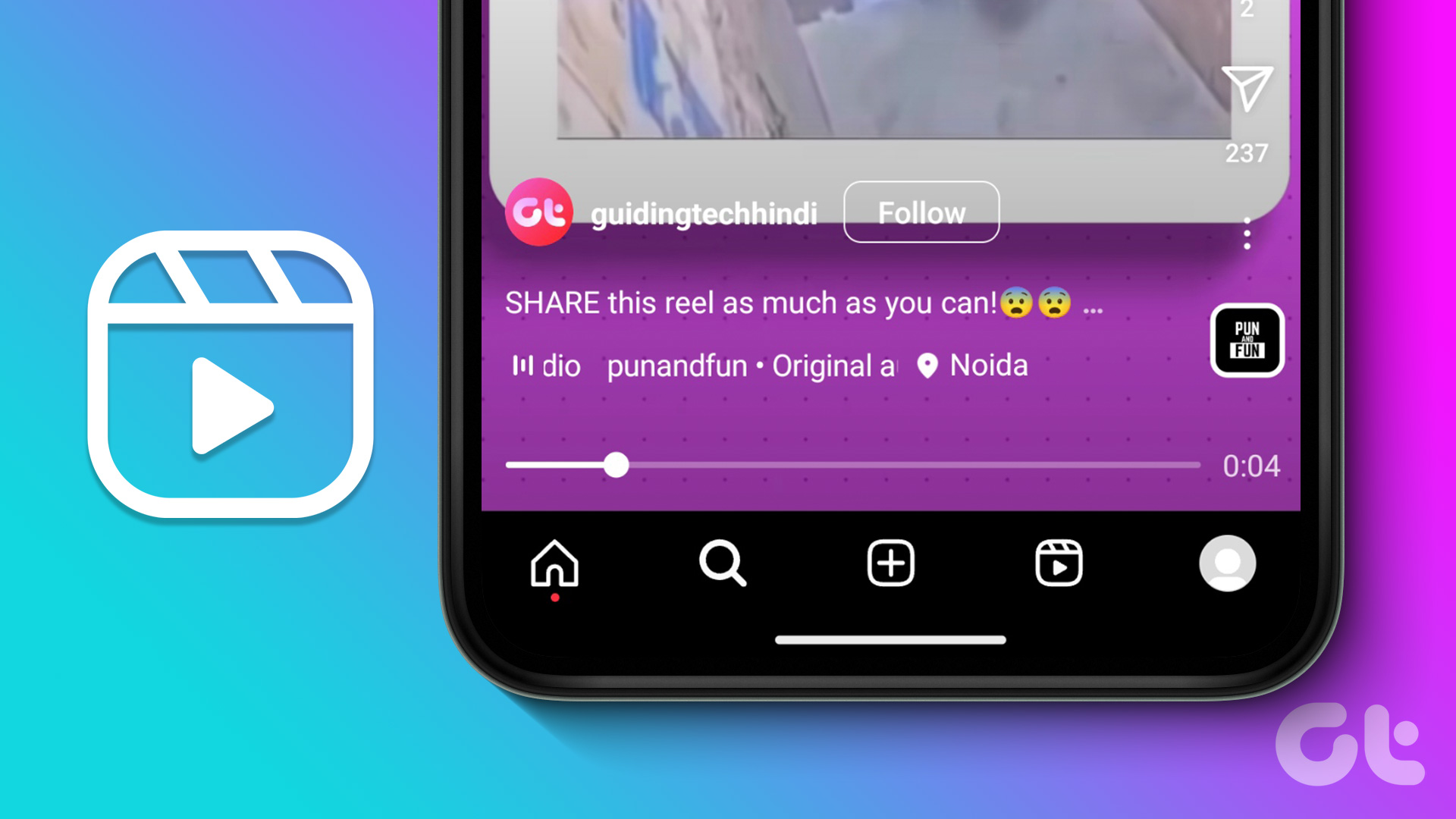Refrain from going crazy with them as too many extensions will only reduce computer performance. These Edge browser extensions will boost your productivity, help you focus, and perform various tasks with ease. Let’s begin.
1. URL Render
We all turn to Google when we need to search for something. The process is tedious as you need to open links before you can view what it has to offer and whether that’s what you were looking for. URL Render Edge extension solves that problem by displaying or rendering the website right inside the Google Search results page. Using the extension is pretty simple. Just hover the mouse icon over one of the search results and watch as the page is rendered/loaded in a pop-up on the right. You can change the position or resize the window, but that’s not all. It’s an interactive window, meaning you can click on links or even watch YouTube videos. URL Render can save a lot of time while doing research or finding yourself going back and forth between search results. Works inside many search engines except Google. Download URL Render
2. Panic Button
Playing games or watching videos while pretending to work/study? You are not alone. We all need a break from time to time, but that’s a hard argument to make in front of parents/bosses. Enter the Panic Button extension. It will hide all your open tabs with a single click immediately and no one will ever know you were on Twitter. It works like a tab manager by bookmarking all open tabs in a temporary folder that you can either restore or delete. Easy to use and very effective. Fair warning. Every time you suffer a panic attack and click the big red button. Then, it will redirect you to the HideMyAss VPN page. Download Panic Button
3. Go Fucking Work
Woah! I know how obscene this sounds. This is a brutally honest extension and that’s how it talks. Go Fucking Work will remind you to work, when you get distracted. When I tried to open Facebook while working, it showed me a message which appears in the screenshot below. It reminds me of Gunnery Sergeant Hartman from the Full Metal Jacket movie. Once installed, the extension with a mouth like the Deadpool will redirect you to motivational messages whenever you open distracting and unproductive sites. However, you need to honestly define such sites manually in the options. There is no default list. You can add break times for when you really need a break and can’t focus anymore. Download Go Fucking Work
4. Momentum
There are other ways to focus on your work than getting abused for fun. Momentum takes a different approach. It will create a personal, customizable dashboard where you can view time, date, welcome message, and cool wallpapers. You can set a daily goal or a single task that you need to focus on for the rest of the day. That one thing that really matters. Momentum will then display that task every time you open a new tab along with a motivational message. Other widgets that you can customize are weather, links, and bookmarks—a productivity-focused Microsoft Edge extension. The pro version offers additional features like popular to-do app integrations, personal quotes and wallpapers/photos, Pomodoro timer, and so on. Download Momentum
5. Pushbullet
Pushbullet is one of the most productive Edge extensions on the list. It will bring all your devices under one roof. Once you have created an account and connected all devices, you can send links, files, images, and text from/to your browser to smartphones or other computers. That’s not all. You can also access phone’s messages, photos, and notifications right inside your browser. You won’t have to touch your smartphone again while working on the computer. The free version allows most features, albeit with some restrictions. Check it out. Download Pushbullet
6. Nimbus
Nimbus is a screen capture utility with pretty much everything you would need. Capture the entire screen or part thereof, and once done, you can annotate the screenshot and edit it to your liking. You can also record videos that can be handy while creating how-to and troubleshooting guides. You can also give Nimbus webcam access to record video from that if you want. It depends on what you are aiming for. You can annotate videos with tools like shapes, blur, highlight, crop, and more. The premium version will unlock more features like custom watermarks. Nimbus is a powerful extension that will take care of all your screenshots and screencast needs. Download Nimbus
7. Grammarly
Grammarly will help you write better and faster, often without your intervention, by analyzing your writing. It comes with many useful tools that work inside popular word processors like Google Docs and Microsoft Word. It will autocorrect common spelling errors on the fly. And, there is more. It will also correct grammar, sentence formation, tone, and suggest better words than the one you have selected. Whether you are typing emails, newsletters, or are a writer/blogger like me, Grammarly is a must-have extension. Download Grammarly
8. Dark Reader
Dark mode is all the rage these days, but it is still not available everywhere. I mean, popular browsers are yet to offer a true dark mode where all sites are displayed with a black background. Dark Reader extension for Edge browser will solve this problem. Any site you open now will have a dark background. You can choose to whitelist a site if you want to view it in a white background or if the extension is causing a conflict of some kind. Other than that, it works like a charm. Download Dark Reader
Living on the Edge
Microsoft Edge browser works with all extensions that you have come to like on Chrome and other Chromium-based browsers. There are a lot of other extensions that you could install but refrain from going crazy. You don’t want to compromise your computer’s performance for the sake of that cool extension that you seldom use or don’t need. Do share with us your favorite Microsoft Edge browser extensions in the comments section below. That’s a good way to discover new and useful extensions. I would love to view your list. Next up: Microsoft Edge comes with a feature called Collections. If you are unsure of what it is or how to use it, click on the link below to learn more about it now. The above article may contain affiliate links which help support Guiding Tech. However, it does not affect our editorial integrity. The content remains unbiased and authentic.