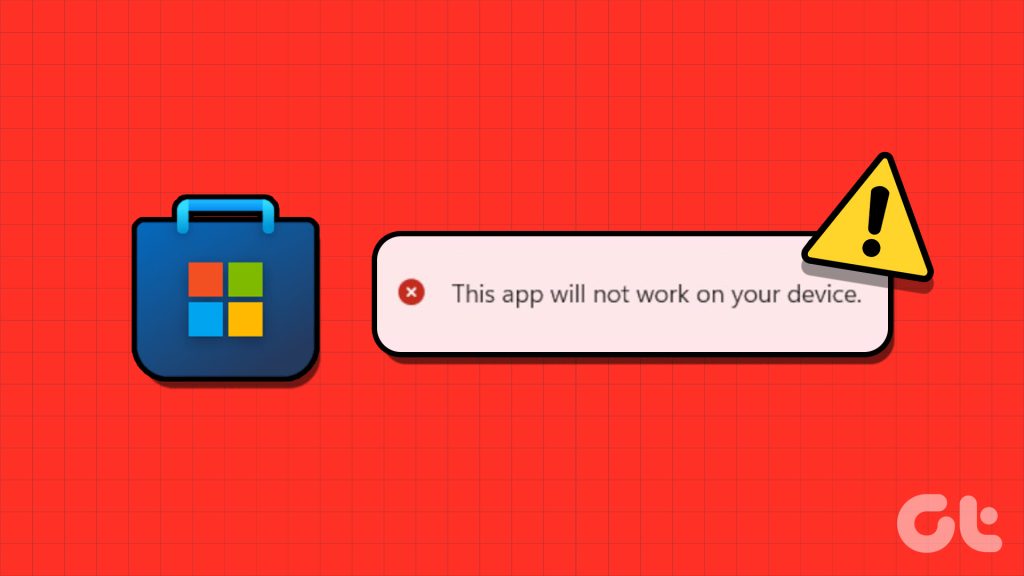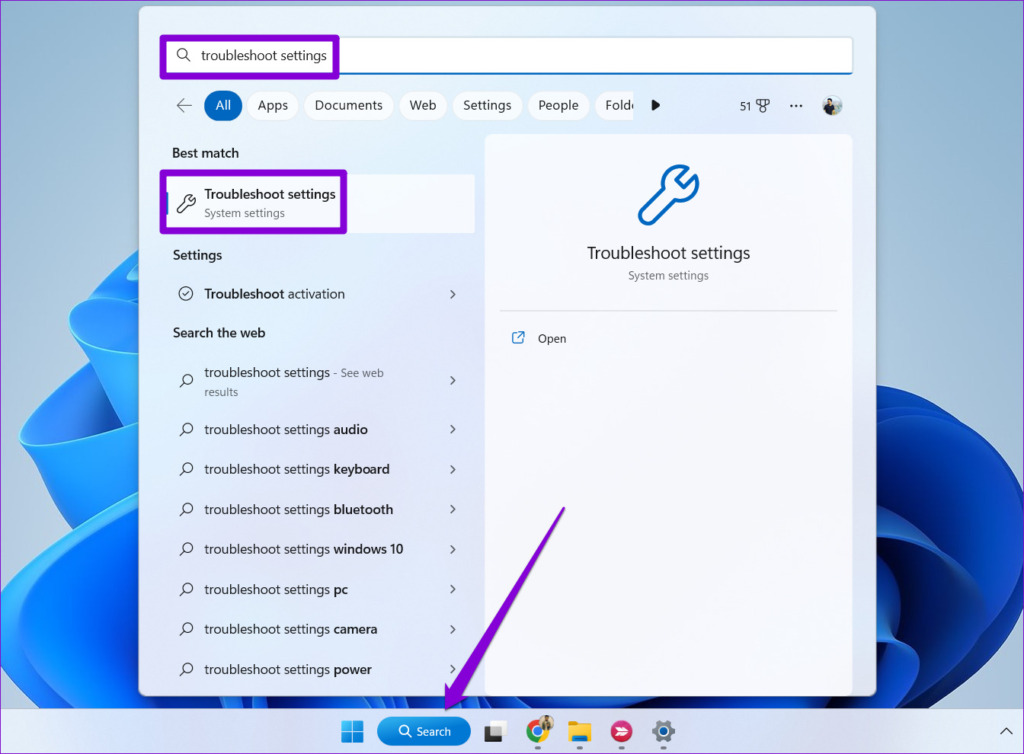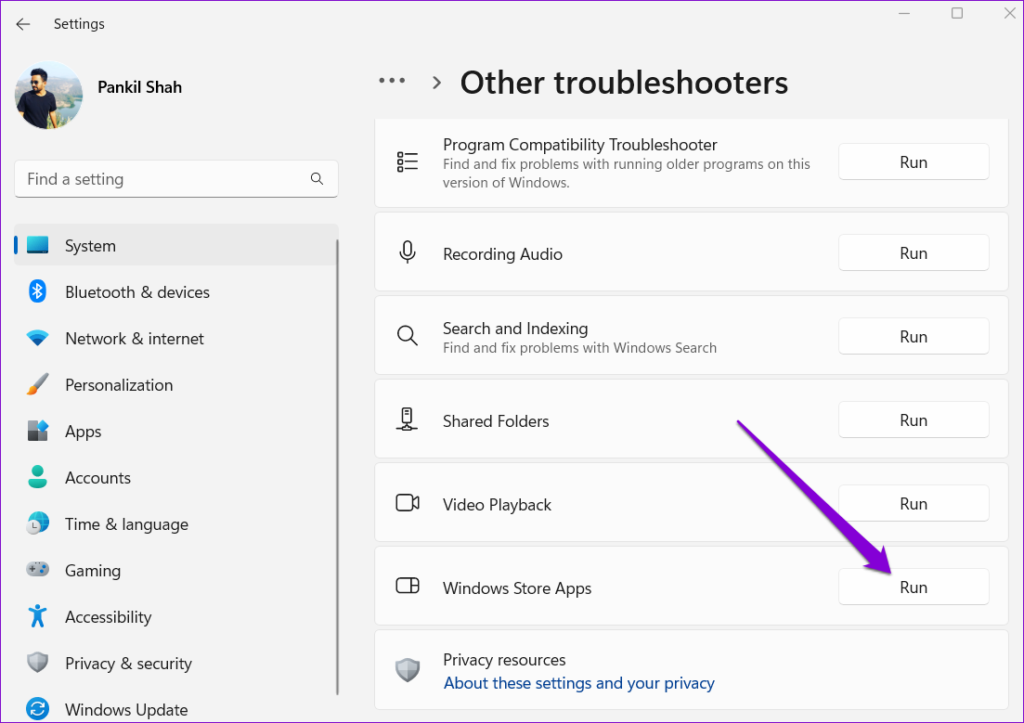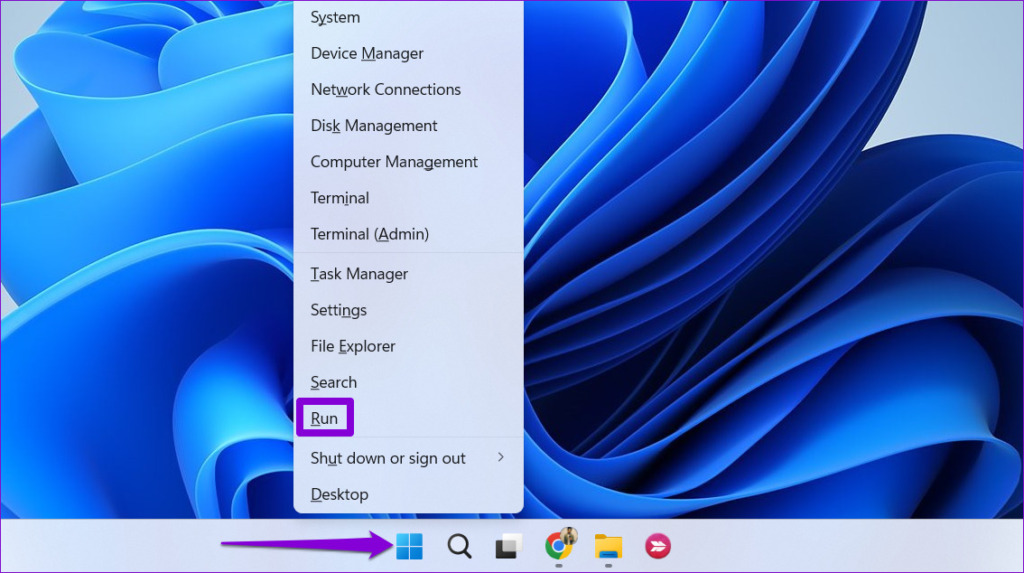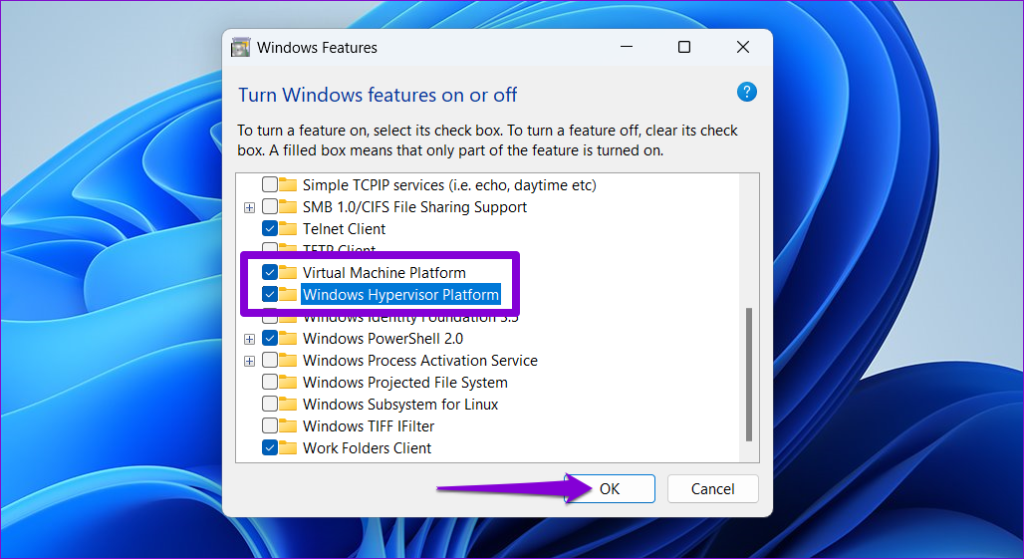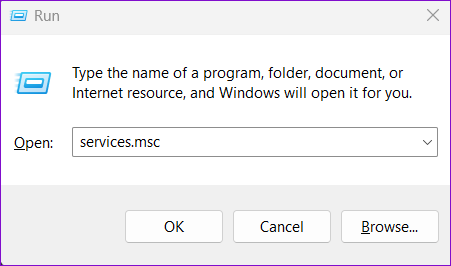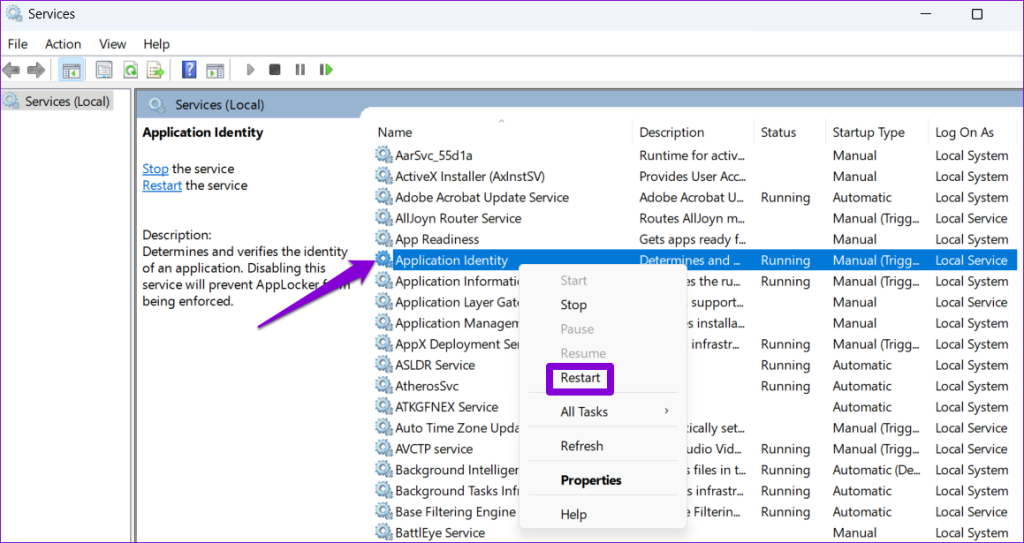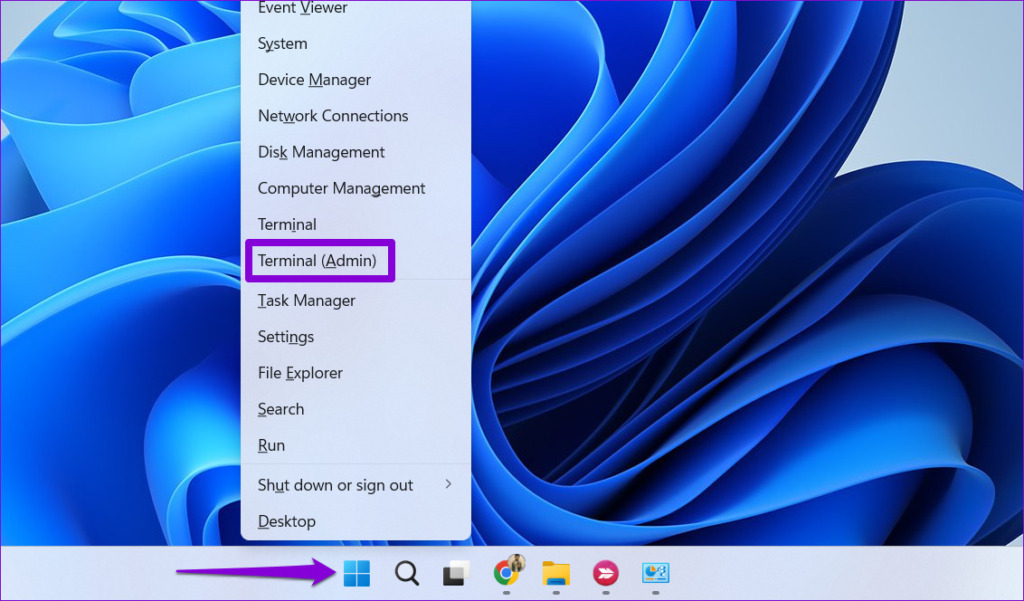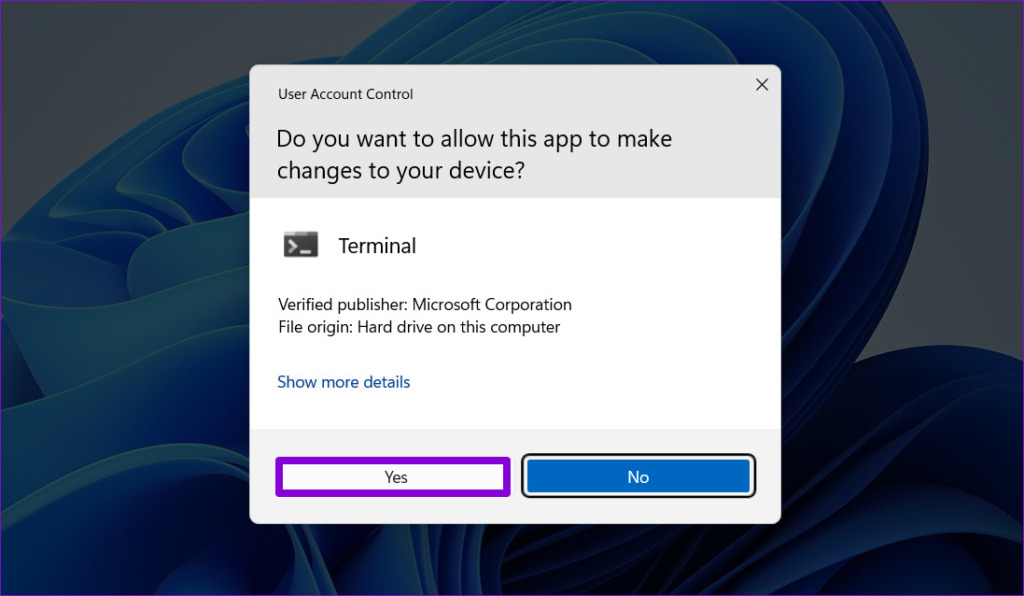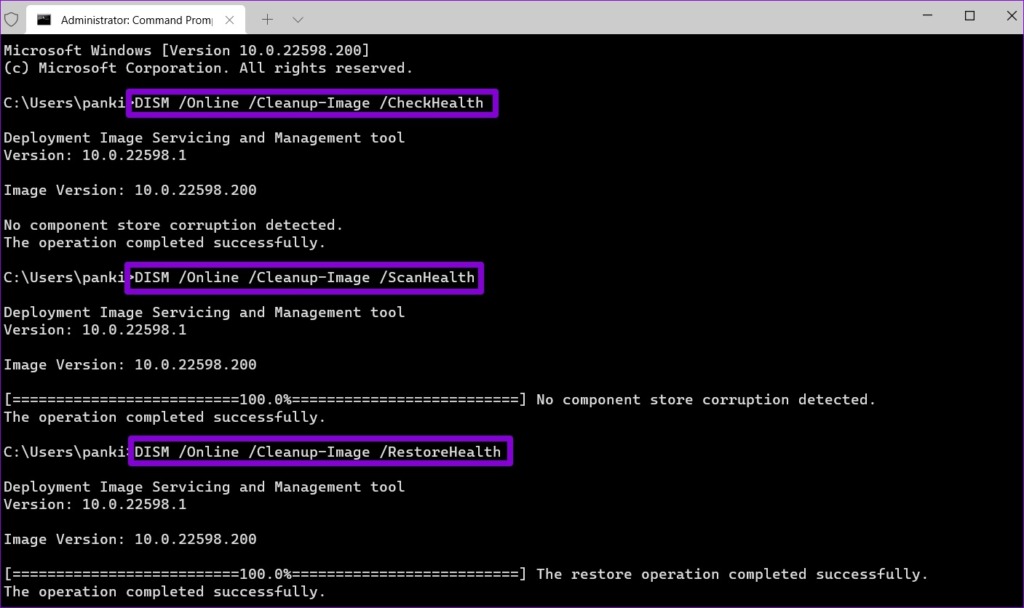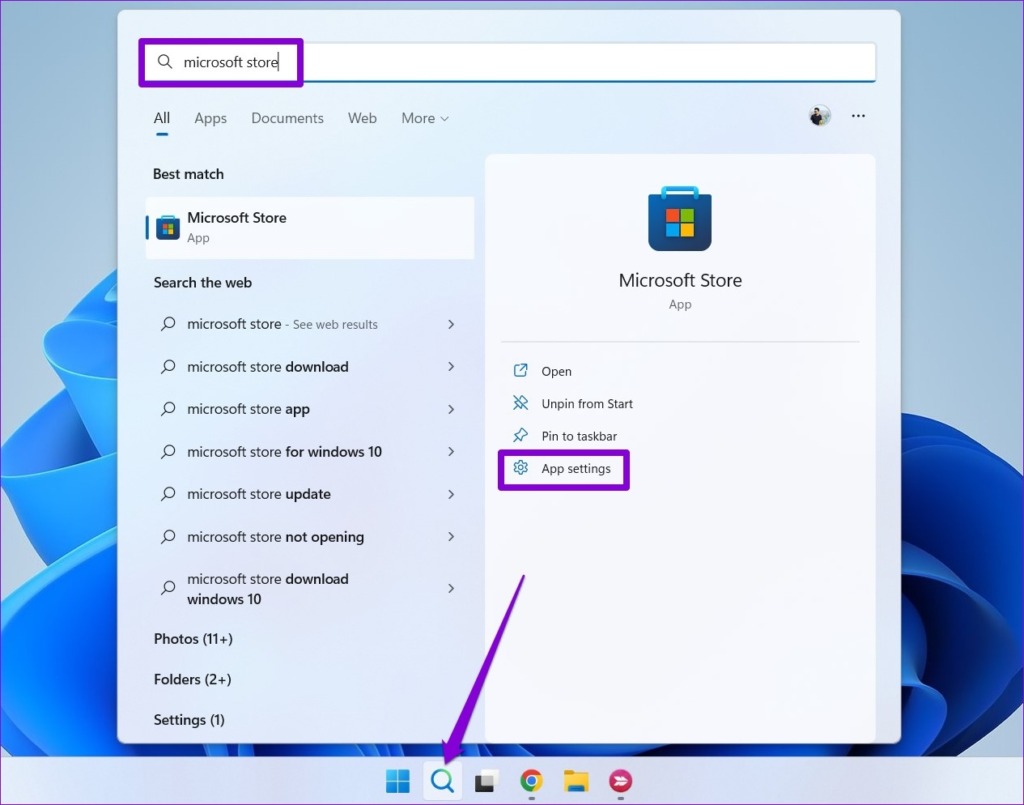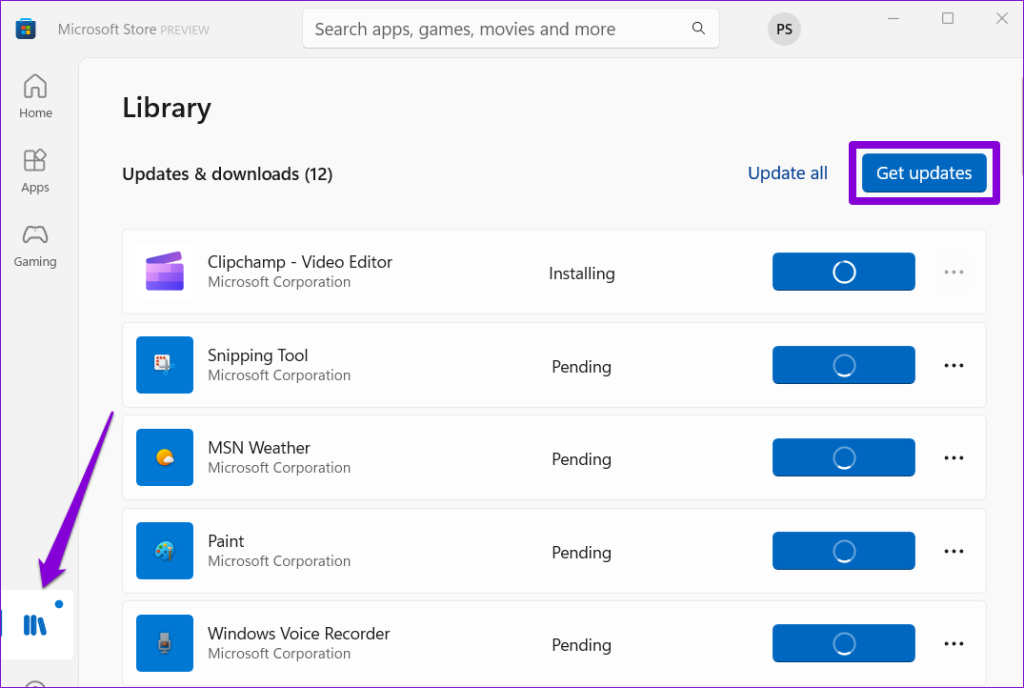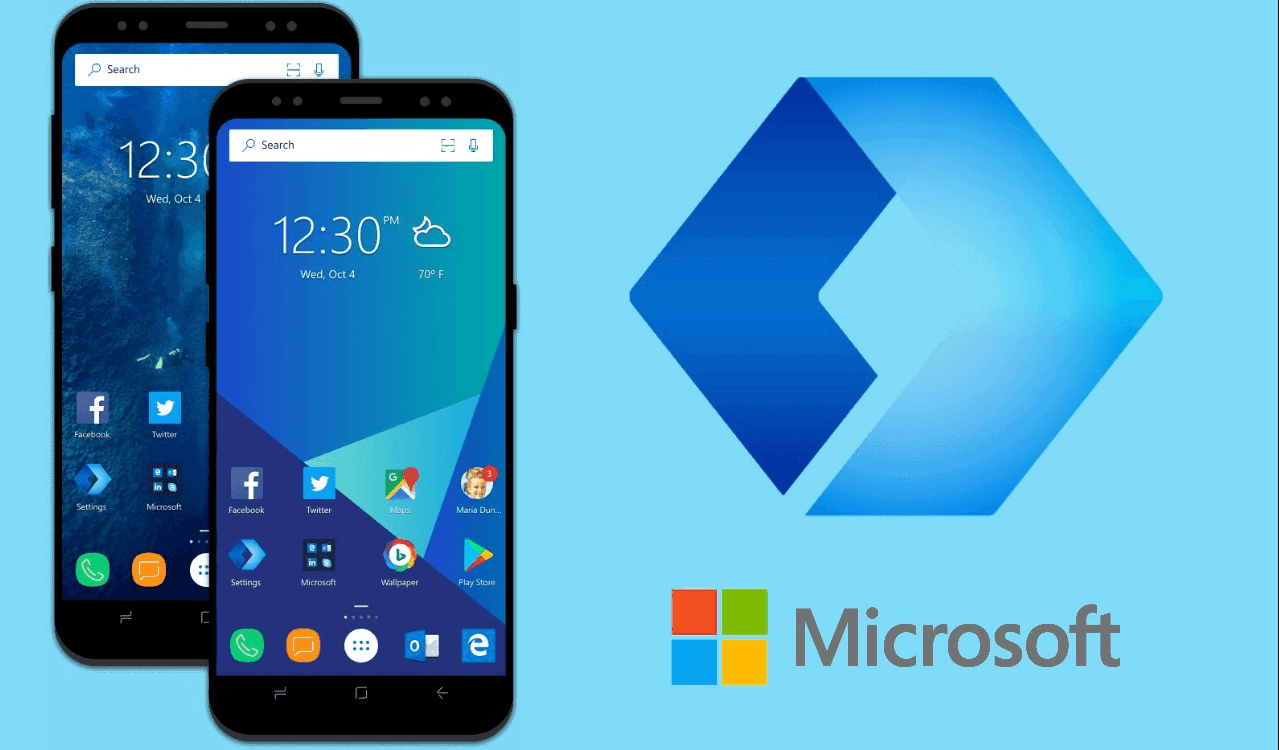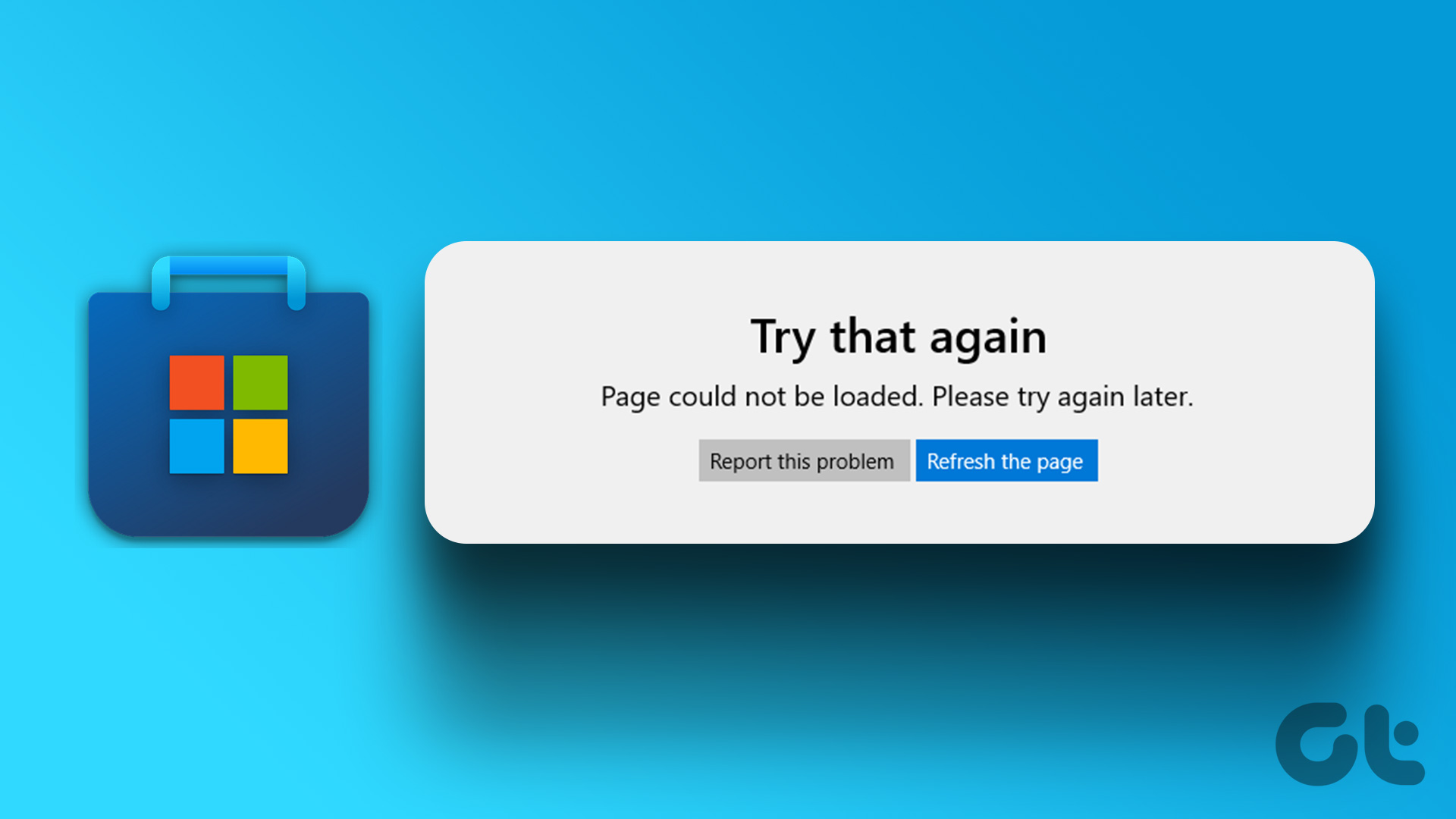While the Microsoft Store isn’t your only option for downloading apps on your Windows computer, it is certainly a reliable one. So, before you switch to an alternative method to download apps and games, try out these solutions to fix the ‘This app will not work on your device’ error on Windows 10 and Windows 11 .
1. Check System Requirements for the App
In the Microsoft Store, you can find the system requirements for every app and game that is available in the store. If your PC does not meet the minimum requirements for a particular app, you could encounter the ‘This app will not work on your device’ error. To check the minimum system requirements for an app or game, search for it on the Microsoft Store. In the System Requirements section, you will see a list of specifications, and a message indicating if your PC meets those requirements. If your device does not meet the required specifications due to hardware limitations, you have no option but to upgrade your PC.
2. Run the Microsoft Store Apps Troubleshooter
If the Microsoft Store displays the ‘This app will not work on your device’ error despite your PC fulfilling the app’s minimum system requirements, you can take help from the Microsoft Store Apps troubleshooter. It will scan your system for any generic issues that might have caused the error and attempt to fix them. Step 1: Click the search icon on the taskbar, type in troubleshoot settings, and press Enter. Step 2: Click on Other troubleshooters. Step 3: Click the Run button next to Windows Store Apps to initiate the troubleshooting process. After running the troubleshooter, check if you can install apps.
3. Clear Microsoft Store Cache
A corrupt Microsoft Store cache can trigger all sorts of errors, including this one. You can try removing the existing store cache to see if that helps. Here are the steps for the same. Step 1: Right-click the Start icon and select Run from the list. Step 2: Type wsreset.exe in the box and press Enter. Microsoft Store will open automatically once the process is complete. Following that, you should not see any errors while installing apps.
4. Enable the Necessary Features
Step 1: Click the Search (magnifying glass) icon on the taskbar to open the search menu. Type turn windows features on or off and press Enter. Step 2: Tick the checkboxes that read Hyper-V, Virtual Machine Platform, and Windows Hypervisor Platform and hit OK.
5. Restart the Application Identity Service
Application Identity service on Windows is responsible for providing security and identity-related services to apps like the Microsoft Store. If this service encounters any issues, it can cause the ‘This app will not work on your device’ error on Windows. Here’s what you can do to fix it. Step 1: Press the Windows + R keyboard shortcut to open the Run dialog box. Type services.msc in the box and press Enter. Step 2: Right-click on the Application Identity service and select Restart. Try to download your app again and see if you get the same error.
6. Check for Corrupt System Files
Problems with your PC’s system files can also trigger such errors and prevent you from installing apps and games. Luckily, Windows includes a couple of handy tools—SFC (System File Checker) and DISM (Deployment Image Servicing and Management)—that can help you repair any corrupt system files. Here’s how to run them. Step 1: Press the Windows + X keyboard shortcut to open the Power User menu and select Terminal (Admin) from the list. Step 2: Select Yes when the User Account Control (UAC) prompt appears. Step 3: In the console, type the following command and press Enter. Step 4: Run the following commands one by one and press Enter after each one to run the DISM scan. Restart your PC after the scan is complete and then check if the error is still there.
7. Repair or Reset the Microsoft Store App
Both Windows 10 and Windows 11 offer a repair feature for fixing app-related issues. You can use this feature to fix problems with the Microsoft Store that may have caused the error. Step 1: Click the Search icon on the taskbar, type microsoft store in the search box, and select App settings. Step 2: Scroll down to the Reset section and click the Repair button. If the error persists even after attempting a repair, you can try resetting the Microsoft Store app from the same menu. This will delete all the existing app data and restore the Microsoft Store to its default state.
8. Update Microsoft Store
If nothing works, there might be a problem with the Microsoft Store app itself. You can check if a newer version of the Microsoft Store is available. Open the Microsoft Store on your PC and click the Library icon in the bottom right corner. Then, click the Get updates button to check for app updates. If an update is available for the Microsoft Store, click the Update button to install it.
Download With Confidence
The Microsoft Store is a popular choice for downloading apps and games on Windows. While errors like the ‘This app will not work on your device’ can sometimes ruin your experience, it’s nothing you can’t fix yourself with the solutions mentioned above. The above article may contain affiliate links which help support Guiding Tech. However, it does not affect our editorial integrity. The content remains unbiased and authentic.