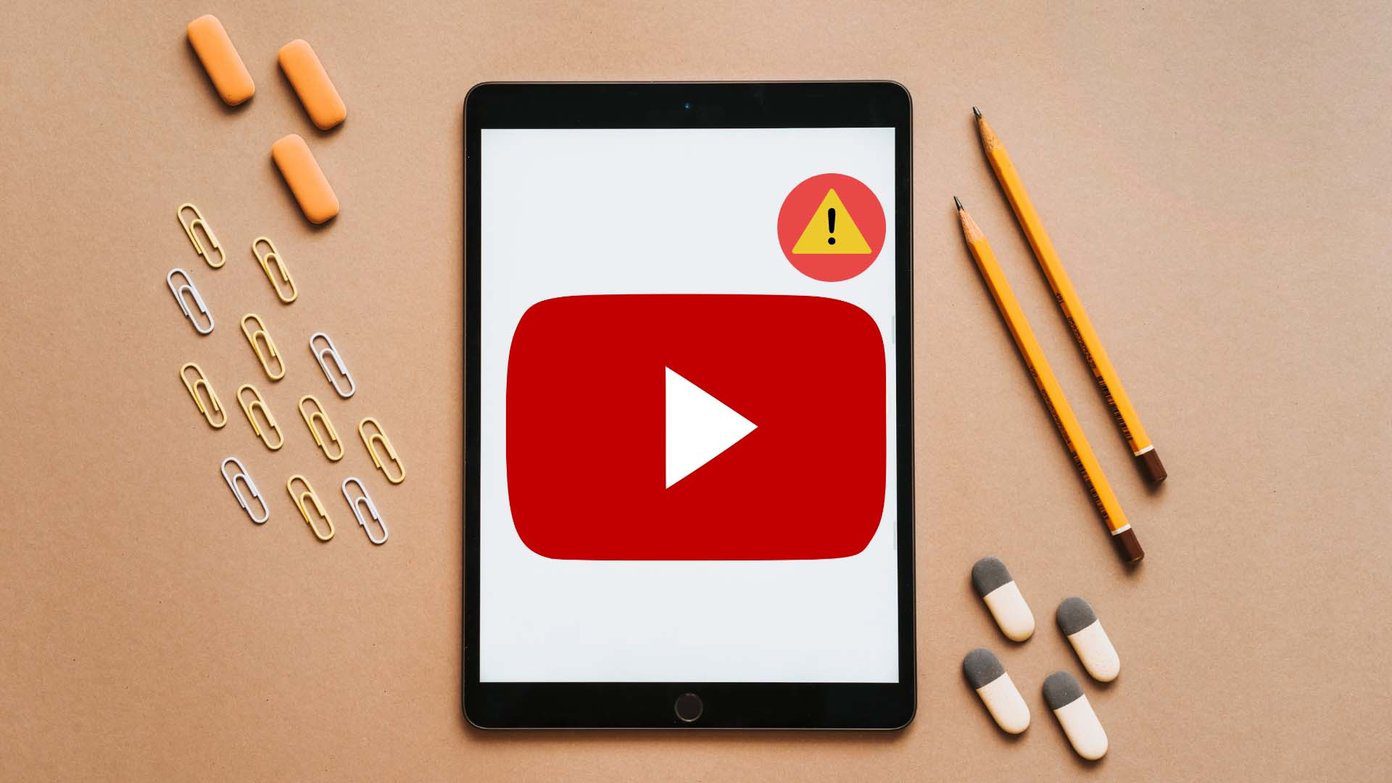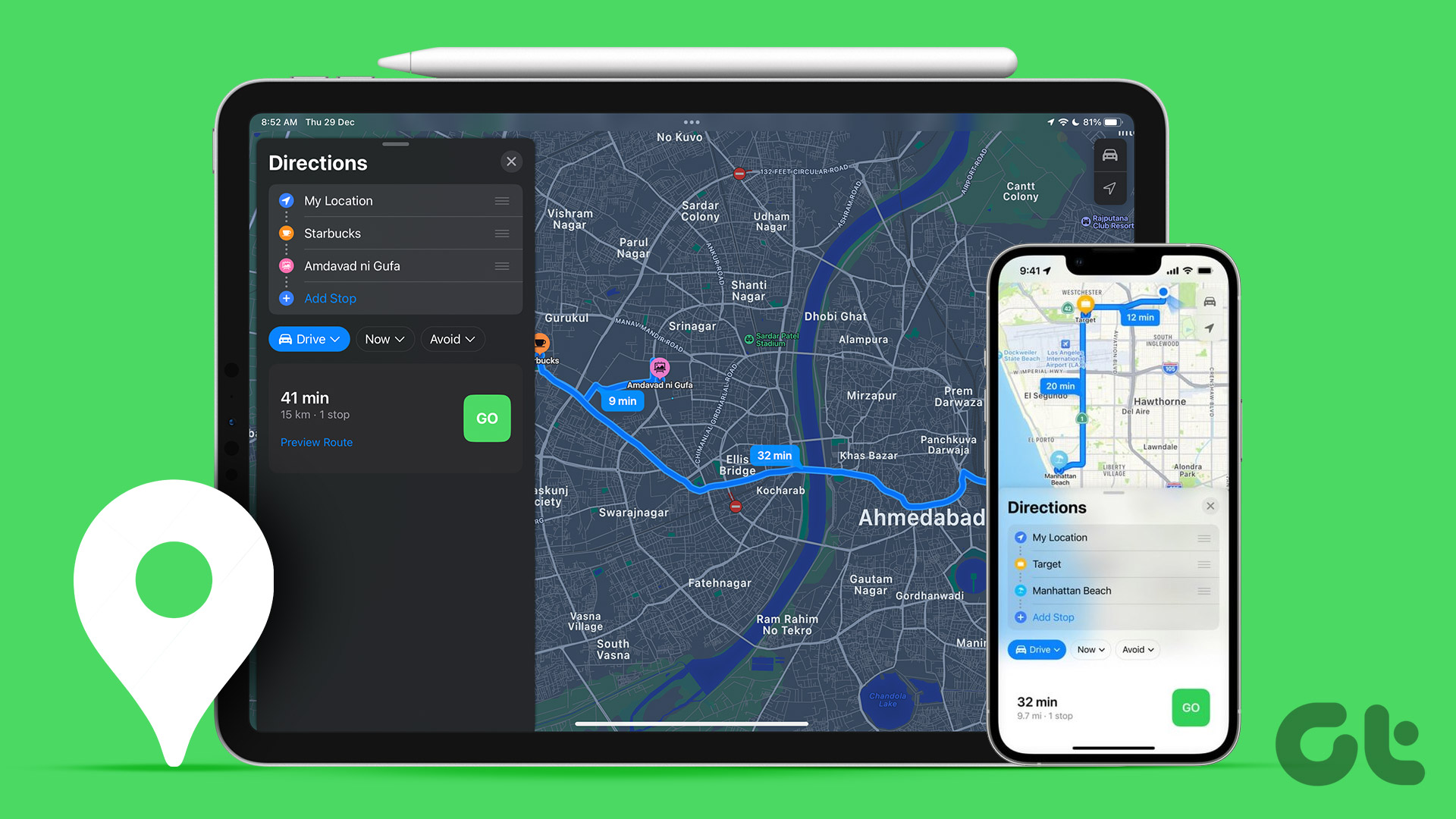There are many ways you can make an iPhone easier for the elderly to use. Follow the tips below. Accessibility settings: iOS has a special section built for Accessibility. You’ll find all the settings below listed under Settings -> General.
1. VoiceOver Reads The Screen For You
Once enabled, VoiceOver will speak text based items on your screen. Tap once on the content to select the item, double-tap to activate the selected item and swipe with three fingers to scroll.
2. Make The Text Larger
This is what most elderly users are going to want. Go to the Larger Text section and enable it. Below this, you’ll see a slider. This increased text size will be translated system wide, even to apps that support iOS’s dynamic type settings (which include popular apps like Twitter, Flipboard, and more).
3. Zoom In To Read The Fuzzy Text
Don’t always want to have large text but sometimes find things like websites hard to read? Enable Zoom mode from Accessibility. Double-tapping three fingers on screen will zoom in the particular area. Then drag the three fingers to move around.
4. Enable Button Shapes To Easily Make Out Buttons From Text
Another thing that iOS 7 made harder to understand was buttons. Because buttons are now just text. Maybe bold and a different color, but still text. Enable the Button Shapes option to indent buttons with a gray area. This makes them instantly recognizable. Pro tip: Use Siri to get stuff done. Siri can call people for you, setup reminders, read your email and messages, and even answer your questions. Using Siri will surpass many eyesight-related barriers.
5. Invert Colors Or Go Grayscale For Night Time Reading
Invert Colors is an option that reverses the colors. White turns black. Black turns white. This comes in handy if you’re in bed. Grayscale mode is a new feature in iOS 8, and it turns the entire screen black and white.
6. Have iOS Speak Selected Text For You
Enable Speak Selection from Accessibility. Now just highlight any text from any web page and you’ll see a Speak button pop up. Tap on it and Siri will read the text for you.
7. Reduce Motion To Avoid Motion Sickness
When iOS 7 was released with increased transitions, a lot of users reported being a victim of motion sickness. To avoid feeling motion sick enable the Reduce Motion setting.
8. Special Display Zoom Feature For iPhone 6 And 6 Plus
The bigger iPhone 6 and 6 Plus displays are certainly a treat but the bigger screens are used to displaying more content on screen. Not larger content, just more of it. But it is possible to make it otherwise. Enabling Display Zoom essentially shows you the same content that a smaller iPhone would see, but enlarged. So enabling this mode on iPhone 6 dynamically scales the content from the 5/5s screen. The 6 Plus scales down to the resolution of the 6.
Do Your Family Members Use iPhones?
Are the iPhones popular for the elderly in your household? Did they find it easier to use when the Accessibility settings were applied? Let us know in the comments below. The above article may contain affiliate links which help support Guiding Tech. However, it does not affect our editorial integrity. The content remains unbiased and authentic.