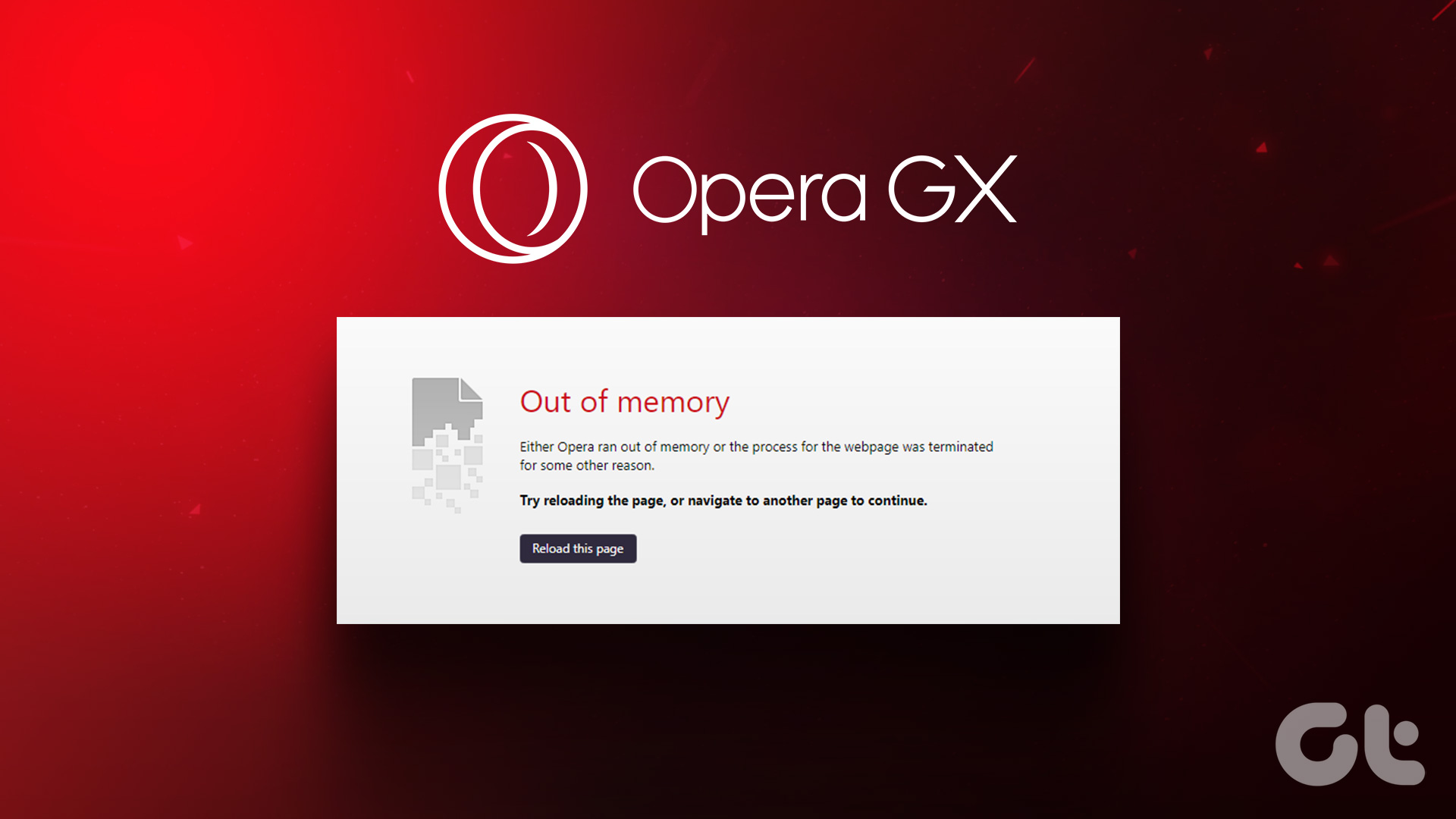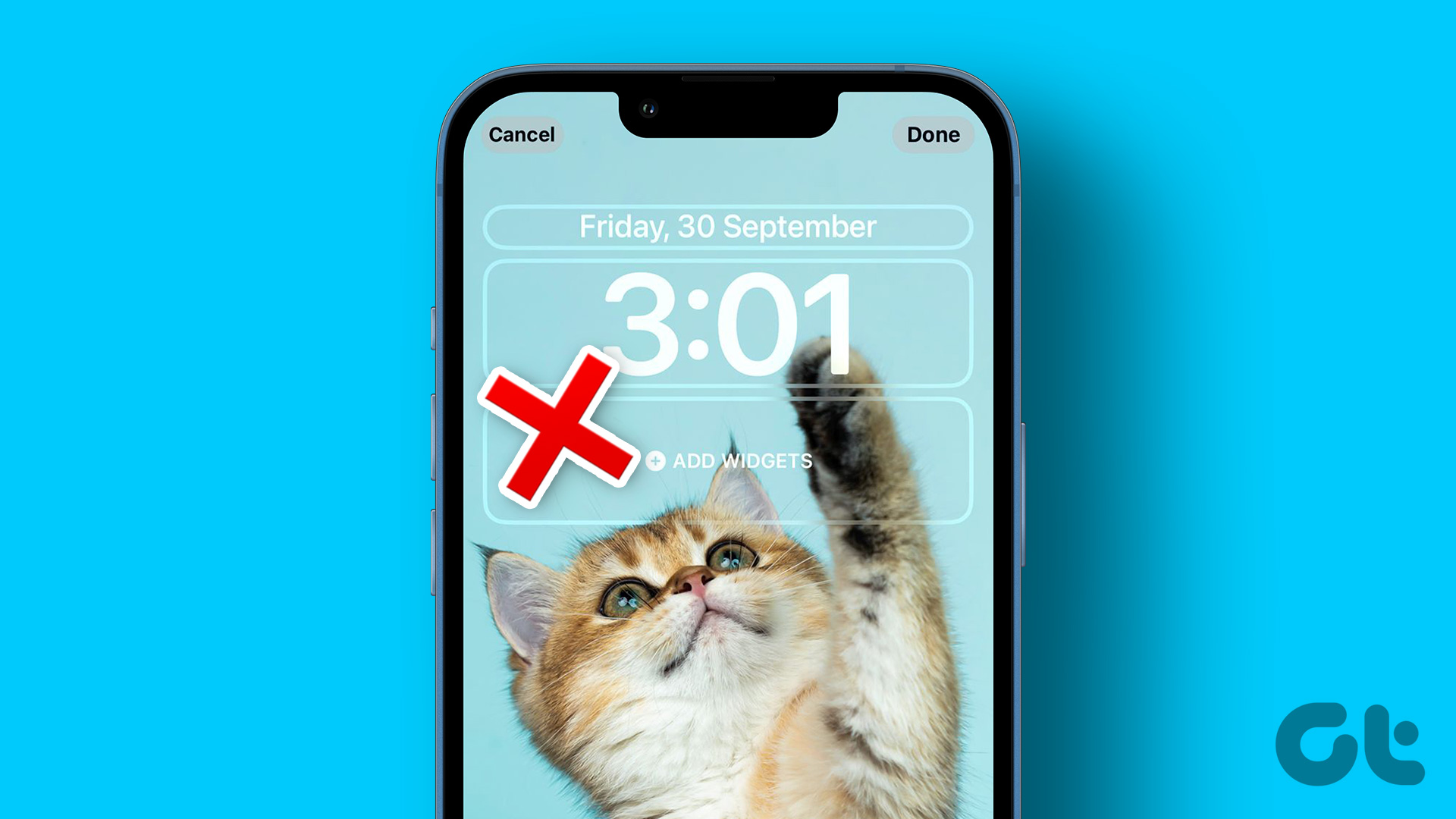Using the tricks below, you can identify which apps and services are taking up a large chunk of cellular data on your phone. iOS also has some neat options to apply brakes to data consumption. Let’s check them out.
1. Check Data Consumption
Before we go ahead and show you how to limit cellular data usage on iPhone, you need to learn which apps are consuming the majority of data in the first place. Apple offers a detailed breakdown of mobile data consumption on your iPhone. Here’s how to check it out. Step 1: Open the Settings app on iPhone. Step 2: Go to the Mobile Data menu. Step 3: Check your current data plan, and you can glance at the data consumed by each app to date on your carrier plan.
2. Disable Personal Hotspot
As you can see from the screenshots above, the Personal Hotspot was the biggest factor behind cellular data consumption on iPhone. When Personal Hotspot is enabled, all the saved devices get connected to your iPhone automatically and suck the mobile data. You can either turn off Personal Hotspot or change the password using the steps below. Step 1: From the iPhone Settings menu, go to Personal Hotspot. Step 2: Disable the toggle from the following menu or tap on the Wi-Fi password to change the password. From now on, none of the saved devices will be connected to your iPhone, unless they have the new password.
3. Disable Mobile Data and Background Refresh for Apps
iPhone allows users to disable mobile data and background app refresh for all installed apps. Using the first trick, you already know which apps are taking a giant pie from mobile data plans on iPhone. You can disable mobile data and background app refresh for these apps from the Settings menu. Step 1: Open Settings on iPhone and scroll down to the apps menu. Step 2: Open an app and disable the Mobile Data toggle from the following menu. You can also disable the Background App Refresh option so that the app won’t waste mobile data in the background. You shouldn’t disable mobile data for essential apps like WhatsApp. Otherwise, you will have a hard time receiving messages on the platform.
4. Disable iCloud Photos on Mobile Data
This can be the biggest culprit behind consuming all the mobile data on iPhone. If you have enabled iCloud Photos backup on mobile data, the Photos app will continue to upload new photos and media to the iCloud platform. You have an option to disable iCloud Photos on Mobile Data. Here’s what you need to do. Step 1: Open iPhone Settings and go to Photos. Step 2: Scroll down to Mobile Data. Step 3: Disable Mobile Data toggle from the following menu. The Photos app will no longer use mobile data to upload media to the iCloud platform. Alternatively, you can disable Mobile Data for Photos from the Settings > Mobile Data menu.
5. Enable Low Data Mode
Low Data Mode helps reduce mobile data usage. When Low Data Mode is enabled, automatic updates and background tasks, such as Photos syncing are paused. Here’s how to use it. Step 1: Open Settings on iPhone go to Mobile Data. Step 2: Select your data plan. Step 3: Enable Low Data Mode toggle and you are good to go.
6. Pre-load Web Pages in Google Chrome
iOS now allows you to change the default web browser on iPhone. If you are using Google Chrome instead of Safari, you have an option to pre-load web pages in the browser. When enabled, Chrome may use less mobile data, and you will be able to load web pages faster. Open Google Chrome and go to Settings. Select Bandwidth and pre-load web pages on Wi-Fi.
7. Download Media Instead of Streaming
Don’t make a habit of streaming high-quality media over mobile data.
Apply Brakes to Cellular Data Usage on iPhone
Whenever possible, try using a Wi-Fi network on iPhone. Leave the Cellular data for lightweight tasks such as sending iMessage, WhatsApp, or normal web browsing. The above article may contain affiliate links which help support Guiding Tech. However, it does not affect our editorial integrity. The content remains unbiased and authentic.