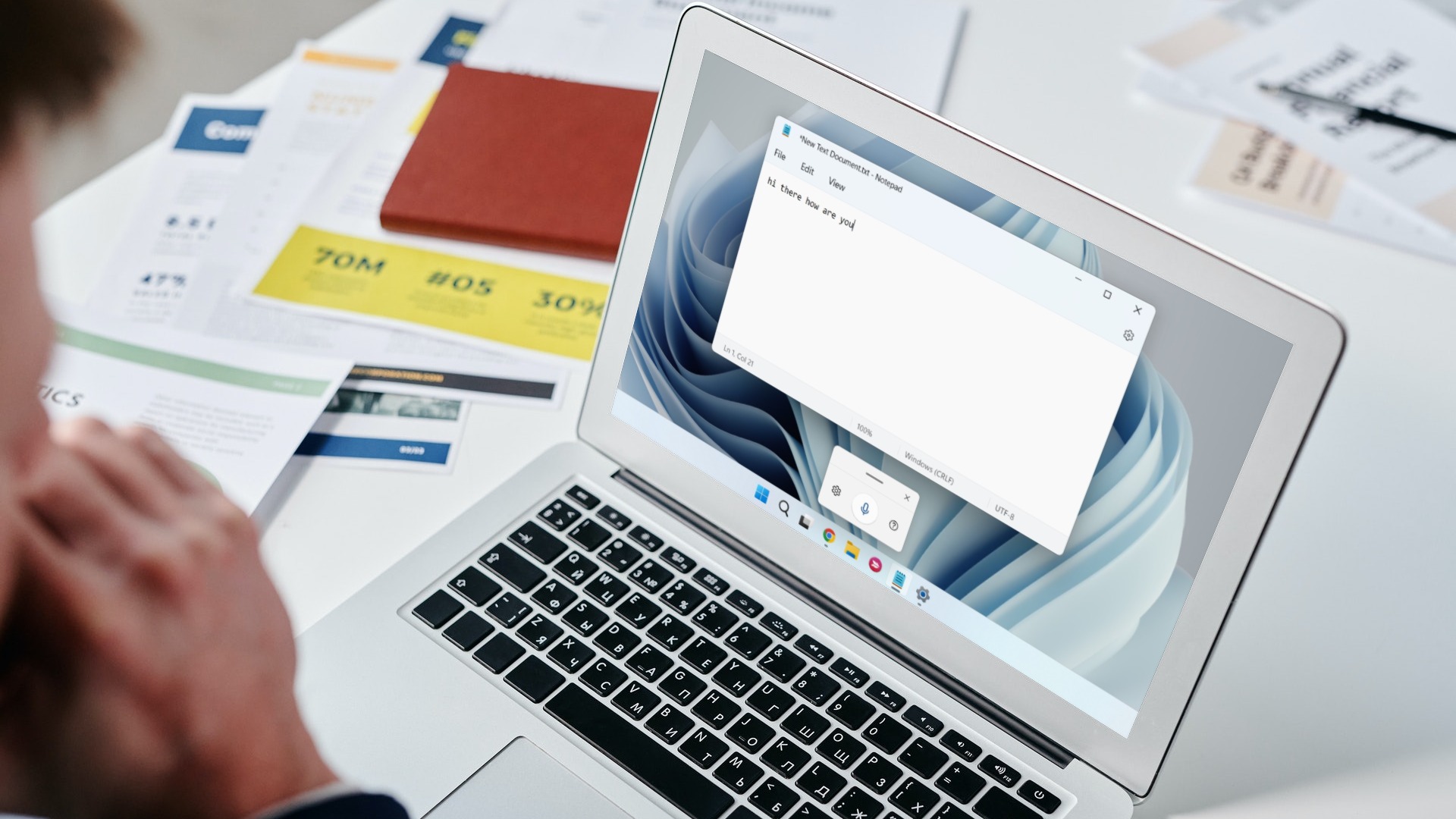There could be several causes for this problem, including a lack of relevant permission and malfunctioning microphone drivers. If you can’t figure out what’s causing the problem, working your way through the troubleshooting tips below should help. So, let’s start.
1. Check Physical Connection
If you’re using an external microphone on your PC, start by checking its physical connection. While you’re at it, clean the audio port or USB port you’re using. You can also test your microphone with a different computer to rule out any hardware-related issues.
2. Check the Default Audio Input Device
If you have multiple audio devices connected to your PC, Windows may select the wrong microphone. Ensure that Windows 11 uses your preferred microphone as the default audio input device. Here’s how to do it. Step 1: Click on the search icon on the Taskbar to open the search menu. Type in sound settings and select the result under Best match.
Step 2: Under ‘Choose a device for speaking or recording,’ select your preferred audio device. Also, make sure that the volume isn’t too low.
After that, use the Windows key + H shortcut to access voice typing on Windows and see if it works.
3. Enable Microphone Access
If Windows 11 doesn’t have the required permission to access your microphone, the voice typing feature will not work. Follow the steps below to enable Microphone access on Windows 11. Step 1: Right-click on the Start icon and select Settings from the list.
Step 2: Navigate to the Privacy & security tab. Then, scroll down to App permissions and select Microphone.
Step 3: Enable the switches next to Microphone access and ‘Let apps access your microphone.’
Try using voice typing again to see if it works properly.
4. Check Speech Language
Windows 11 supports a variety of languages for voice typing. You can download and set your preferred voice typing language by accessing the speech language settings. Issues may also arise if you speak a language that’s different from the specified speech language. Here’s what you can do to fix it. Step 1: Open the Start menu and click on the gear-shaped icon the launch the Settings app.
Step 2: In the Time & language tab, click on Speech.
Step 3: Use the drop-down menu under Speech language to select your preferred language for voice typing. Optionally, you can enable the ‘Recognize non-native accents for this language’ if it’s not your native language.
5. Move to a Quieter Location
If Windows fails to process your voice and type your words correctly, consider moving to a quieter spot in your house. That’ll eliminate any interference caused by background noise. Further, switching to a wired headset or an external mic should help improve accuracy if you’re using the built-in microphone on your Windows laptop for voice typing.
6. Run the Recording Audio Troubleshooter
Windows 11 offers a troubleshooter for almost every hardware and software-related issue. Running the Recording Audio troubleshooter can detect and automatically sort out issues, if any. Even if it can’t, it’ll at least share more details about the problem. Step 1: Press the Windows key + I to launch the Settings app. In the System tab, click on Troubleshoot.
Step 2: Go to Other troubleshooters.
Step 3: Run the Recording Audio troubleshooter.
Follow the on-screen instructions to finish the troubleshooting process. After that, check to see if voice typing is working fine.
7. Update Microphone Driver
Drivers on your PC help Windows communicate with your hardware devices. If the microphone driver on your PC is malfunctioning, voice typing may not work. To fix it, you must update the microphone driver on your PC by following the steps below. Step 1: Press the Windows key + X and select Device Manager from the menu that pops open.
Step 2: Double click on ‘Audio inputs and outputs’ to expand it. Right-click on your microphone and select Update driver.
From there, follow the on-screen instructions to update the driver. After that, voice typing should start working again.
Talk to Type
Voice typing can be handy if you spend most of your day writing long documents or taking notes. And the tool is fairly accurate and easy to use. Occasionally, the Voice typing tool may fail to function properly, but it’s nothing you can’t fix yourself. The above article may contain affiliate links which help support Guiding Tech. However, it does not affect our editorial integrity. The content remains unbiased and authentic.