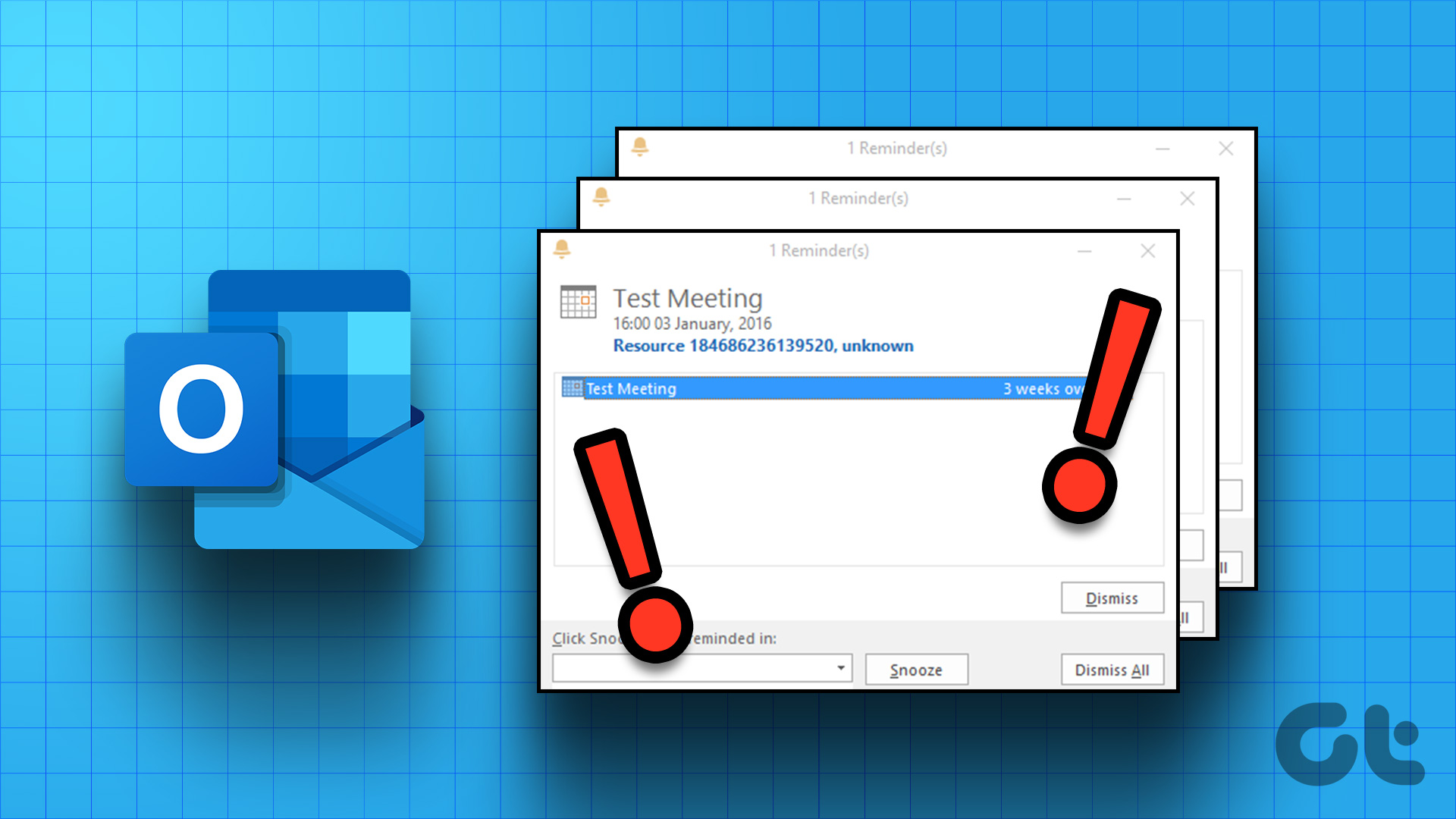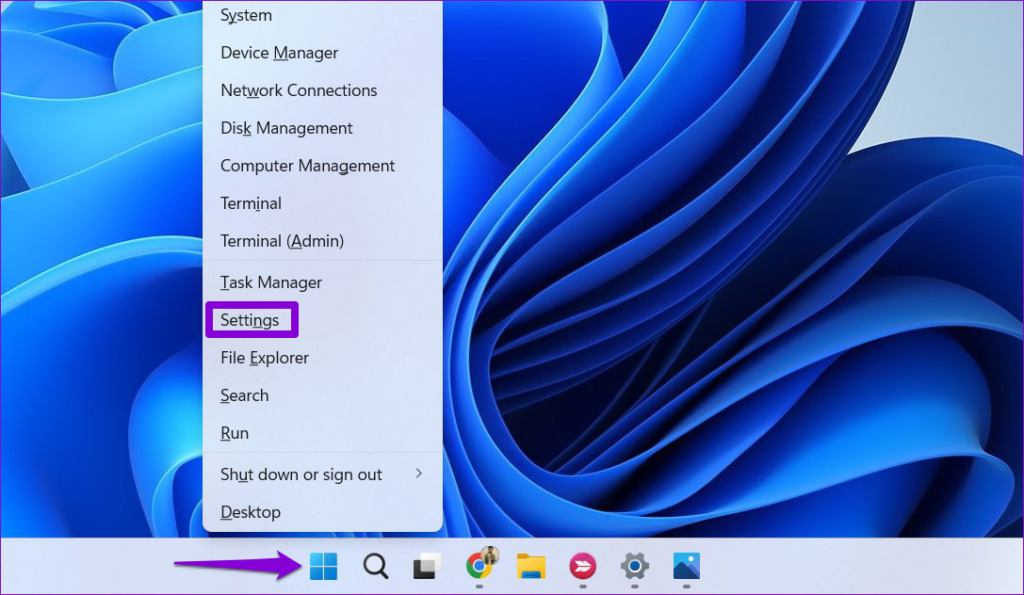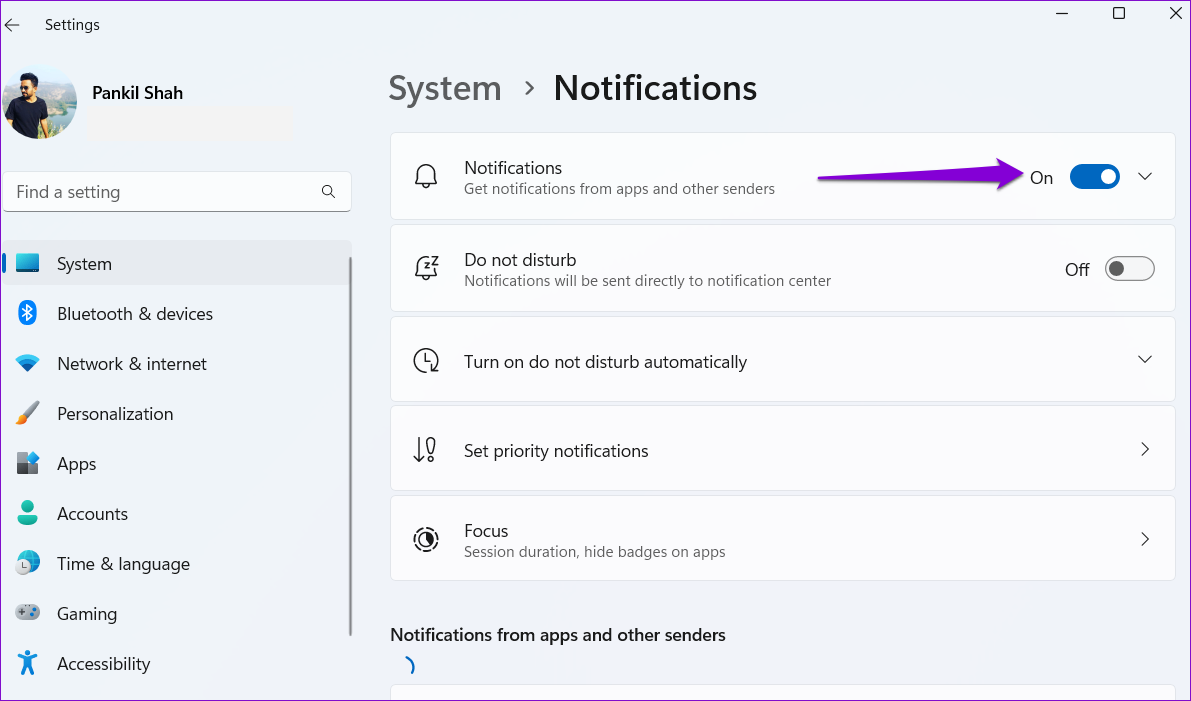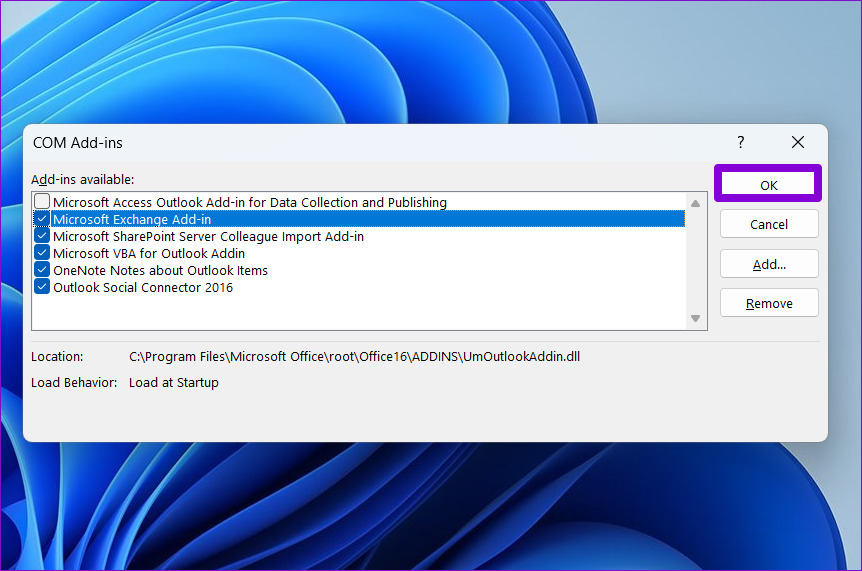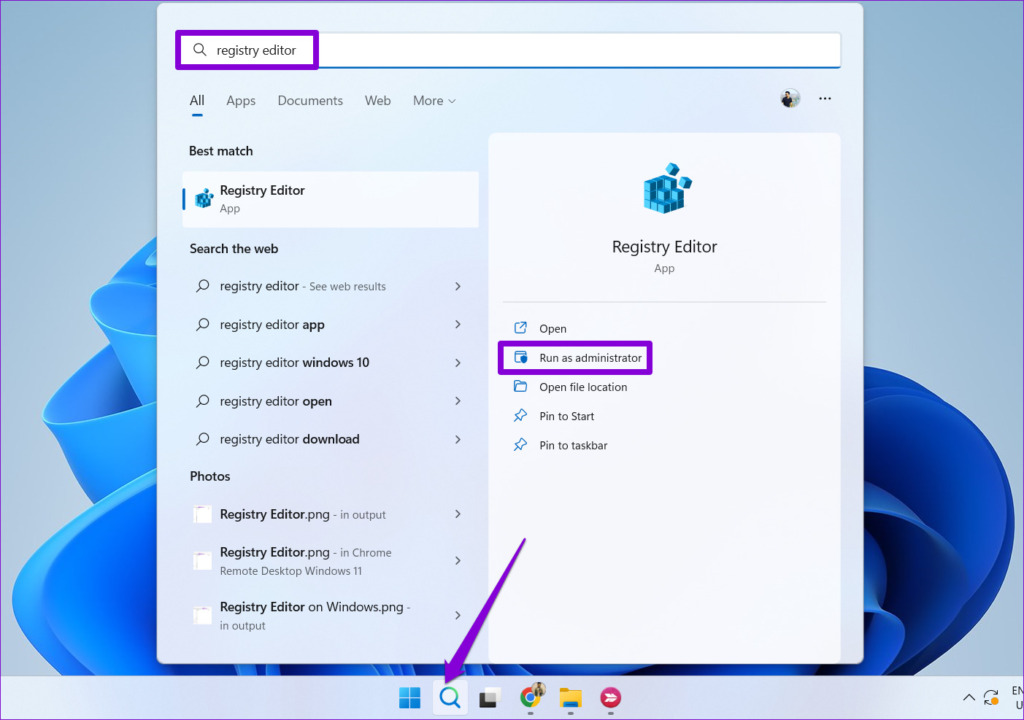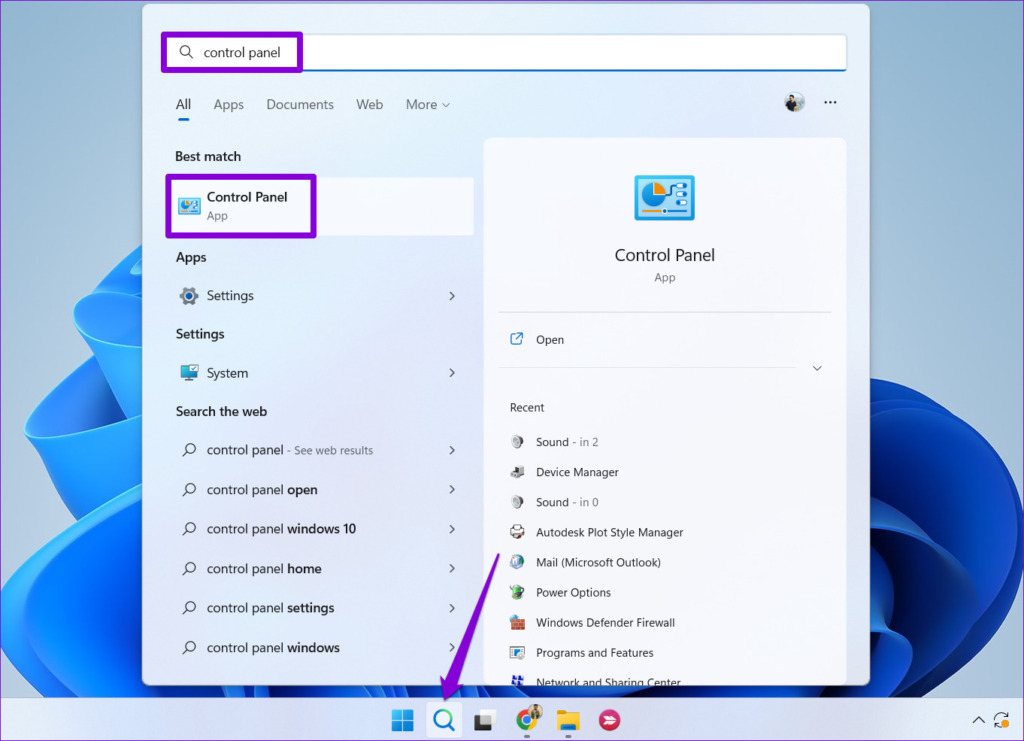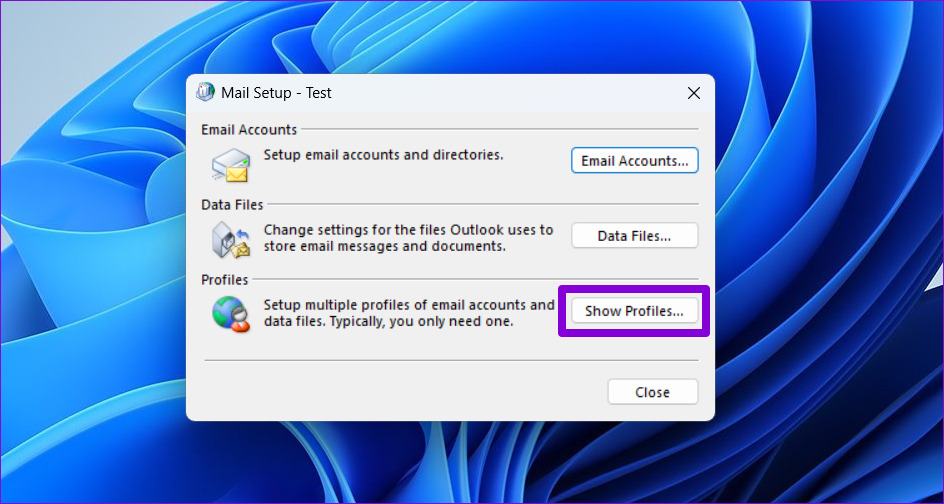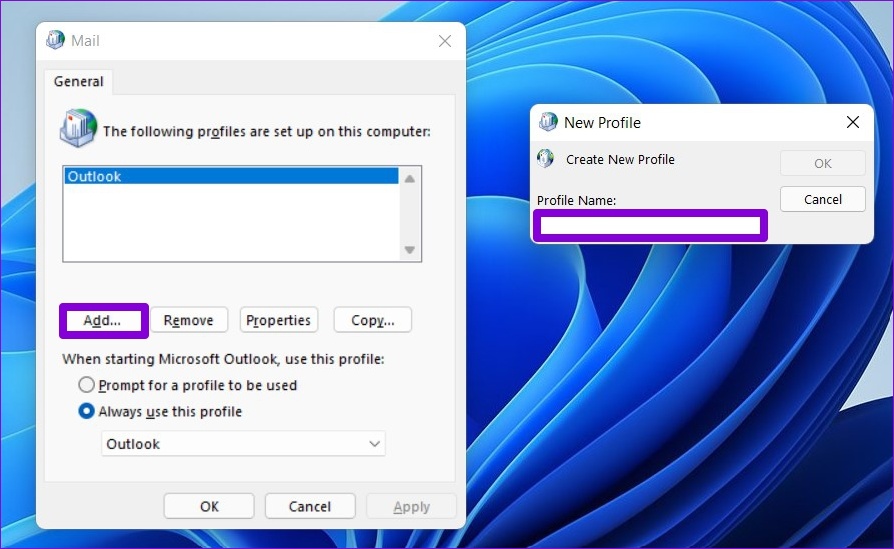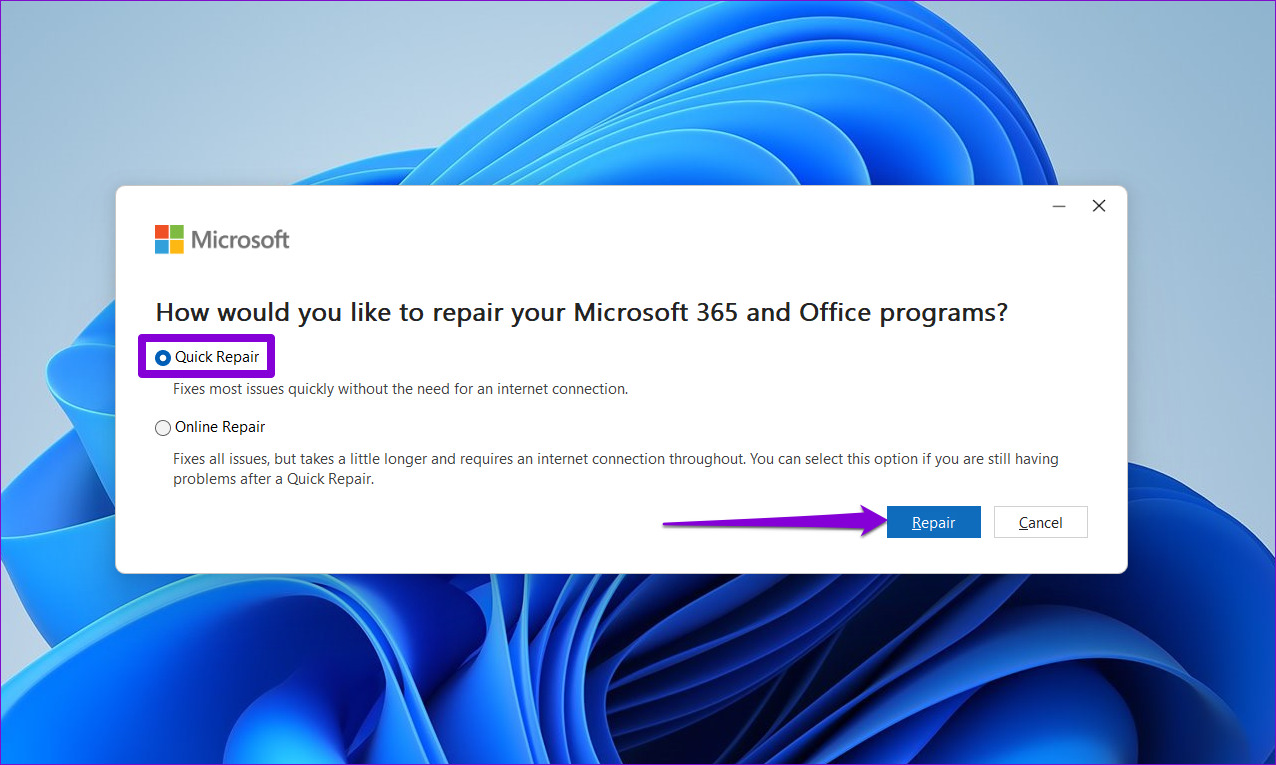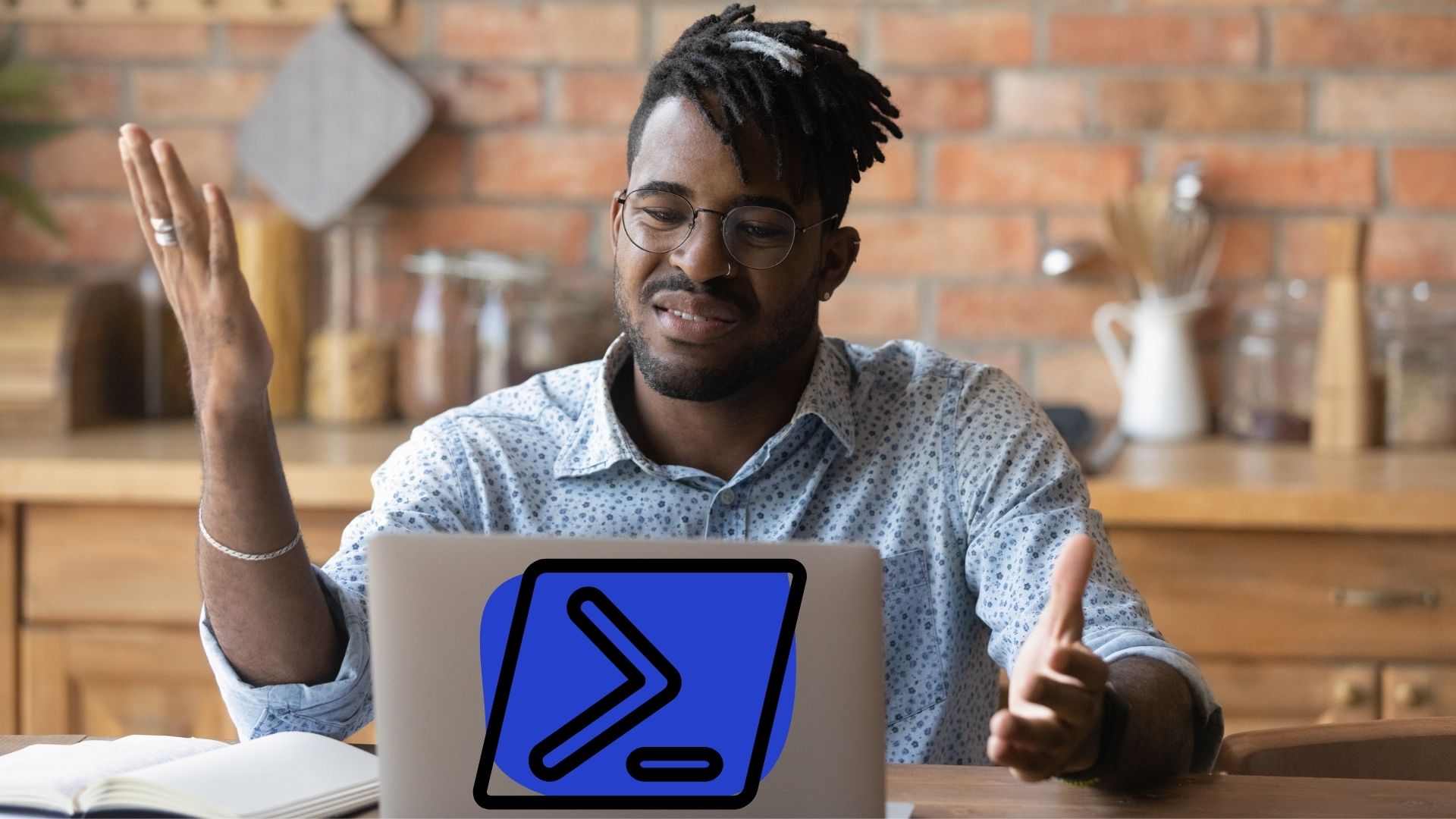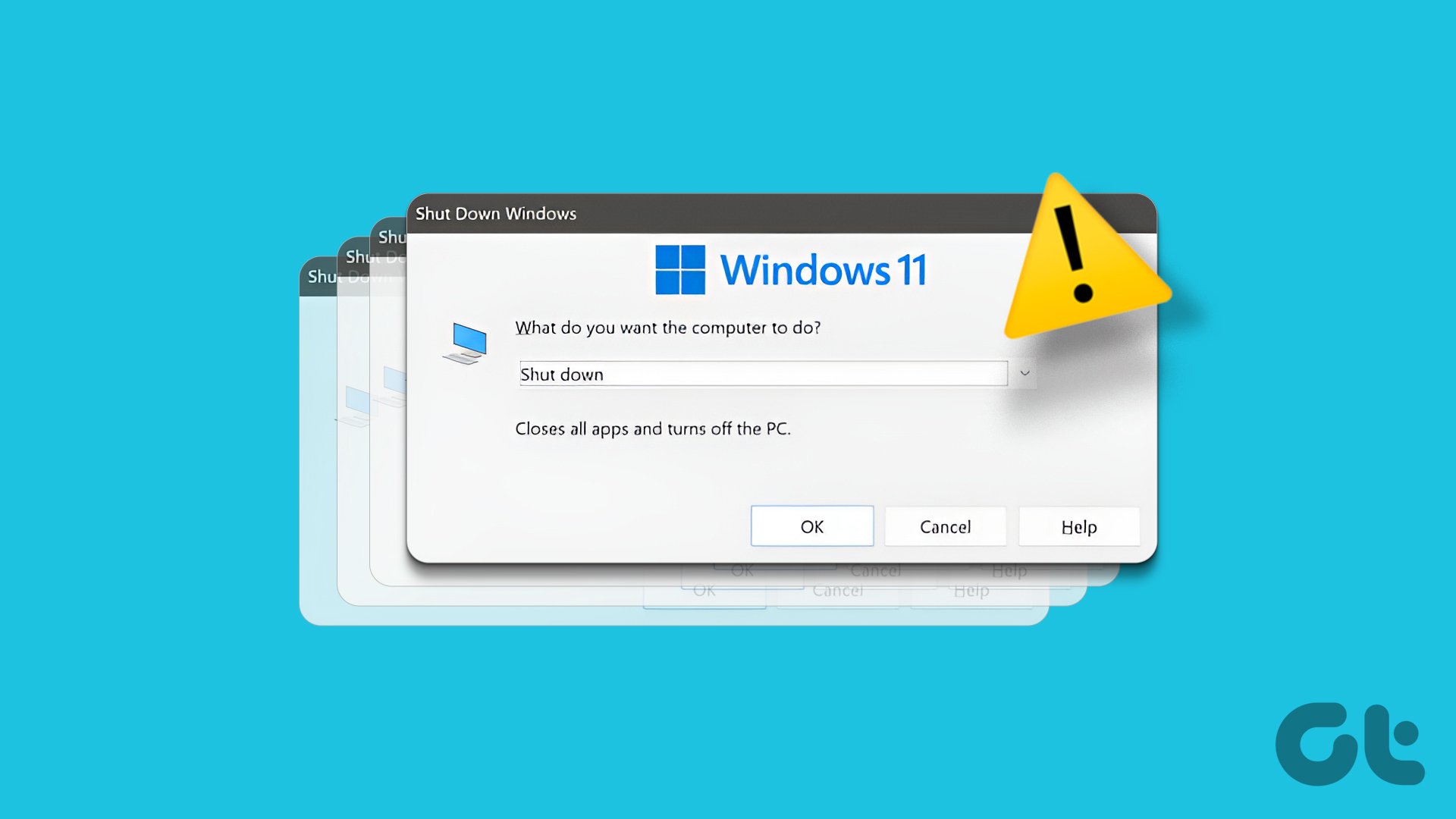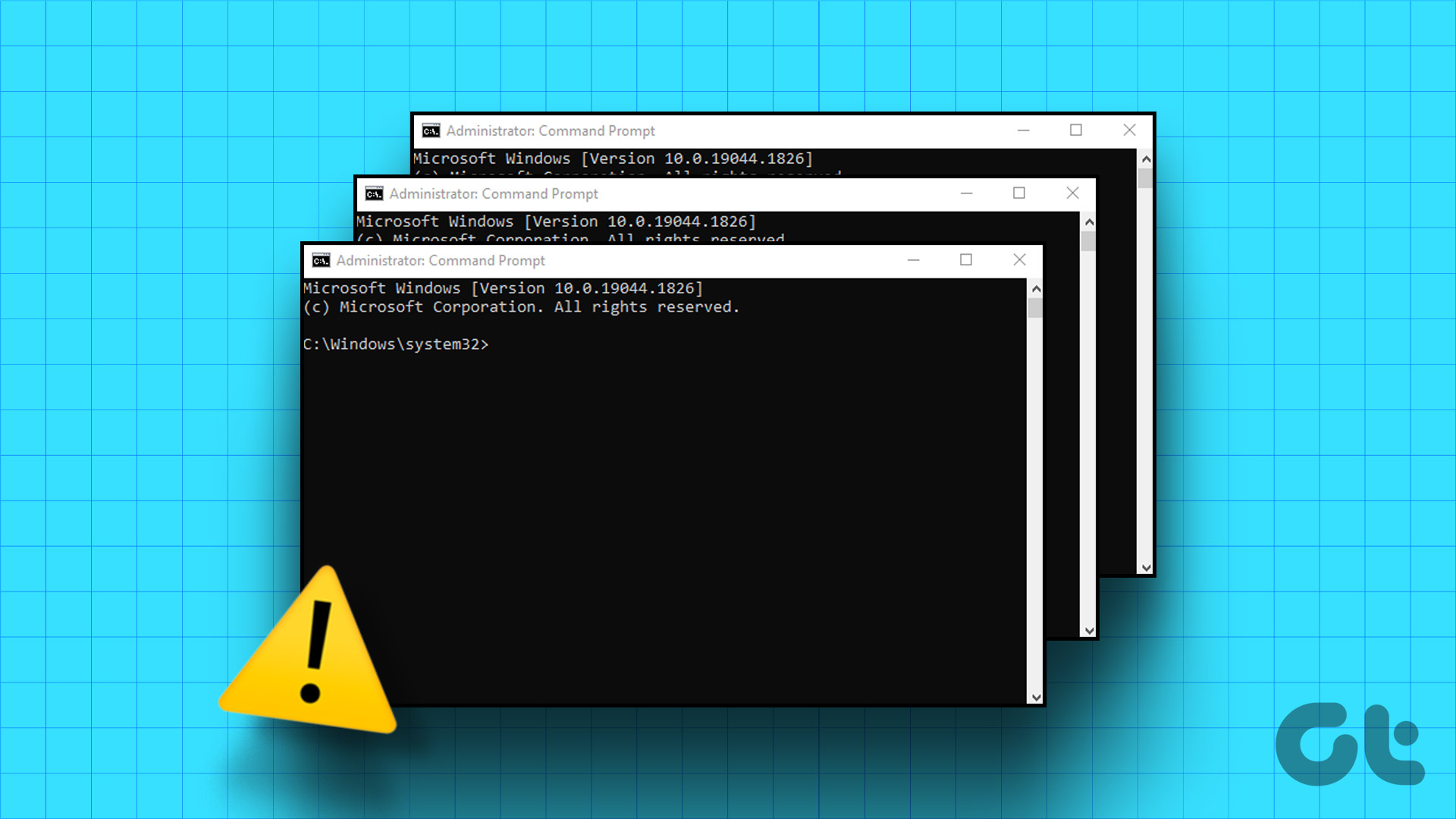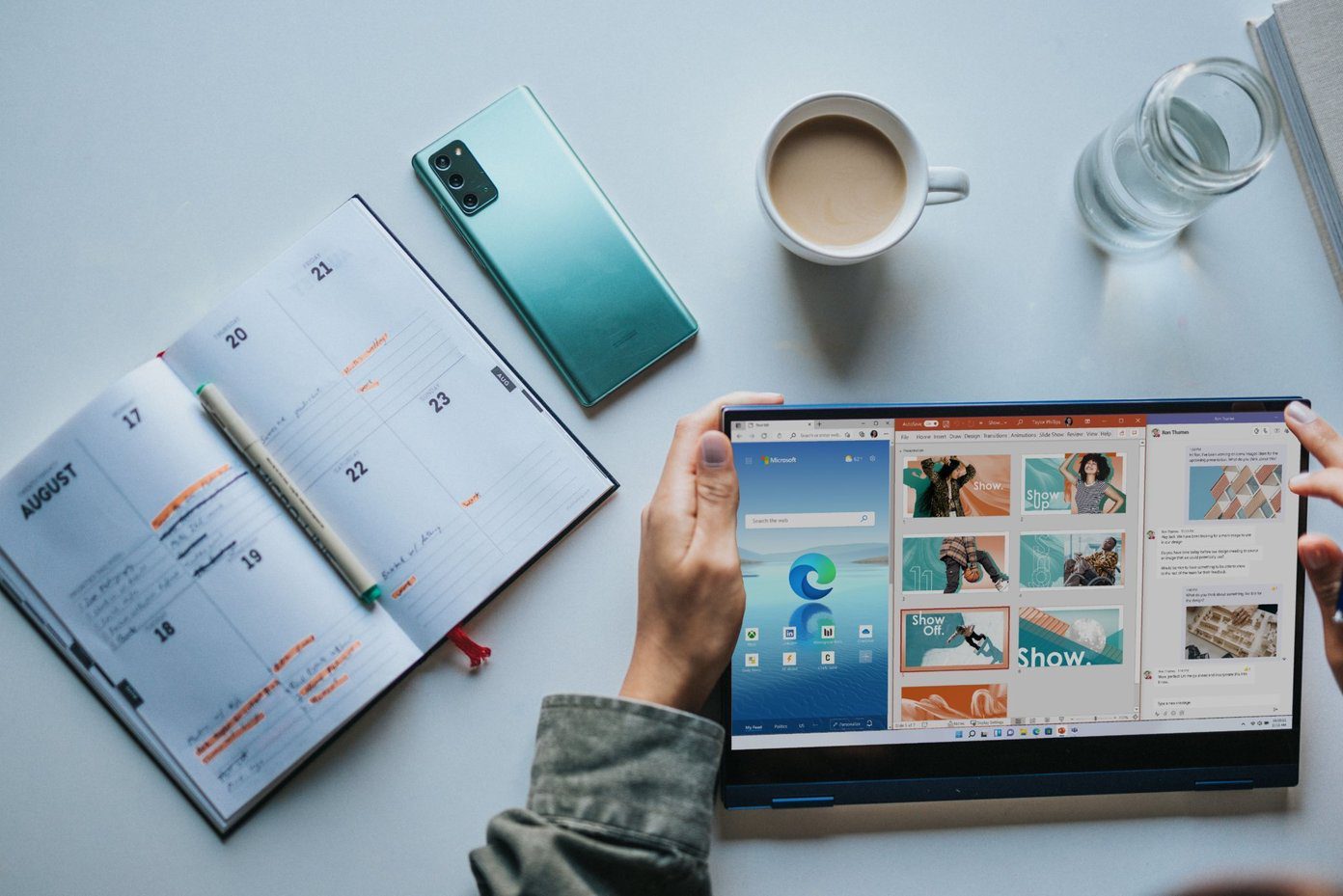Fortunately, there’s no need to resort to an alternative method for setting reminders. Instead, you can try the following troubleshooting tips to address the Outlook reminders not popping up on your Windows 10 or Windows 11 PC.
1. Check Microsoft Outlook Reminder Settings
The first thing you’ll need to do is review the Microsoft Outlook reminder settings to ensure they are configured correctly. Here are the steps review the reminder settings in Outlook. Step 1: Open the Microsoft Outlook app on your PC. Step 2: Click the File menu at the top-left corner. Step 3: Select Options from the left sidebar. Step 4: Switch to the Advanced tab. Tick the checkboxes next to Show reminders, Play reminder sound, and Show reminders on top of other windows in the Reminders section. Then, click OK.
2. Enable Notifications for Microsoft Outlook
Microsoft Outlook may fail to display reminders on Windows along with other app alerts if you have disabled notifications permission for the app. Here’s how you can enable it. Step 1: Right-click on the Start icon and select Settings from the list. Step 2: In the System tab, click on Notifications. Step 3: Enable the toggle next to Notifications if it isn’t already. Step 4: Scroll down to locate the Outlook app on the list and turn on the toggle next to it.
3. Disable Add-Ins
It’s possible that one of your add-ins is conflicting with Outlook and preventing your calendar and meeting reminders from popping up in Windows. To check for this possibility, you can consider disabling your add-ins for some time. Here’s how you can go about it. Step 1: Open the Microsoft Outlook app and click the File menu at the top-left corner. Step 2: Click on Options from the left sidebar. Step 3: In the Outlook Options window, switch to the Add-ins tab from the left sidebar. Click the drop-down menu next to Manage to select COM Add-ins. Then, click on the Go button. Step 4: Clear all the boxes next to the add-ins listed to disable them and click OK. If this gets Outlook reminders to work, you can re-enable your add-ins one at a time to find the one causing the issue. After you find the problematic add-in, consider removing it.
4. Clean Outlook Reminders
Another reason why Outlook reminders may stop working properly is if the Reminders folder is corrupt. You can repair the folder by running a quick command. Press the Windows + R keyboard shortcut to open the Run dialog box. Type Outlook.exe /cleanreminders in the Open field and press Enter. This command will re-create the Outlook Reminders folder and remove any invalid entries. Following that, your reminders will work.
5. Modify Registry Files to Display Outlook Reminders
On Windows, you can enable or disable Outlook reminders by changing a registry file. You can try enabling Outlook reminders via the Registry Editor and see if that solves your problem. It’s important to be cautious while modifying the registry, as any incorrect modifications can lead to irreversible damage. Before proceeding with the steps, back up all the registry files or create a restore point. Step 1: Click the search icon on the taskbar, type registry editor, and select Run as administrator. Step 2: Select Yes when the User Account Control (UAC) prompt appears. Step 3: Paste the following path in the address bar at the top and press Enter. Step 4: Right-click on the Outlook key, choose New, and select DWORD (32-bit) Value from the sub-menu. Name it Type. Step 5: Double-click the newly created DWORD and change its value to 1 in Value Data box. Then, click OK. Restart your PC after completing the above steps to apply the changes made and check if your Outlook reminders work.
6. Create a New Outlook Profile
Your Outlook profile contains all the necessary settings for your account. If this profile becomes inaccessible for some reason, certain features such as reminders may stop working. In that case, your best option is to create and switch to a new Outlook profile. Here are the steps for the same. Step 1: Click the search icon on the taskbar, type control panel in the text box and press Enter. Step 2: Use the drop-down menu at the top-right corner to change the view type to Large icons and click on Mail (Microsoft Outlook). Step 3: Click the Show Profiles button. Step 4: Click the Add button, enter the name for the new profile, and click OK. Step 5: In the Add Account window, enter your account details and hit Next. Step 6: Select your new profile under ‘When starting Microsoft Outlook’ and hit Apply.
7. Run the Office Repair Tool
Microsoft includes a repair tool for fixing issues with Office apps. You can run this tool to fix any underlying issues that may have been preventing Outlook reminders from popping up in Windows. To run the Office repair tool in Windows: Step 1: Press the Windows + R keyboard shortcut to launch the Run dialog box, type appwiz.cpl and press Enter. Step 2: In the Programs and Features window, locate and select Microsoft Office suite or Microsoft 365. Click the Change option at the top. Step 3: Select Quick Repair and click the Repair button to continue. If the problem persists even after attempting a Quick Repair, repeat the above steps and conduct an Online Repair. This will perform a more thorough repair operation to fix issues with the Outlook app.
Never Forget a Task Again
When your Outlook reminders fail to work, you risk missing important deadlines, appointments, and other events. The methods mentioned above will help get Outlook reminders to work and avoid potential problems. The above article may contain affiliate links which help support Guiding Tech. However, it does not affect our editorial integrity. The content remains unbiased and authentic.