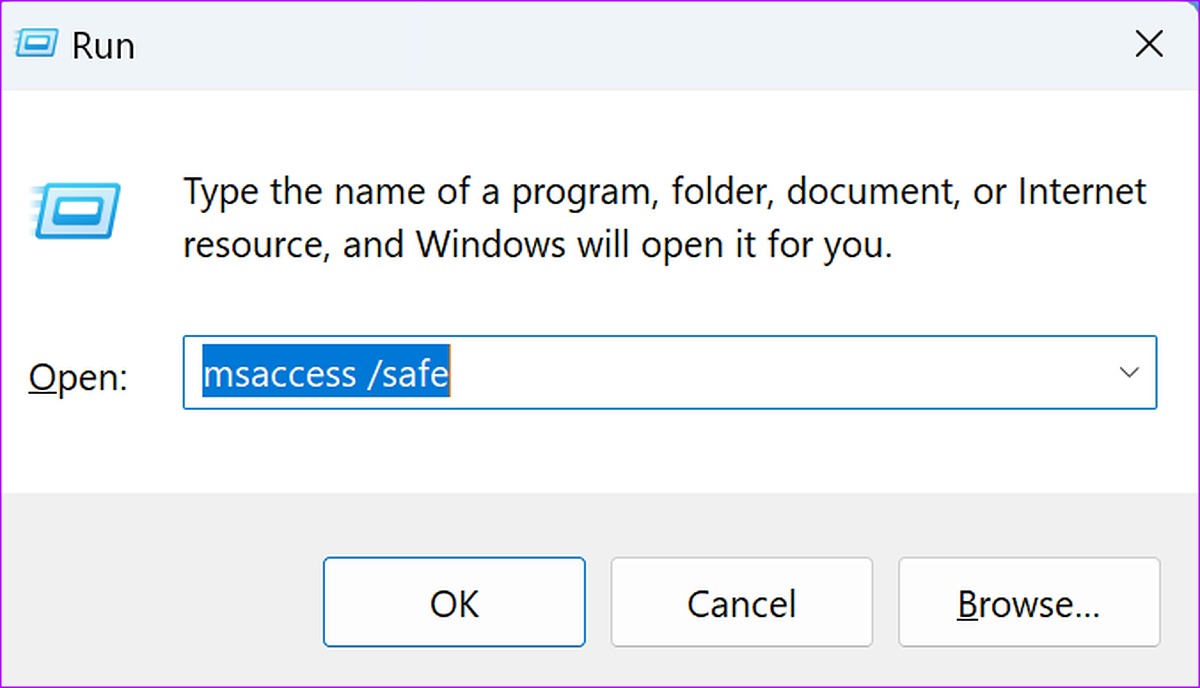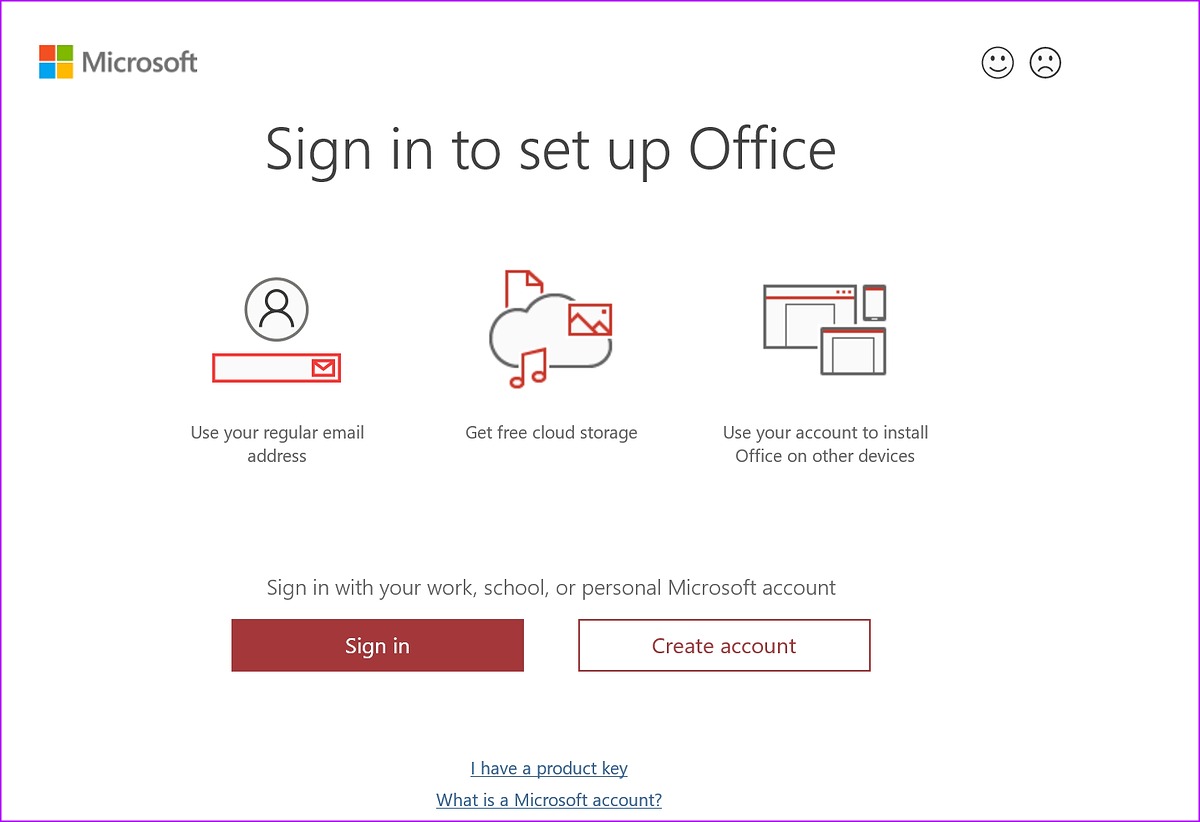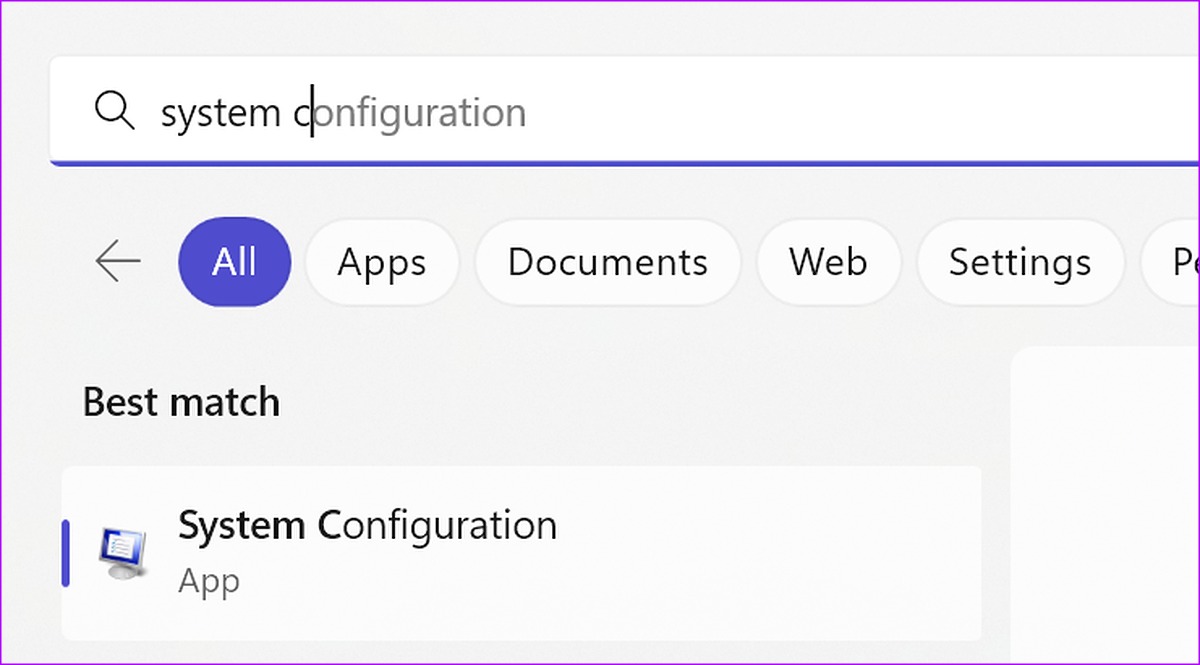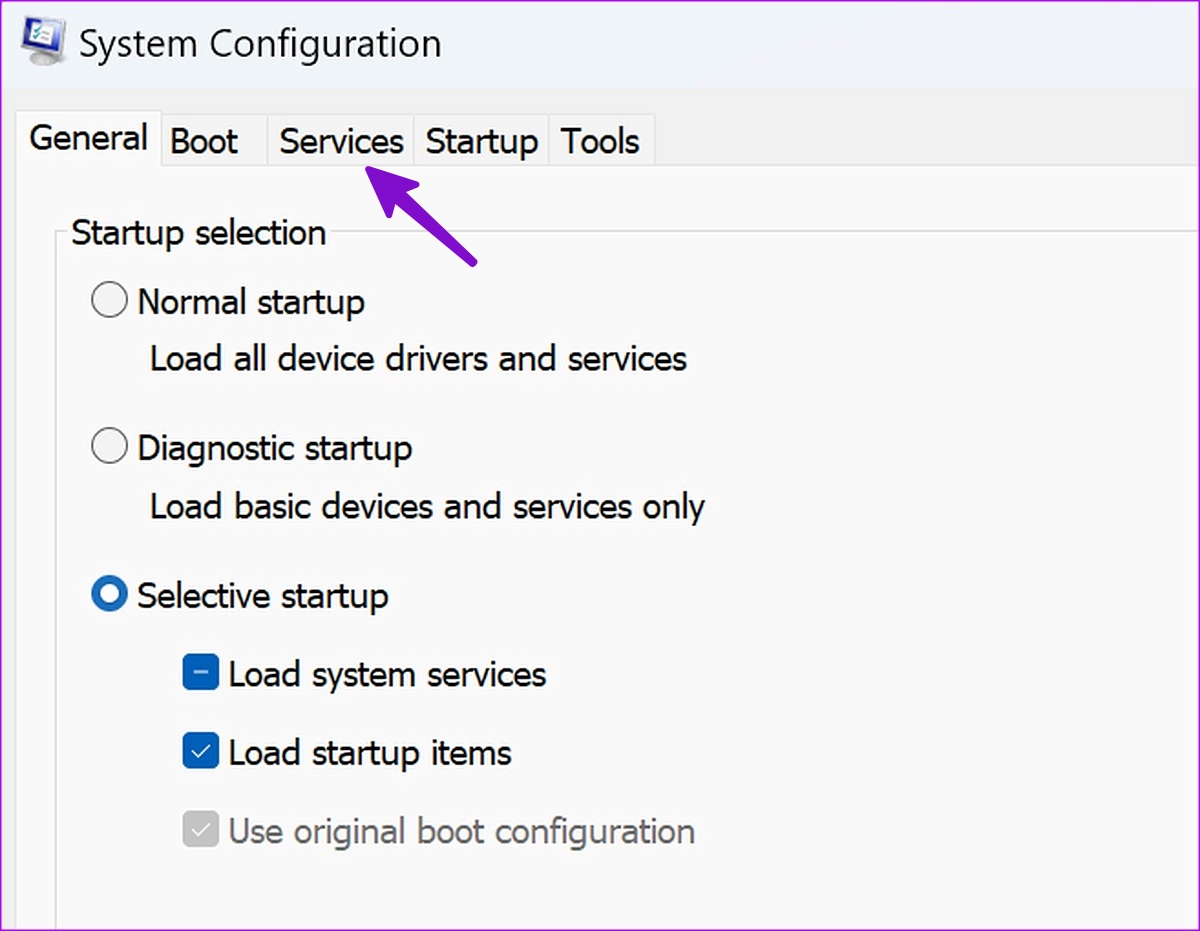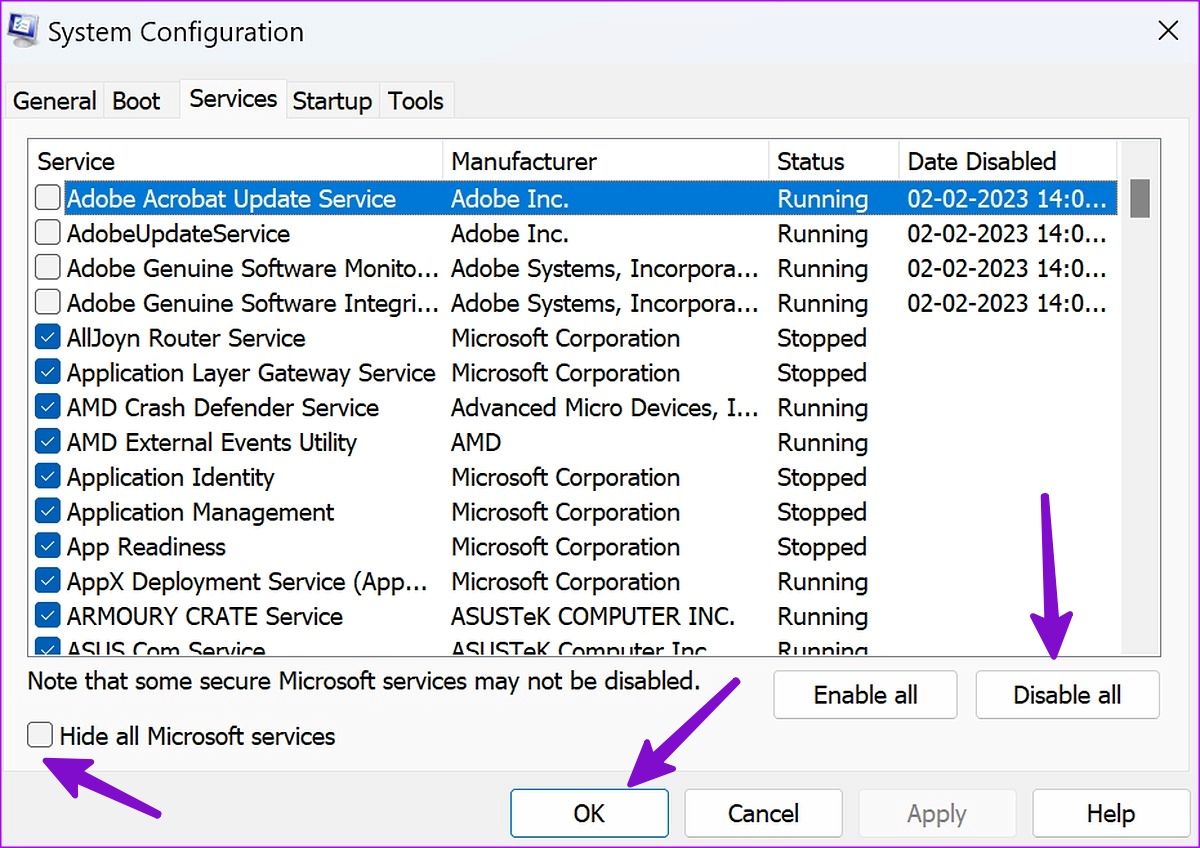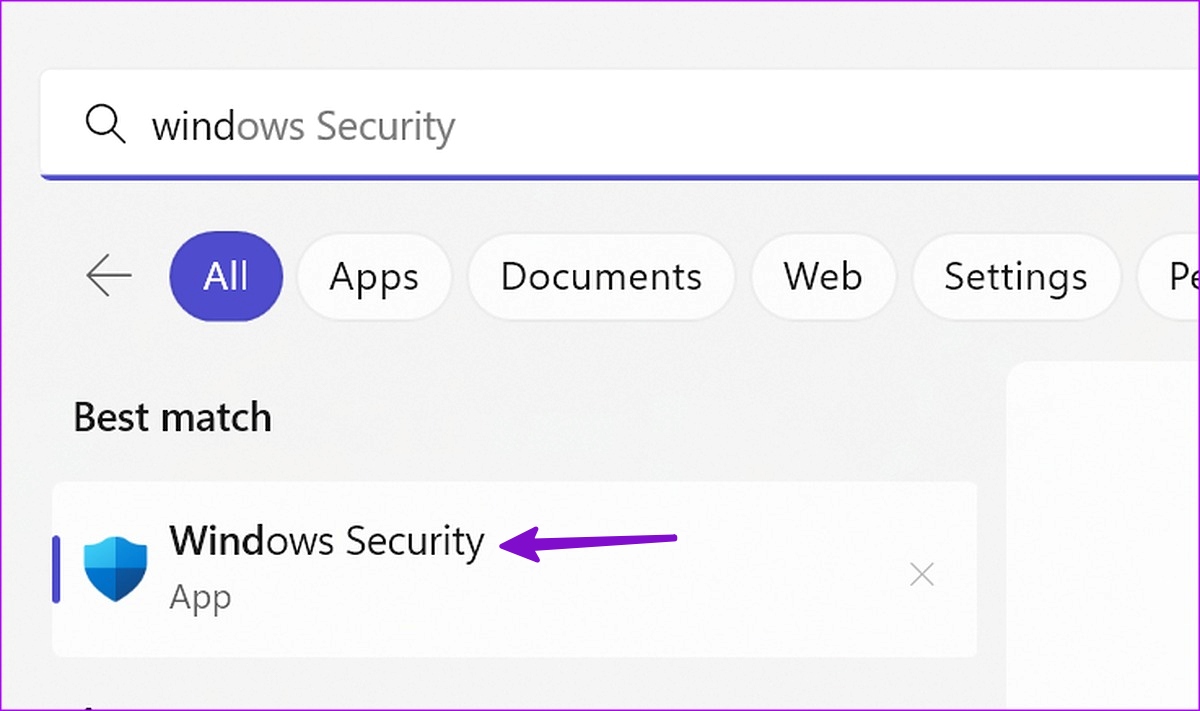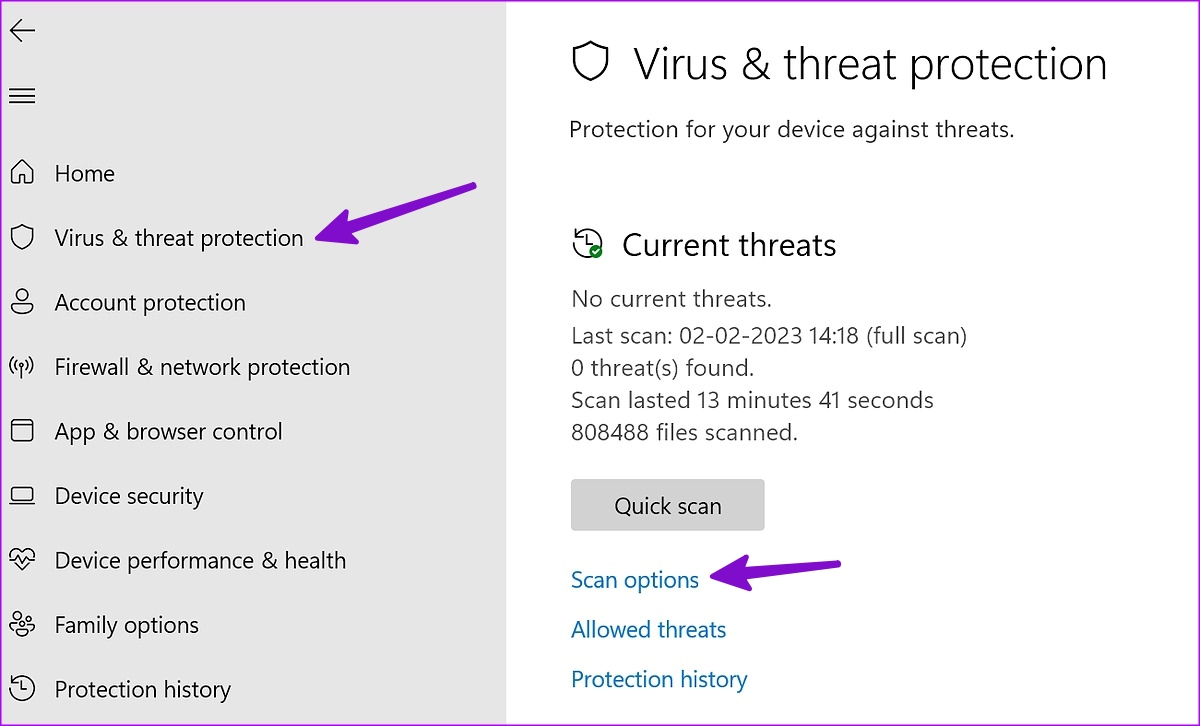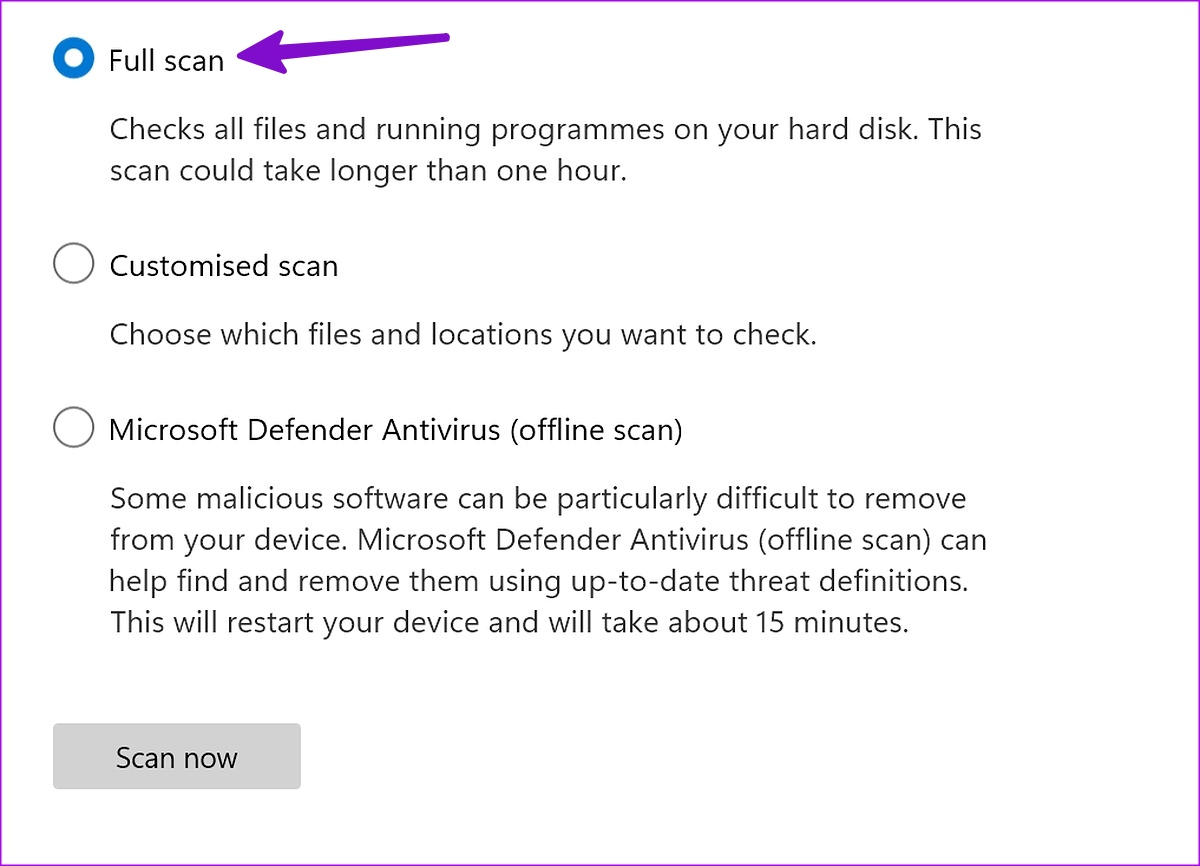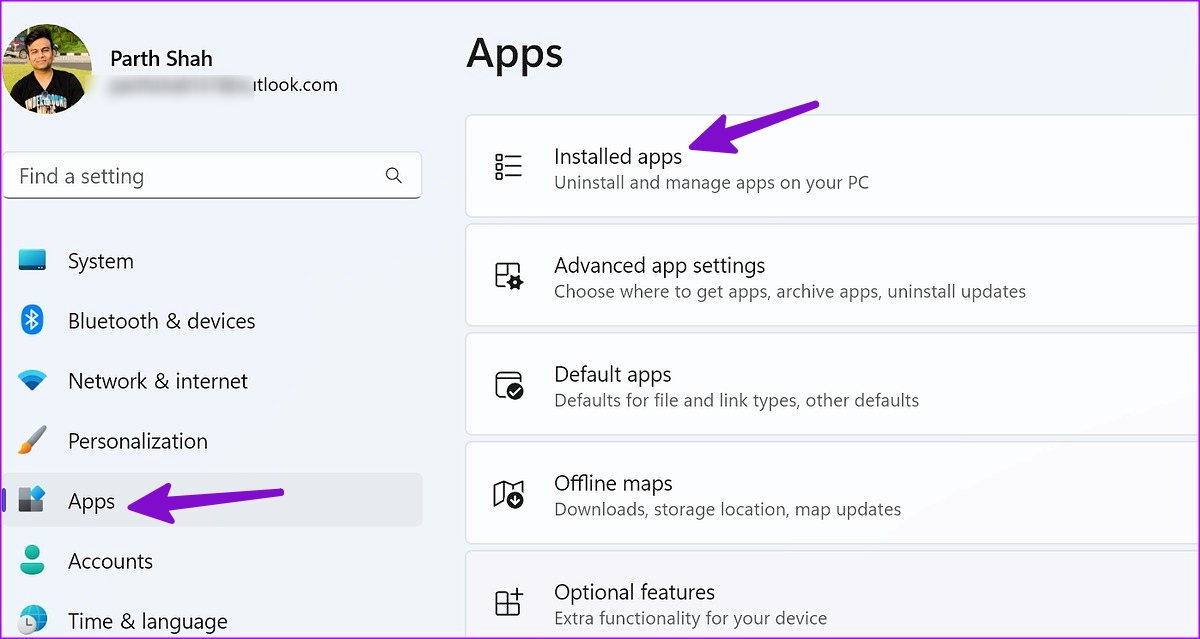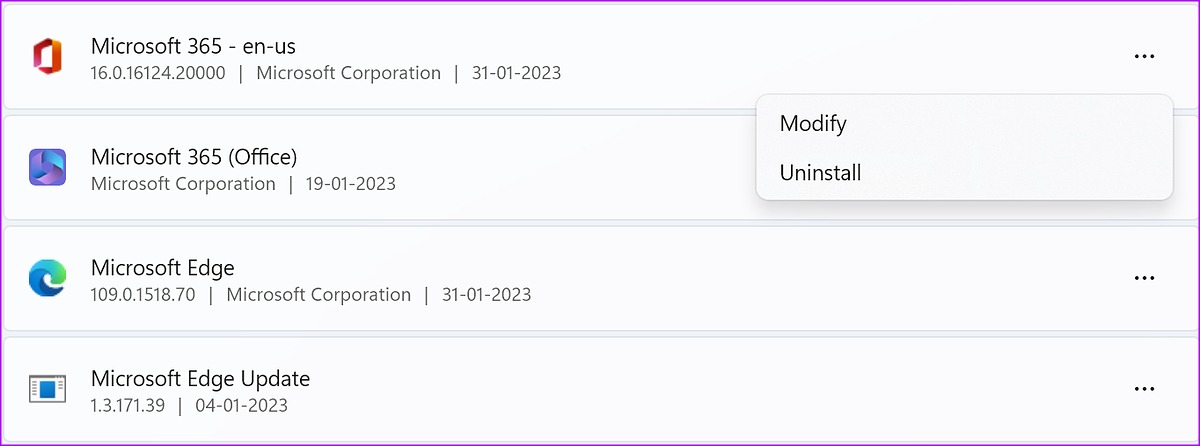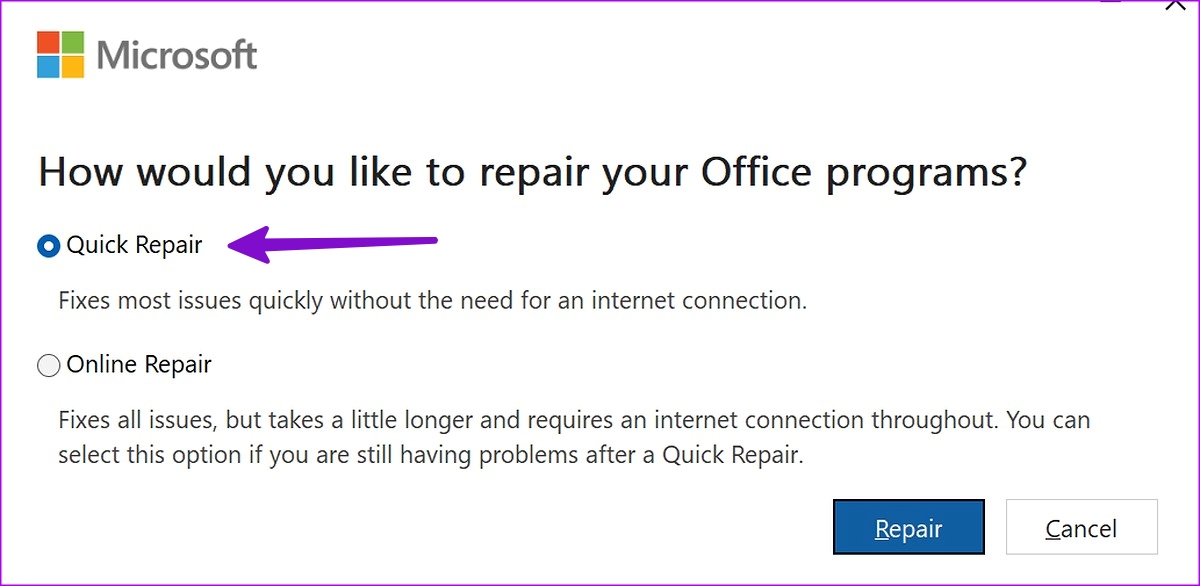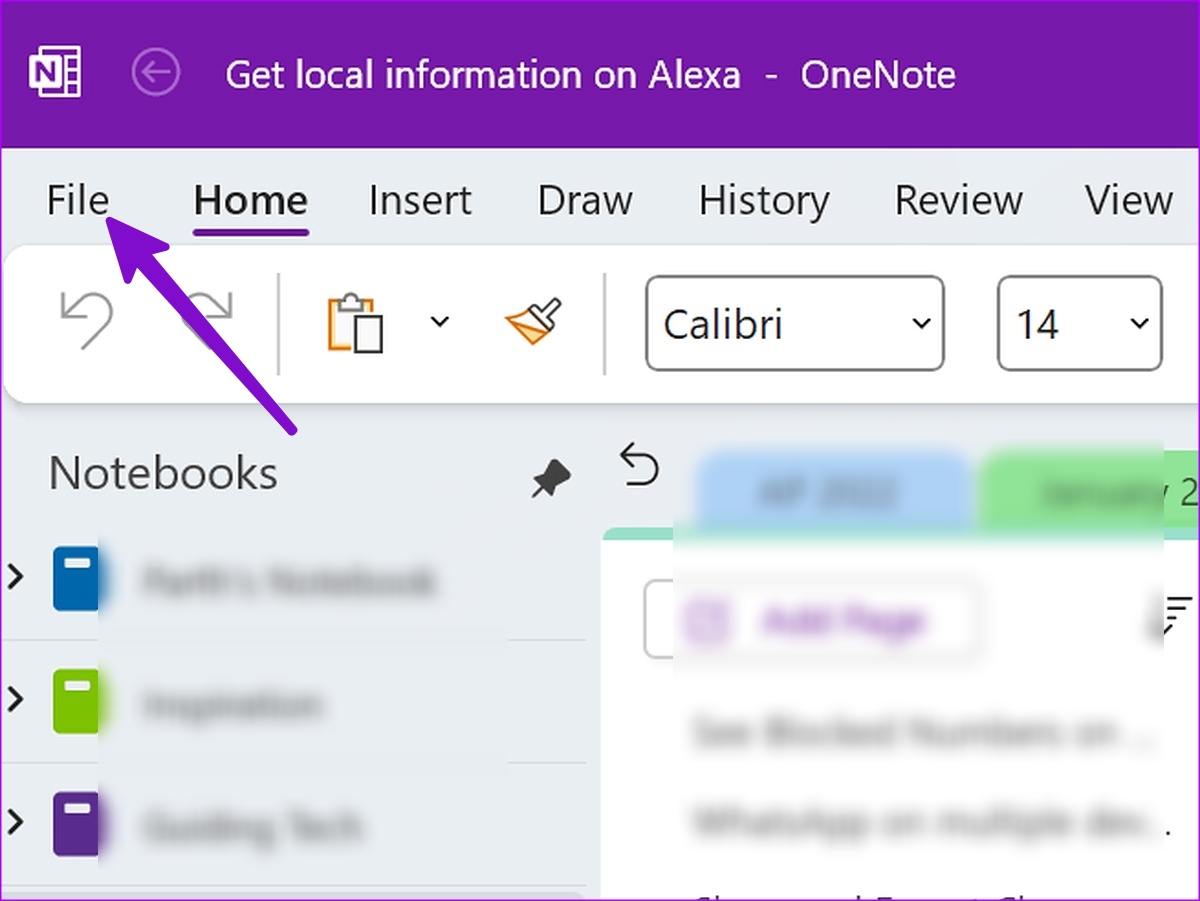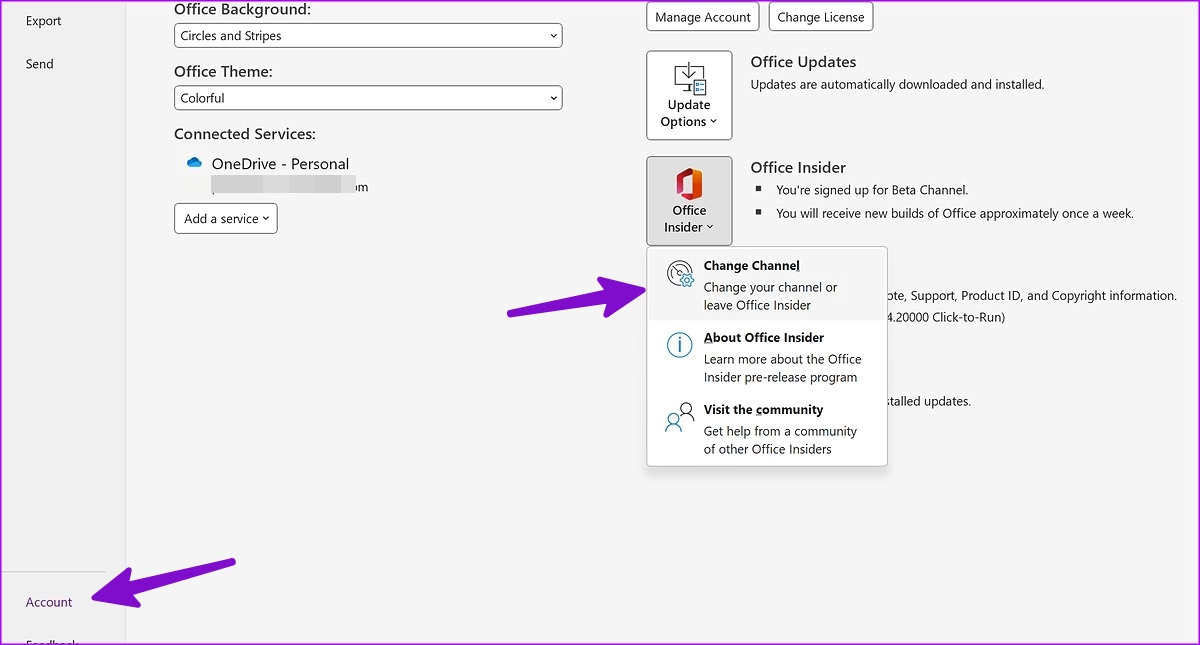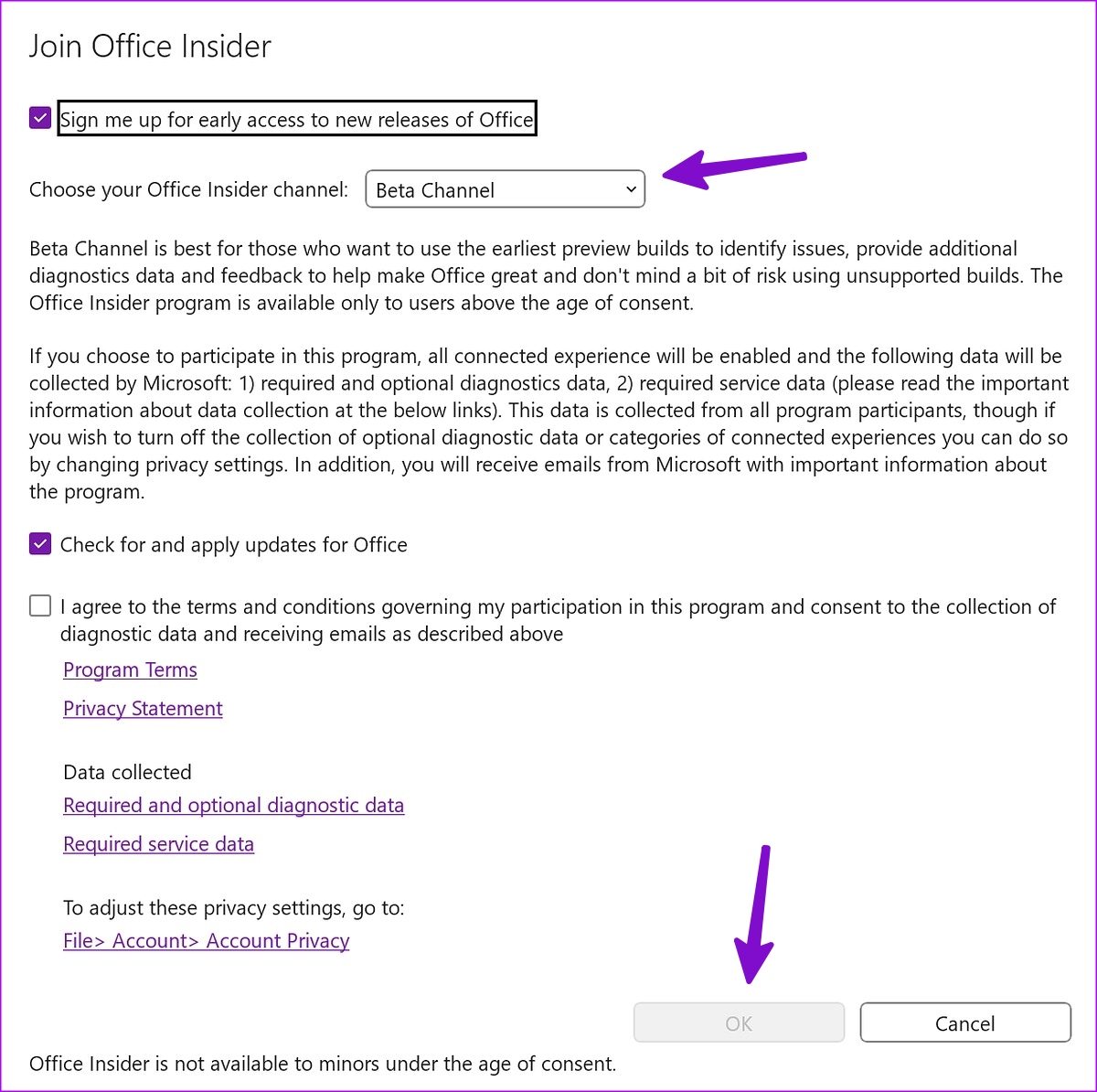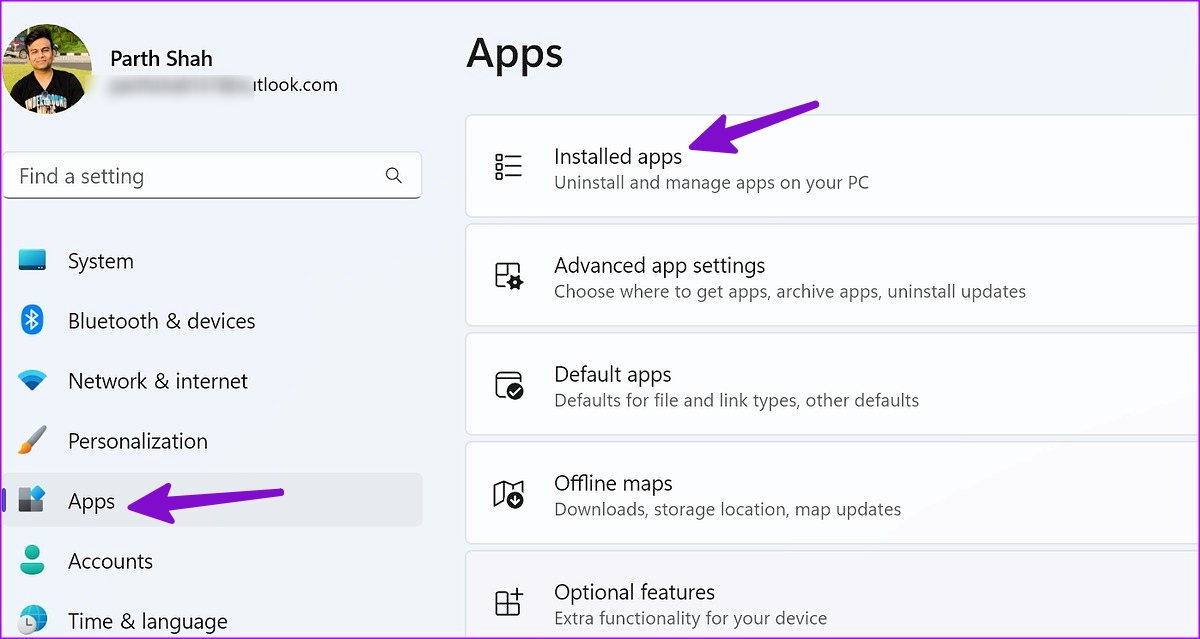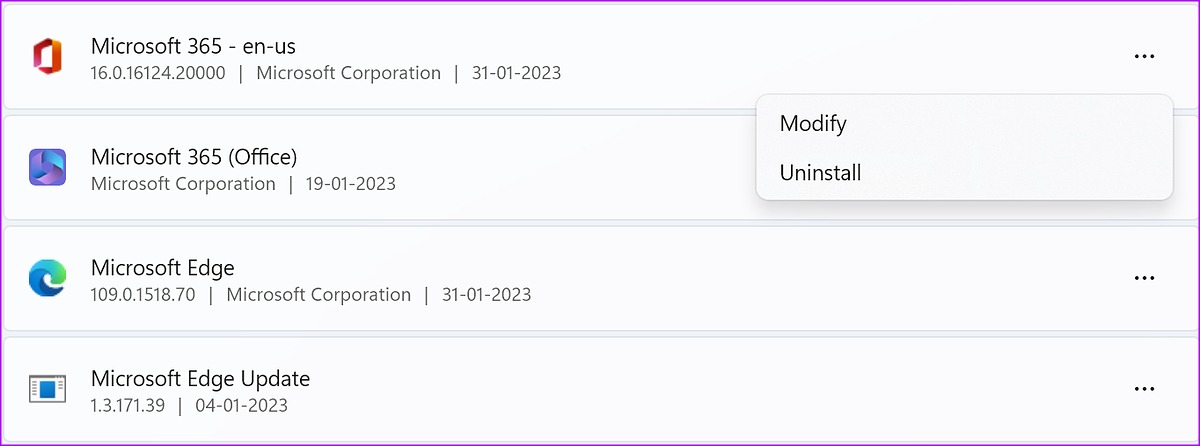Microsoft Access is a part of the Microsoft 365 package. The software helps you store data for reporting, analysis, and reference. The software not responding on Windows 11 may leave you with unproductive hours. Let’s fix the problem once and for all.
1. Launch Microsoft Access in Safe Mode
Microsoft Access may fail to respond due to third-party add-ons or services. You can run Microsoft Access in safe mode to open the app without third-party add-ins, apps, or processes. Here’s how you can use the Run dialog box to launch Microsoft Access in Safe Mode. Step 1: Press Windows + R keys to open the Run menu. Step 2: Type msaccess /safe and press Ctrl + Shift + Enter keys to run the command with administrative privileges.
Step 3: When Access opens in the Safe Mode, sign in with your Microsoft account details to sync your files.
2. Run a Clean Boot
If one of the startup apps or services is causing issues with Microsoft Access, you can perform a clean boot and try again. Step 1: Press the Windows Search icon on the Task bar, type System Configuration and hit Enter.
Step 2: Move to the Services tab.
Step 3: Click ‘Hide all Microsoft services.’ Step 4: Hit Disable all.
Step 5: Click the Apply or OK button, restart your PC and launch Microsoft Access again. If Microsoft Access opens without any issues, consider uninstalling any recently downloaded apps.
3. Check for Corrupt and Malicious Files
Do you frequently download files from unofficial sources from the web? Such files may have infected your PC. Those malicious files may cause issues like ‘Microsoft Access is not responding’ on Windows. Thankfully, you can run the Windows Security tool to remove corrupt files. Follow the steps below to run a full scan on your Windows PC. Step 1: Press the Windows key on keyboard, type Windows Security in the Windows Search and hit Enter to launch the Windows Security app.
Step 2: In the Windows Security app window, click ‘Virus & threat protection’ from the left sidebar and select Scan options from the right pane.
Step 4: Select the Full scan radio option and click the Scan now button.
You can minimize the Windows Security app to let it run. It’s advisable not to use your computer while the scan runs. After the scan completes, close Windows Security app and open Microsoft Access to check if it launches without any problem.
4. Force Restart Microsoft Access
You can force restart Microsoft Access using the Task Manager to cease any stuck or on-going processes in the background. That’ll ensure the app properly shuts down before you attempt to launch it again. Step 1: Right-click on Start icon on the Task bar and select Task Manager from the Power User menu.
Step 2: In the Task Manager window, scroll down to select Microsoft Access from the list of processes and hit End Task at the top.
Step 3: Launch Microsoft Access to check if it opens without any problem.
5. Repair Microsoft Office
Like other Microsoft apps, you can repair Microsoft Office to fix any niggles that lead to Access not responding on your Windows 11 PC. Step 1: Press Windows + I keys to open the Settings app. Step 2: Select Apps from the left sidebar and open Installed apps from the right pane.
Step 3: Scroll down till Microsoft Office. Click the three horizontal dots icon next to Microsoft Office and select Modify.
Step 4: Select Quick Repair and hit the Repair button.
If the quick repair doesn’t resolve the problem, run the online repair tool from the same menu.
6. Join the Office Insider Program
Before releasing major updates to Office apps, Microsoft tests the unreleased builds with beta testers under the Office Insider program. You can join the Office Insider program and install the beta apps to fix the Access not responding problem. However, do note that those will be beta apps and might crash often. So proceed at your own risk. Step 1: Open any Microsoft Office app on your Windows 11 PC. Step 2: Select File menu in the top-left corner and click on Account menu in the bottom-right of the sidebar.
Step 3: Click the Office Insider menu drop-down and select Change Channel.
Step 4: Check the box next to ‘Sign me up for early access to new releases of Office’ option, select the Beta channel from the drop-down for the Office Insider channel and hit the Ok button to confirm your choice. Then, close the Office app.
Step 5: Open any one of the Office apps, click on the File menu in the top-right corner, and click Account in the bottom-right corner. Step 6: From the right pane, click Update Options drop-down. Select Update Now to make the Office Updater fetch and install the latest beta build.
Microsoft will update all Office apps on Windows. After the installation finishes, you may open the Access app again.
7. Reinstall Microsoft Office
You can reinstall Microsoft Office to fix the corrupt Microsoft Access app if it doesn’t respond. Step 1: Press Windows + I keys to open the Settings app, click on Apps in the left sidebar, and select ‘Installed apps’ from the right pane.
Step 2: Scroll to Microsoft Office and open the more menu. Click Uninstall and confirm your decision.
Step 3: Head to the Microsoft Office website, to sign in with your Microsoft account, and click on Install apps button download the apps on your computer.
Troubleshoot Microsoft Access in No Time
You should also check your Microsoft 365 subscription. If it’s expired, update the payment details, or ask the family organizer to renew the plan. Which trick worked for you to troubleshoot Microsoft Access not responding? Share your findings in the comments below. The above article may contain affiliate links which help support Guiding Tech. However, it does not affect our editorial integrity. The content remains unbiased and authentic.