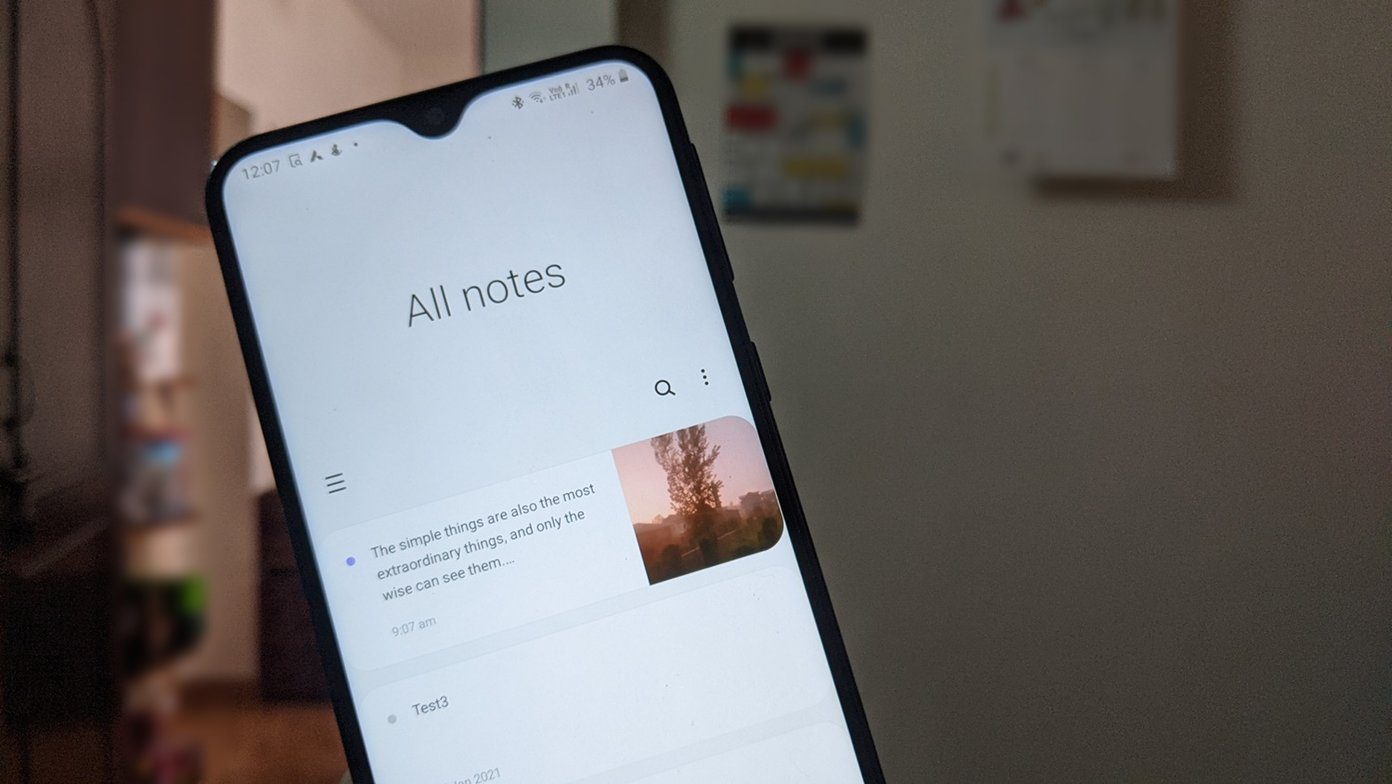The chat theme is different from the app theme where you can either choose between dark or light mode. With chat themes, you are offered a wide variety of colors but only the chat background or bubble color changes. If Instagram chat themes aren’t working for you, the following solutions should help. Let’s start.
Things to Know About Instagram Chat Themes and Bubble Colors
There are two things – Themes and Colors & gradients. The chat themes add a background or wallpaper to the chat and also change the bubble color of Instagram messages. However, choosing a different color only changes the message bubble color. For the sake of convenience, we will refer to both of them as themes in this post.The theme applies to a single chat only. You need to change the theme or color for each chat manually. So much granular personalization.Even though the other person won’t be notified about the theme change, they will see the theme change notification inside the chat when they open it.Whenever you change the theme or bubble color, the change will reflect for the other user as well and not just you.
Let’s jump to the solutions.
1. Follow the Step-by-Step Method to Change Instagram Chat Theme
The first solution would be to follow the correct steps to change the chat theme. Step 1: Launch the Instagram app and tap on the Messenger icon at the top. In case you see the old Direct Message icon, jump to the next solution. Step 2: Tap on the chat whose theme or color you want to change. Inside the chat, tap on the (i) icon at the top. Pro Tip: Find out how to see the first message on Instagram without scrolling. Step 3: You will see the Theme option. Tap on it. Various themes and colors will greet you. Tap on the one that you want to use. The bubble color changes when the keyboard is active and when it’s not as you can see in the following screenshots. Tip: If theme colors appear weird, switch between dark and light theme from Instagram Settings > Theme.
2. Update Instagram App
If you do not see the theme setting in your Instagram Messages, then you need to update the Instagram app. Open Play Store (Android) and App Store (iOS) and search for Instagram. Tap on Update. Once updated, open the Instagram app, and you shall be greeted by a notification that would say something similar to Introducing Cross-app messaging or Messaging has changed. Tap on it and follow the on-screen instructions to get the theme feature. If you don’t see any notification, remove the Instagram app from the recent apps list or restart your phone after updating the app. Then open Instagram again, and you will have the new feature. When the messaging has been updated, the Instagram Direct Messaging (DM) icon will be replaced by the Facebook Messenger logo. Only when you have the new icon you will be able to use themes in Instagram chats. Follow the steps mentioned above to change the chat theme.
3. Update Messaging Feature
In case you dismissed the notification regarding cross-app messaging or you didn’t get one. Don’t worry. In the Instagram app, go to your profile screen and tap on the three-bar icon. Select Settings from it. You will see Update Messaging at the top. Tap on it. A new screen showing various features of Instagram messages will open. Tap on Update. Pro Tip: If you don’t see Update Messaging, update your Instagram app first, in case you haven’t done so, and restart your phone. You will be asked whether you want to link your Instagram and Facebook accounts. If you do so, you will be able to message your Messenger contacts from Instagram. Tap on Continue if you want to link them, or press Skip. Go to the Instagram app’s home screen, and you shall see the Messenger logo has replaced the old DM icon. Open the chat, and you should be able to change the theme as per the instructions in fix 1. Tip: Know what is mute on Instagram and how to use it.
4. Log Out of All Accounts
Next, you should try logging out from your Instagram account. For many users, logging out has helped them in making chat themes work. To log out of the Instagram app, go to your profile screen and tap on the three-bar icon. Select Settings. Scroll down and tap on Log out xyz, where xyz is your account name. Alternatively, if you have multiple accounts added on Instagram, tap on Log out of all accounts. Make sure you know the passwords of your accounts before hitting the log out button. Once you log out, restart your phone. And then log in again. Hopefully, the chat themes should work for your account now. Pro Tip: Check our guide on how to remove Instagram remembered account.
5. Clear Cache and Data (Android Only)
You can try clearing cache and data for the Instagram app to get chat themes on Android phones. Clearing cache or data will not delete your Instagram photos or any other personal data on your phone. However, clearing data will log you out from all your Instagram accounts on the phone. To clear cache and data for the Instagram app, go to Settings > Apps. Tap on Instagram. Under Instagram, tap on Storage. Then tap on Clear cache first. Go back and hit the Force Close button. Open the Instagram app and inspect whether you are able to use chat themes after enabling the new messages feature. If that doesn’t work, tap on the Clear storage or Clear data button. Open Instagram and log in with your account details. Then try changing the chat theme. Pro Tip: Find out in detail what happens by clearing data of apps like WhatsApp, Facebook, Instagram, Contacts, etc.
6. Uninstall Instagram App
If the above solutions don’t seem to help, you should try uninstalling the Instagram app. To uninstall on Android, open Settings > Apps > Instagram. Tap on the Uninstall button. Alternatively, touch and hold the Instagram app icon on the home screen and choose Uninstall. On iPhone too, touch and hold the Instagram app icon and select Delete app. Note: Deleting the Instagram app will not delete your Instagram account or photos in it. Know in detail what happens by uninstalling the Instagram app from the phone.
7. Be Patient
Instagram is rolling out the chat theme feature slowly. It might not be available in your country yet. We would request you to have patience until you get the feature. Remember that a good thing takes time.
Switch to Original Classic Instagram Theme
If you don’t like the themes or colors offered by Instagram, you cannot remove the feature. However, you can switch to the original Instagram messages look by simply selecting Classic from the list of themes/colors. Next up: Want to use Instagram messages like a pro? Check out 14 tips for Instagram chats from the next link. The above article may contain affiliate links which help support Guiding Tech. However, it does not affect our editorial integrity. The content remains unbiased and authentic.