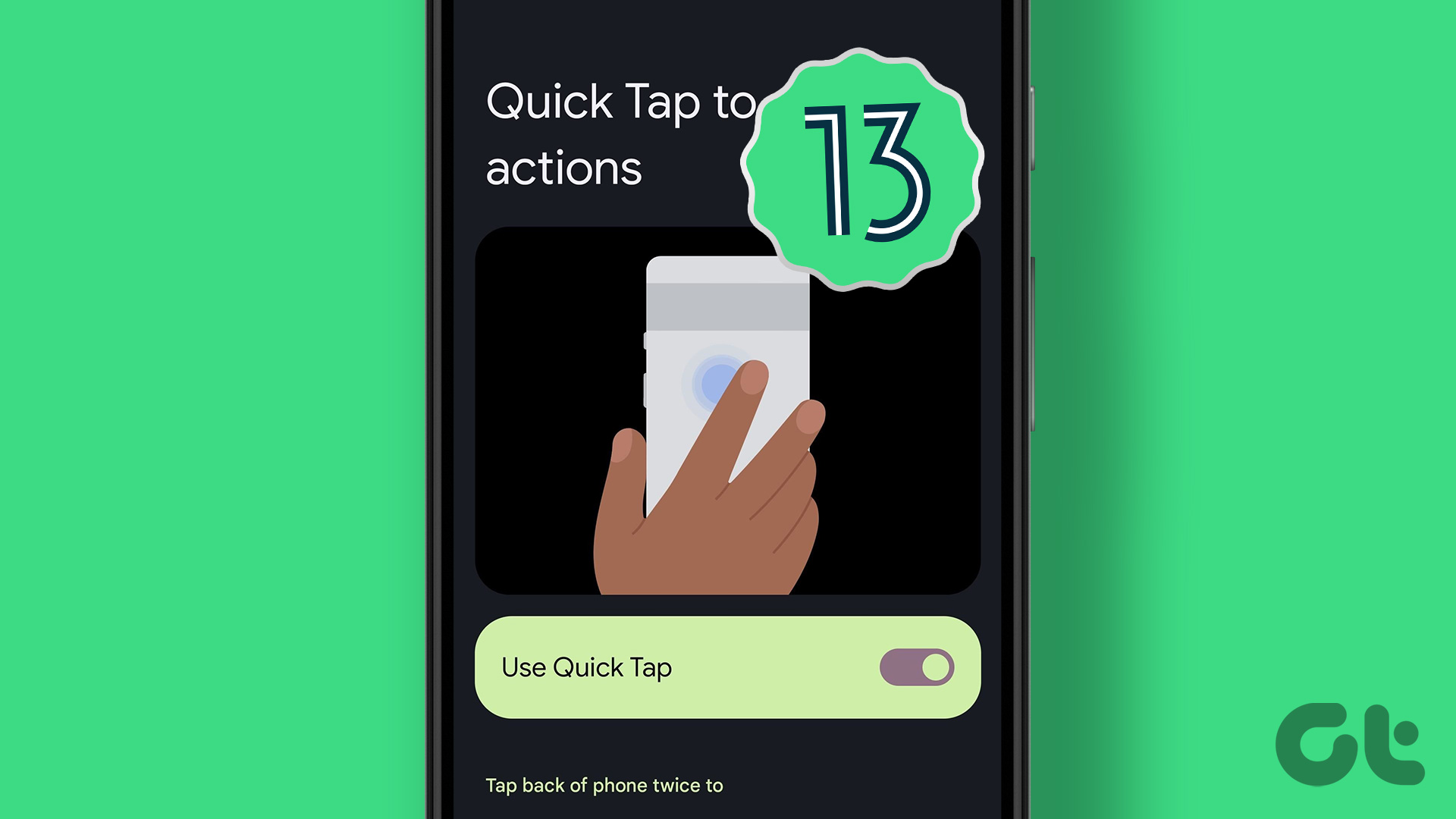If you’re having trouble using your favorite gestures, such as double-tap to wake, pinch to zoom, and palm swipe to capture screenshots, this post contains a few troubleshooting tips that’ll help. We’ve used a Pixel phone running pm Android 11. The exact location of certain settings may differ if your phone is running a custom Android skin. That said, you should be able to follow the steps on most Android phones without difficulty.
1. Make Sure Gestures Are Enabled
On Android, you can enable or disable gestures as you see fit. Your first step is to ensure that your preferred gestures are enabled in the Settings app. Here are the steps you can follow. Step 1: Open the Settings app on your phone and navigate to System.
Step 2: Tap on Gestures.
Step 3: Enable all the gestures you want to use one by one.
2. Use Gestures Correctly
Using gestures on Android requires a bit of practice. If a gesture seems to only work after you enable it, make sure you’re using it correctly. You can check the exact method for gestures from the Settings menu itself. Head over to System settings and tap on Gestures. Select the gesture you want to use to read its description.
Additionally, you can try modifying the sensitivity of a gesture to see if that helps. For instance, if you’re having trouble using the back gesture while swiping from the edge of the screen, increasing gesture sensitivity might help.
3. Restart Your Phone
Sometimes, a simple restart is all it takes to fix any temporary hiccups with your Android. Several users on the Google forum reported fixing this particular issue by simply restarting their phones. You can also give it a go. Hold the power button on your phone to bring up the power menu and select Restart.
After your phone reboots, try to use gestures again.
4. Remove the Screen Protector and Case
It’s always a good idea to protect your phone’s screen with tempered glass or a screen protector. However, using a low-quality screen protector from an unknown brand may affect the touchscreen’s functionality. Similarly, using a thick case can sometimes prevent your phone from detecting back-tap gestures. To rule out this possibility, you should remove any thick screen protector or case from your phone and try to use gestures again.
5. Clear Launcher Cache
Your phone’s default launcher app creates temporary files during its usage. It’s not uncommon for these files to become corrupted over time. This can result in various issues, including the one discussed here. You can try removing the launcher app cache to see if that helps. Here’s how to do it. Step 1: Open the Settings app on your phone and navigate to Apps & notifications.
Step 2: Tap on See all apps.
Step 3: Scroll down to locate and tap on your phone’s default launcher app.
Step 4: Tap on Storage & cache and tap the Clear cache option from the following screen.
6. Check for Android Updates
An Android phone running an early iteration of a major system software release is prone to bugs and performance issues. You may also miss out on new gestures and features if you’re using an older version of Android. To check for pending updates on your phone, open the Settings app and go to System. Then, tap on System update to check for updates.
Download and install any pending system updates and see if that gets gestures to work again.
7. Try Safe Mode
Android’s Safe Mode is a stripped-down environment in which the operating system runs without third-party apps or services. Booting your Android phone in Safe Mode can help you verify if the gestures not working issue is caused by a third-party app running in the background. To boot your phone in Safe Mode, press and hold the power button to access the power menu. Long press on the Restart option and choose OK when prompted.
If the gestures work fine in Safe Mode, you can remove any recently installed apps to resolve the issue.
Elevate Your Android Experience
Gestures certainly make it easier to navigate through the Android operating system. And it’s no fun when they stop working on your Android. Hopefully, the solutions above have helped, and you can use gestures on your Android phone again. The above article may contain affiliate links which help support Guiding Tech. However, it does not affect our editorial integrity. The content remains unbiased and authentic.











![]()
![]()
![]()