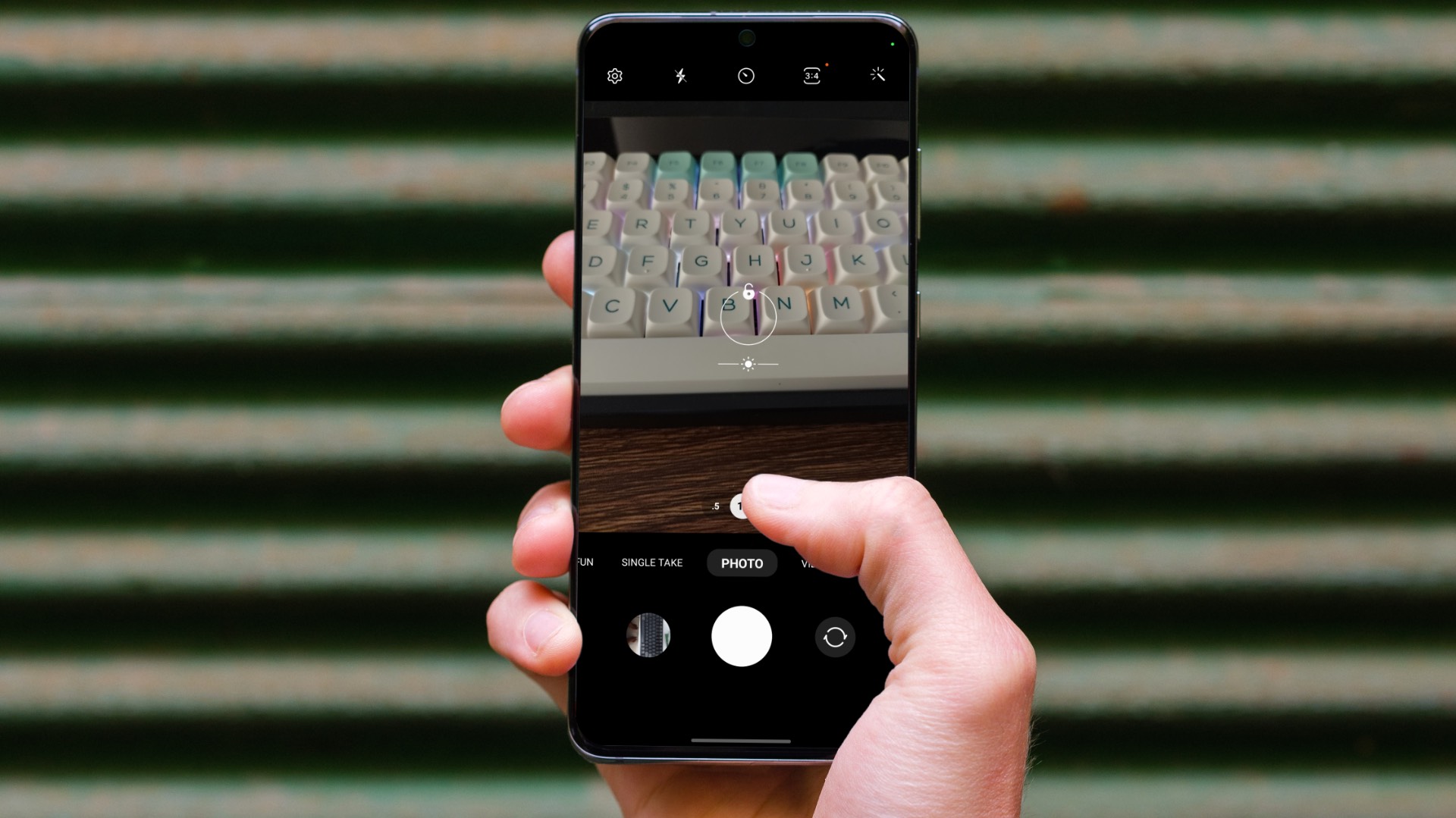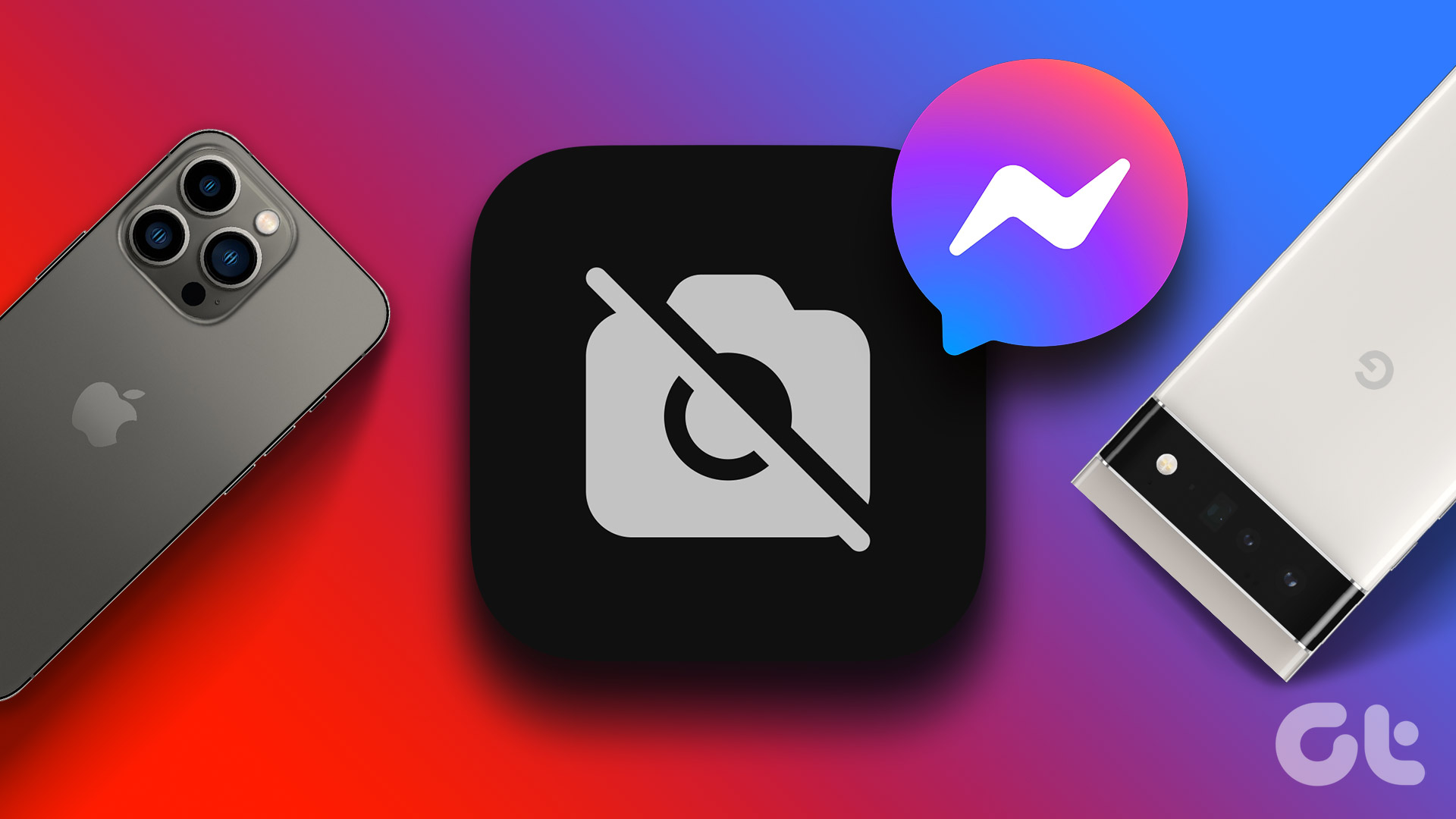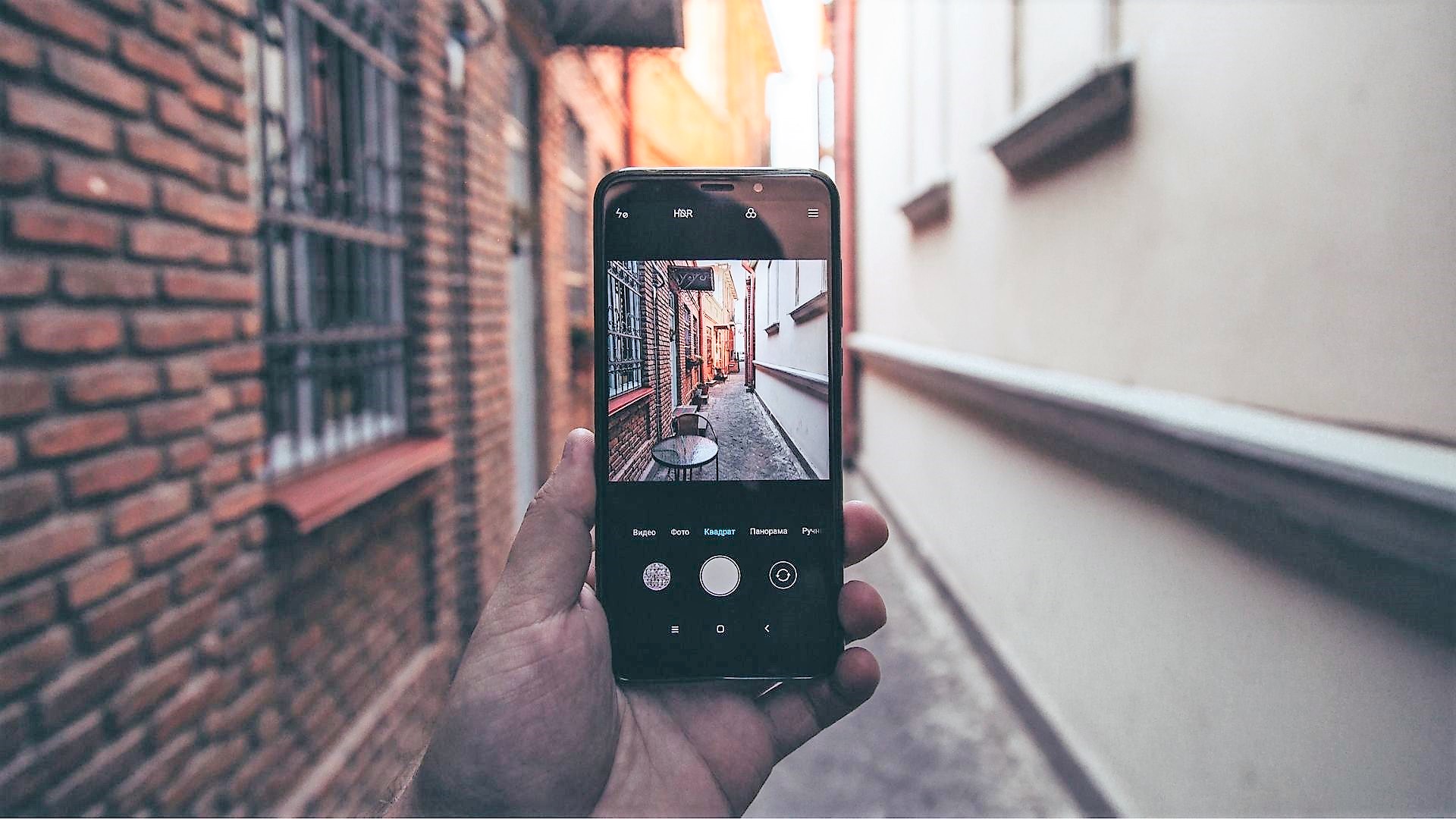It is confusing when the camera app fails to work as expected. You might miss capturing the perfect moment. Thankfully, there are ways to fix this problem. Follow the steps below to troubleshoot the Camera app not working on Android.
1. Check Permissions
When you open the Camera app for the first time, it asks for permission to access the device storage. However, some recent app update on your phone might have switched the permissions. So check if the Camera app has relevant permission or not. Step 1: Long-press on the Camera app icon and tap on the ‘i’ button. Step 2: It will open the App info menu. Step 3: Go to the Permissions menu. Step 4: Make sure Camera, Location, and Microphone permissions are allowed from the following menu. If not, allow these permissions to the Camera app to let it run smoothly.
2. Check If Another App Is Already Using Camera
Are you live streaming using YouTube or Twitch on Android? Or if you are already using the camera through Instagram or Snapchat, it might interfere with the main Camera app on your Android phone. Open the multitasking menu on your Android phone, identify apps using the camera in the background and remove the app from the background process. Try to open the Camera app and it should work normally.
3. Force Stop Camera
After a long period of use, the Camera app might get corrupted and stop working. You can force stop the app and try again. Here’s how. Step 1: Find the Camera app icon from the home screen or the App drawer. Step 2: Long tap on the app icon and access the app info menu. Step 3: Tap on Force Stop and completely stop all Camera app operations. Try to open the Camera app again and now it should be ready to capture precious memories. If not, then go through other tricks.
4. Cool Down Your Phone
Many face this issue, especially after gaming on their phones. The issue also occurs when you try to juice up the phone with fast chargers. You might notice warm metal sides on the phone. So, when you try to access the Camera, the app will throw an error and ask you to cool down your phone. Wait for some time, let the phone temperature go down, and then open the Camera app.
5. Clear Camera Cache
The camera app collects cache in the background so that it can speed up some processes quickly. Power camera users may corrupt the app with over amount of cache data. Let’s clear cache and try again. Shall we? Step 1: Long-tap on the Camera app icon and open the app info menu. Step 2: Go to Storage & cache menu. Step 3: Tap on Clear cache and you are all set to use a working Camera app on Android.
6. Let Post Processing Complete
This issue usually happens with mid-range Android phones. When you are shooting long 4K videos on the phone, the device needs a good amount of time to render the captured video. You shouldn’t capture a 10 min 4K video and immediately switch to the camera interface to snap pictures. Let the device processor render the captured video on phone storage and then try to take images.
7. Update Android OS
Most Android phone makers release security patches often to supported devices. At times these security updates are bundled with version updates. So if you’ve been delaying to install any such updates for your phone, you should install them. Apart from fixing several bugs, the update might improve the camera ap performance. Go to the Settings and open System. Update your phone to the latest software version.
Access Camera App on Android
If nothing is working, you can try third-party camera apps from the Google Play Store to take stills. Which trick worked for you to get back Camera app access on Android? Share your findings in the comments section below. The above article may contain affiliate links which help support Guiding Tech. However, it does not affect our editorial integrity. The content remains unbiased and authentic.