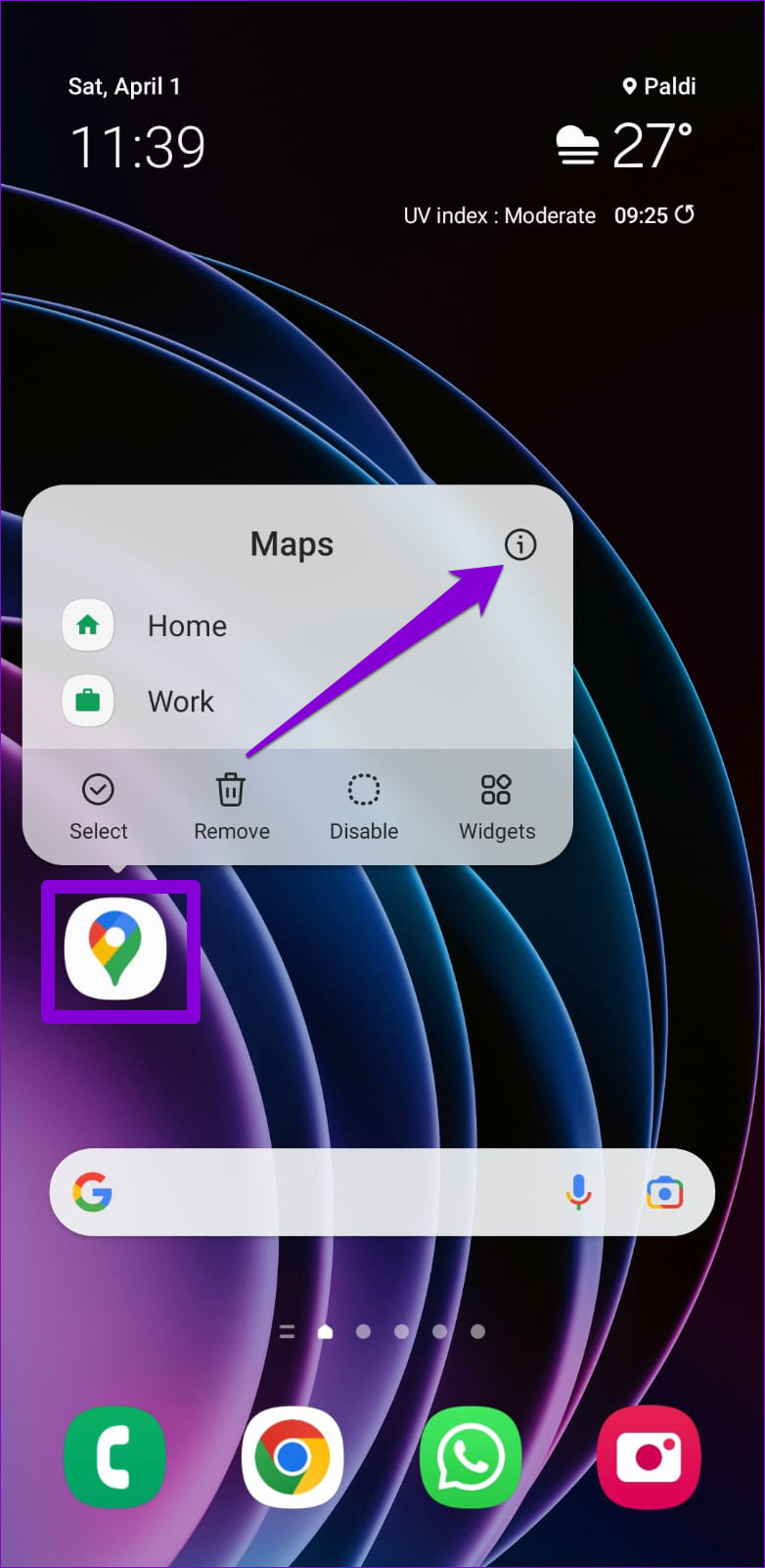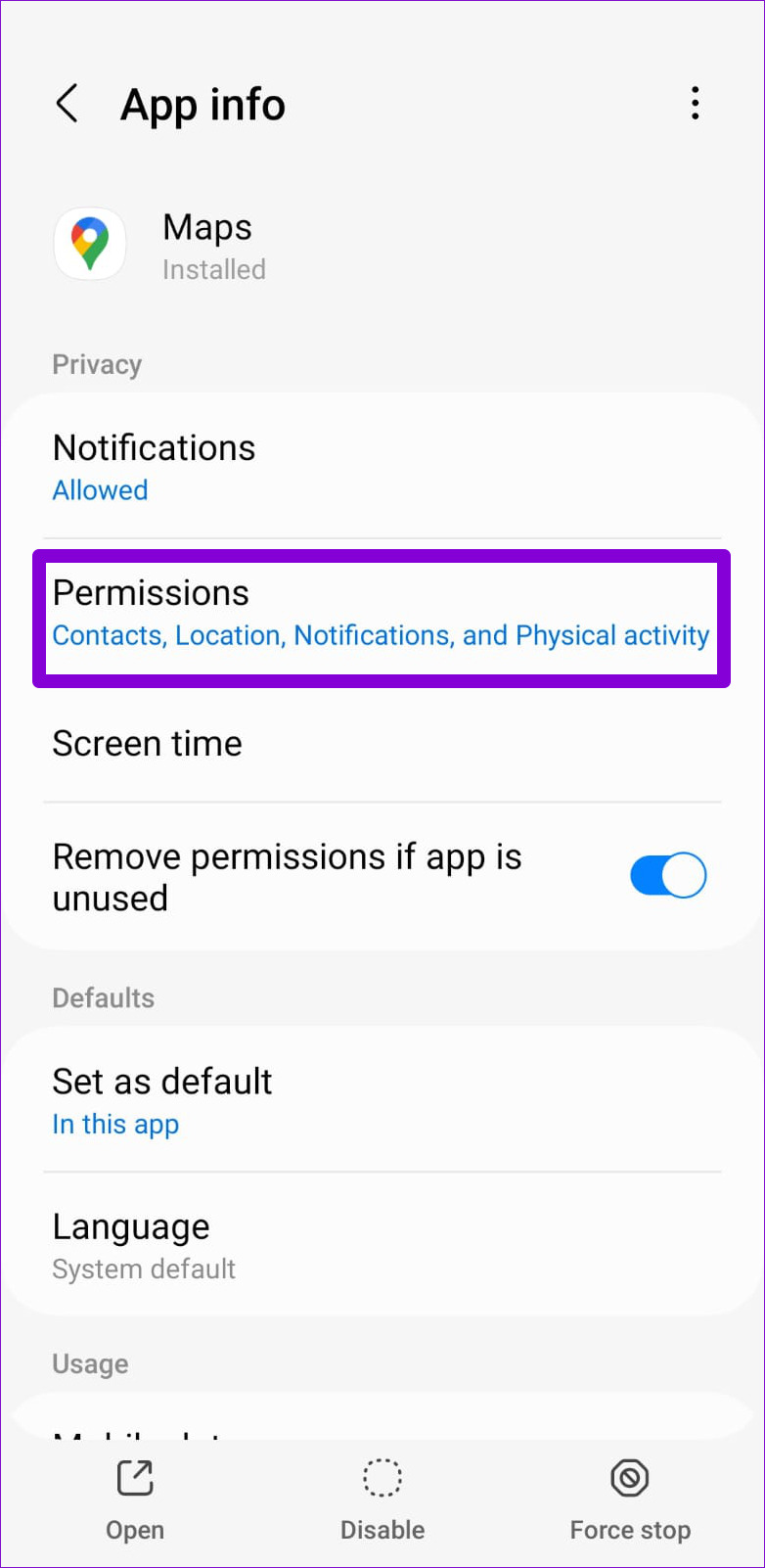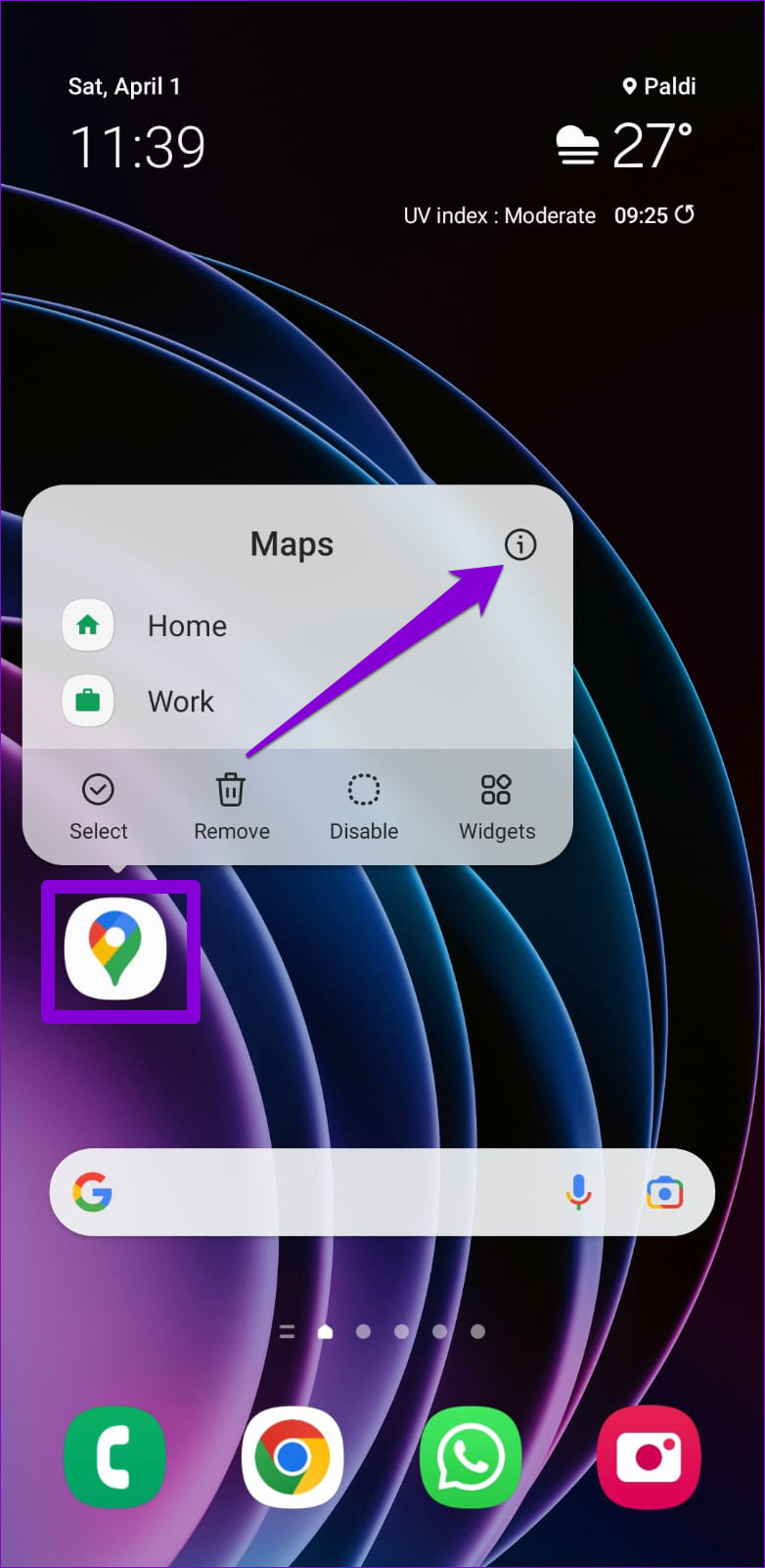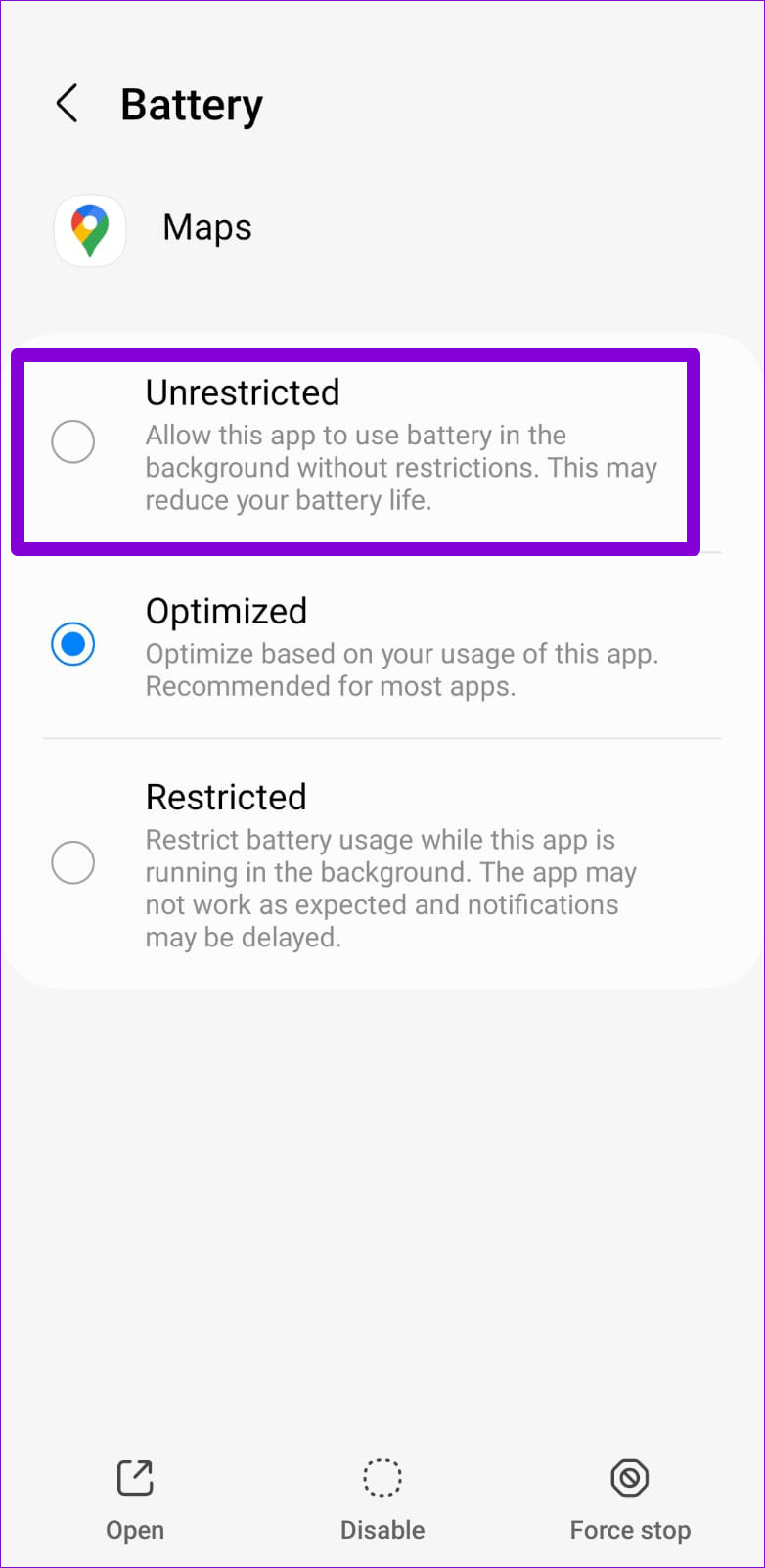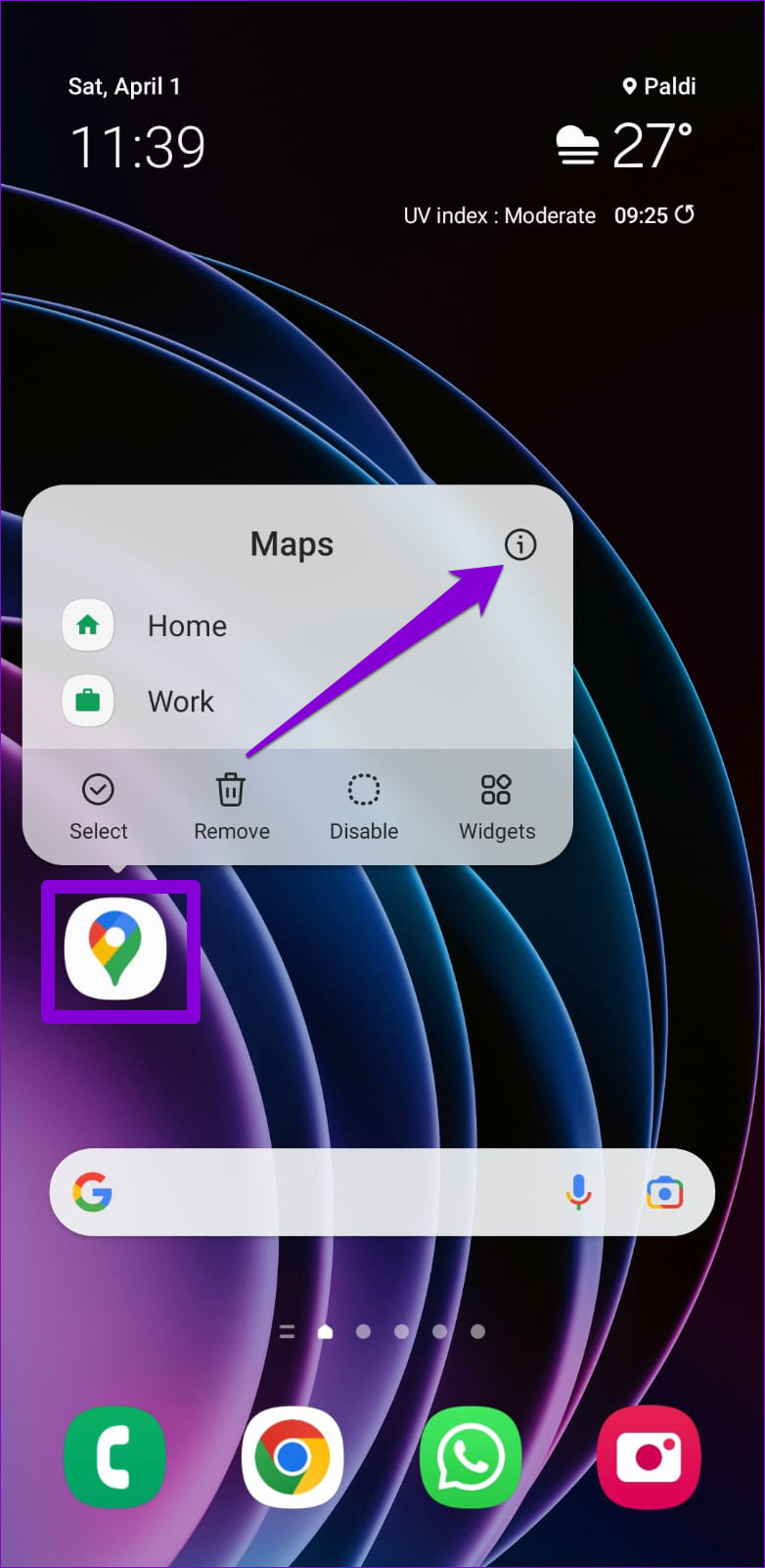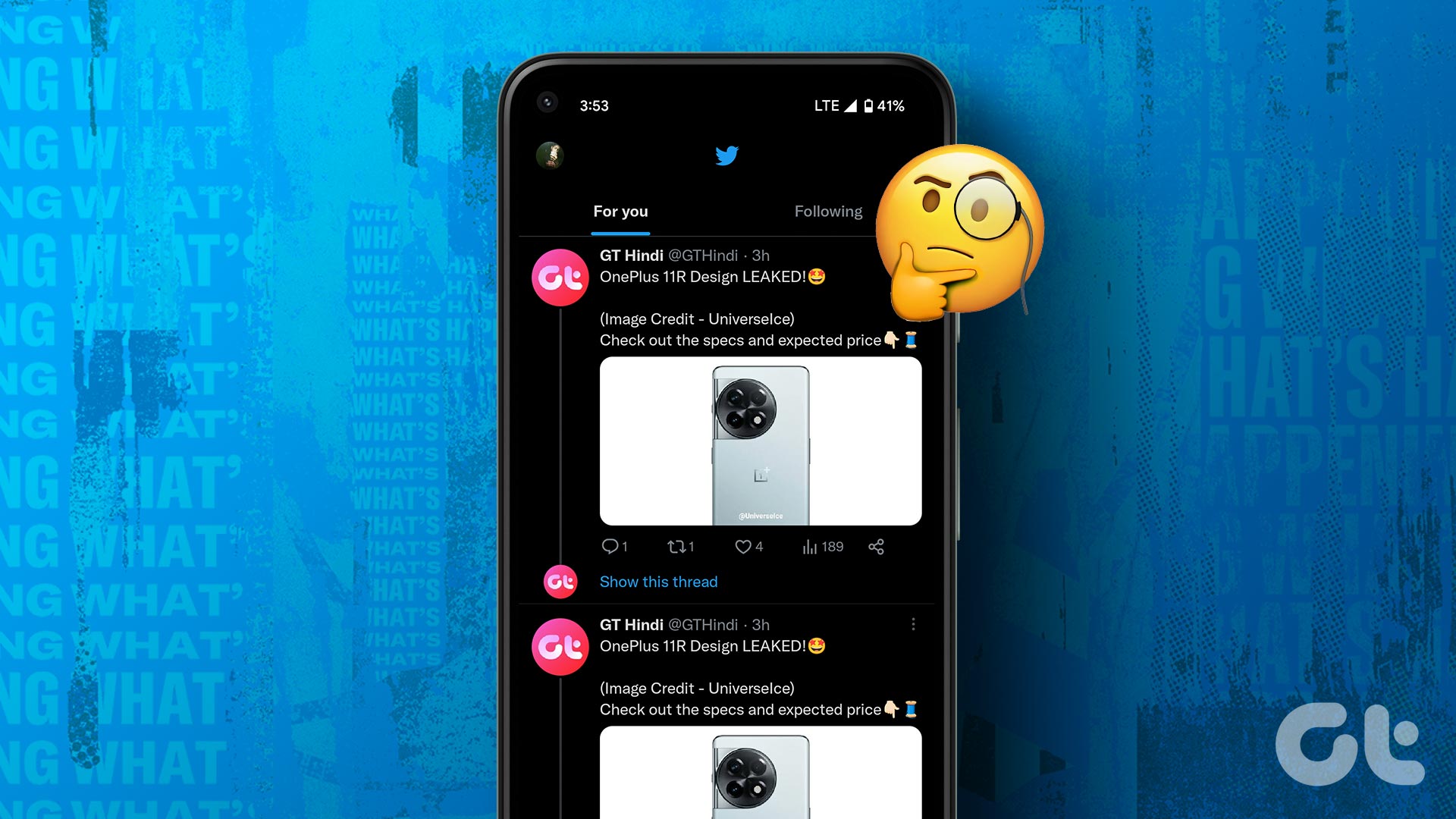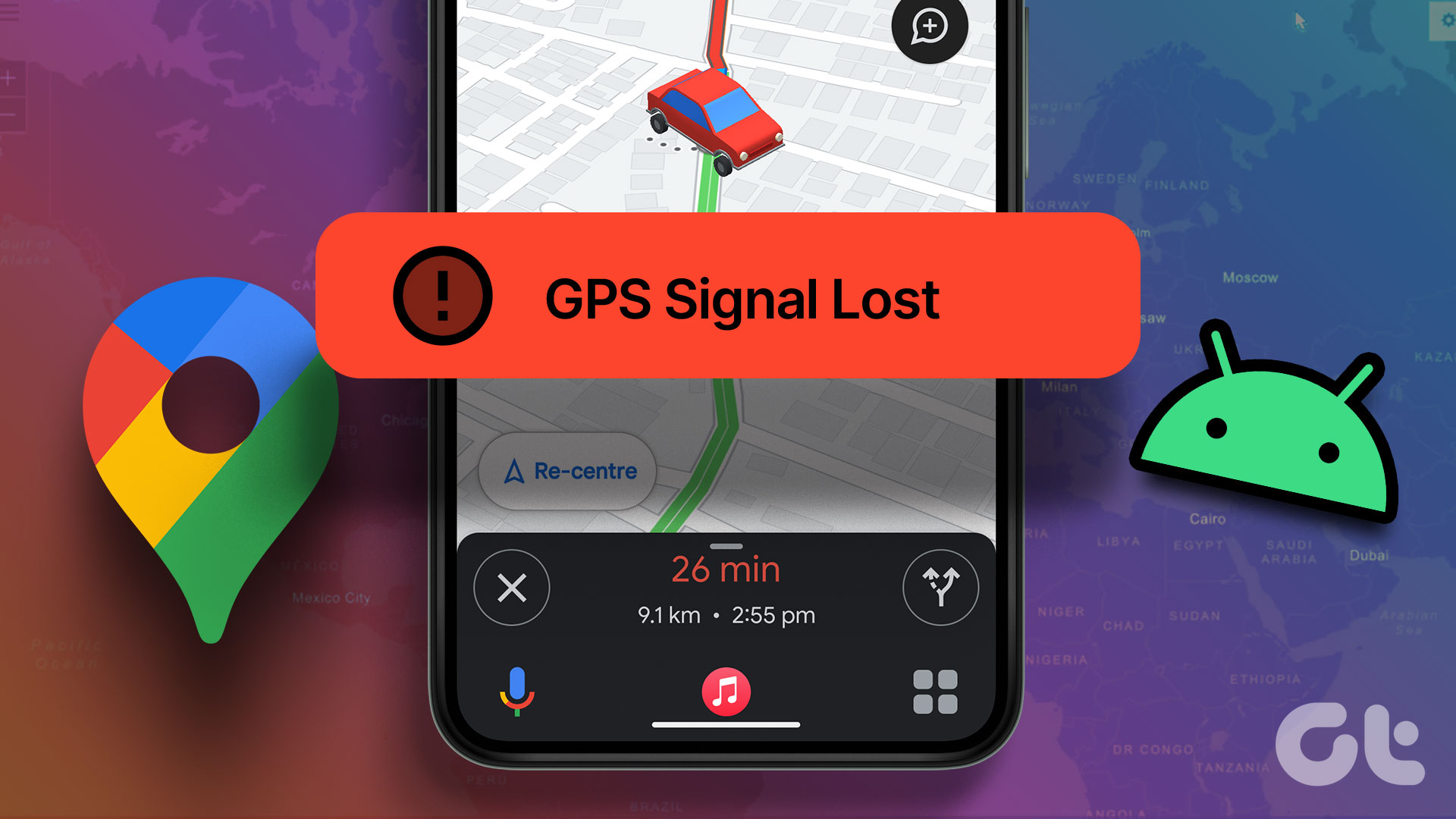This usually happens when Google Maps lacks permission to collect your location data. That said, there could be other factors at play. In this guide, we will walk you through all the possible ways to fix the Google Maps timeline not working issue on Android and iPhone.
1. Configure Location Permission for Google Maps
Google Maps requires continuous location access on your Android or iPhone to track your location and create an accurate timeline. Hence, the first thing you’ll need to ensure is that Google Maps can use your location at all times.
Android
Step 1: Long-press on the Google Maps icon and tap the ‘i’ info icon from the menu.
Step 2: In the App info menu, go to Permissions.
Step 3: Tap on Location and select ‘Allow all the time.’
iPhone
Step 1: Open the Settings app and scroll down to tap on Google Maps.
Step 2: Tap on Location and select Always from the following screen.
2. Enable the Location History Feature
Google Maps may fail to keep a record of your movements if you have disabled the Location History feature in the app. Here’s how you can enable it. Step 1: Open the Google Maps app on your phone, tap on your profile icon at the top-right corner, and select Your Timeline.
Step 2: Tap the three horizontal dots menu icon at the top and select Settings and privacy.
Step 3: Tap on ‘Location History is off.’
Step 4: Tap the Turn on button under Location History.
Step 5: Tap the arrow next to ‘Devices on this account’ and make sure the checkbox on the left of your phone is ticked.
3. Enable Web & App Activity Tracking for Your Google Account
Aside from your location data, Google Maps depends on your activities within other Google apps and services to produce a comprehensive timeline. If you have turned off web and app activity tracking for your Google account, you are likely to experience issues with the timeline feature. Here’s what you can do to fix it. Step 1: In the Google Maps app, tap on your profile icon at the top-right corner and select Your Timeline.
Step 2: Tap the three-dot menu icon in the top right corner and select Settings and privacy.
Step 3: Tap on ‘Web & App Activity is off.’
Step 4: Tap the Turn on button.
4. Allow Google Maps to Run in the Background
Limiting the background activity of Google Maps can also cause issues with the timeline feature and prevent it from working correctly. To avoid this, you should allow Google Maps to operate in the background by following the steps below.
Android
Step 1: Long-press on the Google Maps icon and tap the ‘i’ info icon from the menu that appears.
Step 2: From the App Info screen, tap on Battery and select Unrestricted from the following screen.
Step 3: Return to the App info page and tap on Mobile data. Then, enable the toggles next to ‘Allow background data usage’ and ‘Allow data usage while Data saver is on.’
iPhone
Step 1: Open the Settings app on your iPhone and tap on General.
Step 2: Select Background App Refresh and enable the toggle next to Google Maps.
5. Sign Out of Google Maps and Sign Back In
Authentication issues with your account can also prevent Google Maps from saving your timeline. Most of the time, you can resolve such issues by signing out and signing back into the Google Maps app.
Android
Step 1: In the Google Maps app on your phone, tap on your profile icon at the top-right corner and select Settings.
Step 2: Scroll all the way down to tap on ‘Sign out of Google Maps.’
Step 3: Tap on Sign in and select your Google account from the list.
iPhone
Step 1: Open the Google Maps app on your phone, tap on your profile icon at the top-right corner.
Step 2: Tap the downward arrow next to your account and select ‘Use Maps without an account.’
Step 3: Tap the profile icon again.
Step 4: Tap on Choose an Account and select your Google account to sign back in.
6. Reset Google Play Services (Android)
On Android, Google Play Services plays a crucial role in connecting apps to various Google services. If Google Play Services encounters any problems, Google Maps may fail to sync your location data and create a timeline. You can try resetting Google Play Services on Android to see if that helps. Step 1: Open the Settings app and navigate to Apps.
Step 2: Scroll down to tap on Google Play services and select Storage from the following menu.
Step 3: Tap the Manage storage option at the bottom and hit the Clear All Data button.
7. Clear Google Maps Cache (Android)
Clearing Google Maps cache data removes all the temporary app files and forces the app to recreate them from scratch. This can help resolve issues caused by corrupt or inaccessible cache files and get the app working again. Step 1: Long-press on the Google Maps icon and tap the ‘i’ info icon from the menu that pops open.
Step 2: Go to Storage and tap the Clear cache option.
Trace Your Steps
Applying the above tips should fix the underlying issue and get the Google Maps timeline to work again. If none of the solutions help, you can check if a newer version of Google Maps is available by heading over to Play Store or App Store. The above article may contain affiliate links which help support Guiding Tech. However, it does not affect our editorial integrity. The content remains unbiased and authentic.