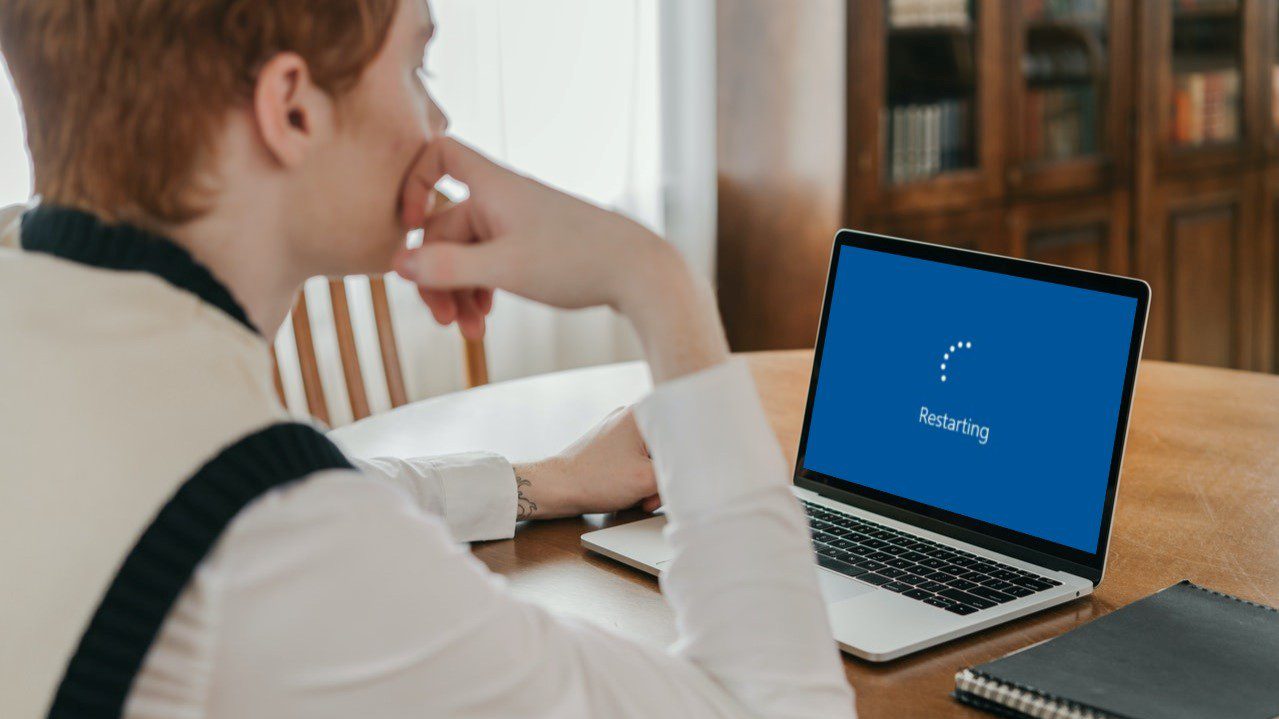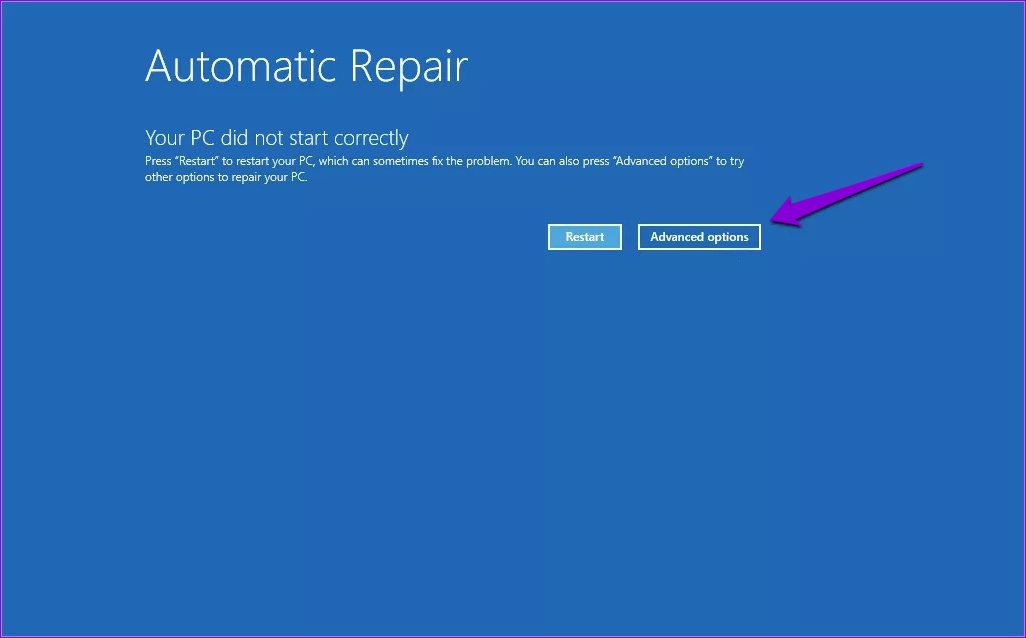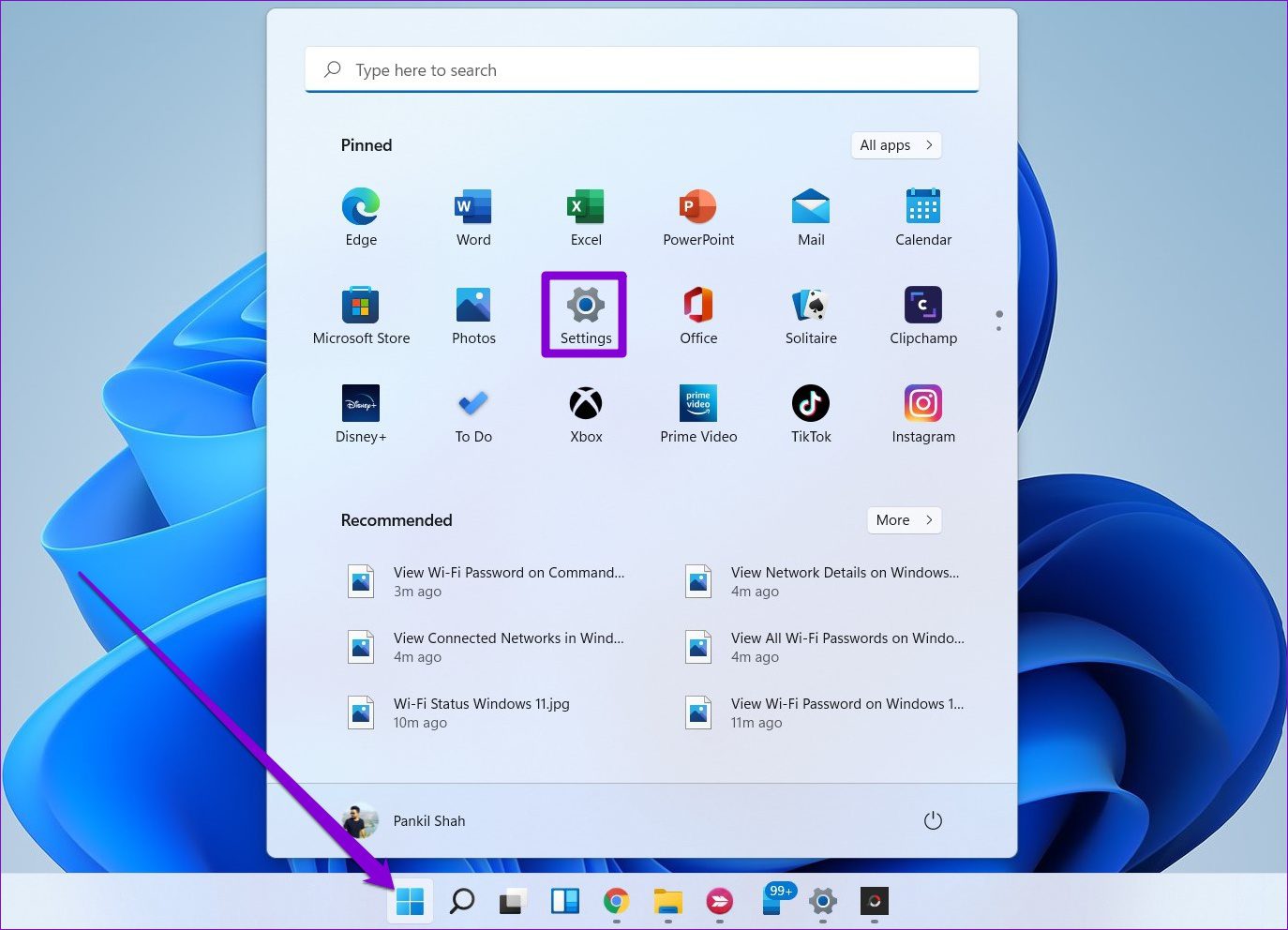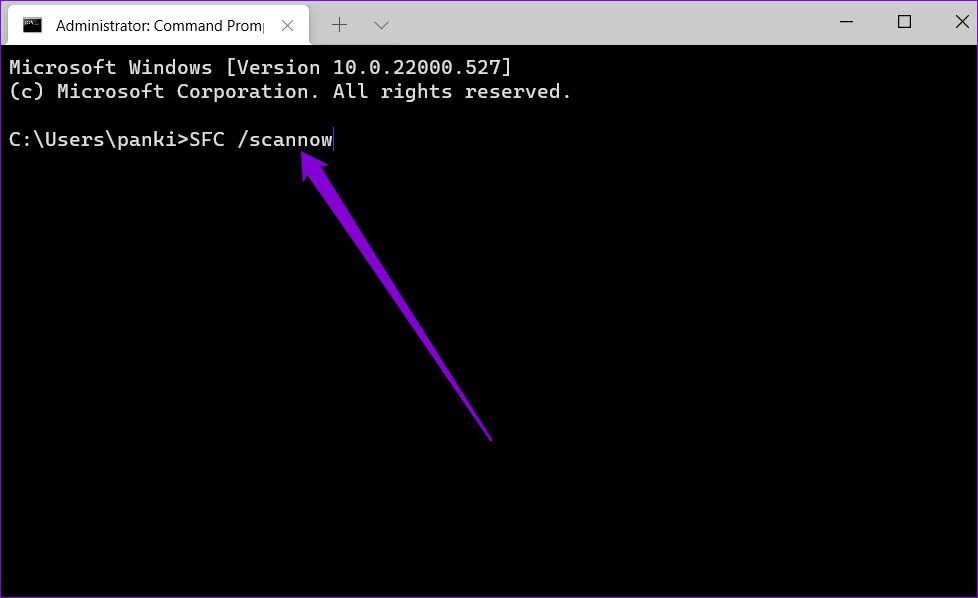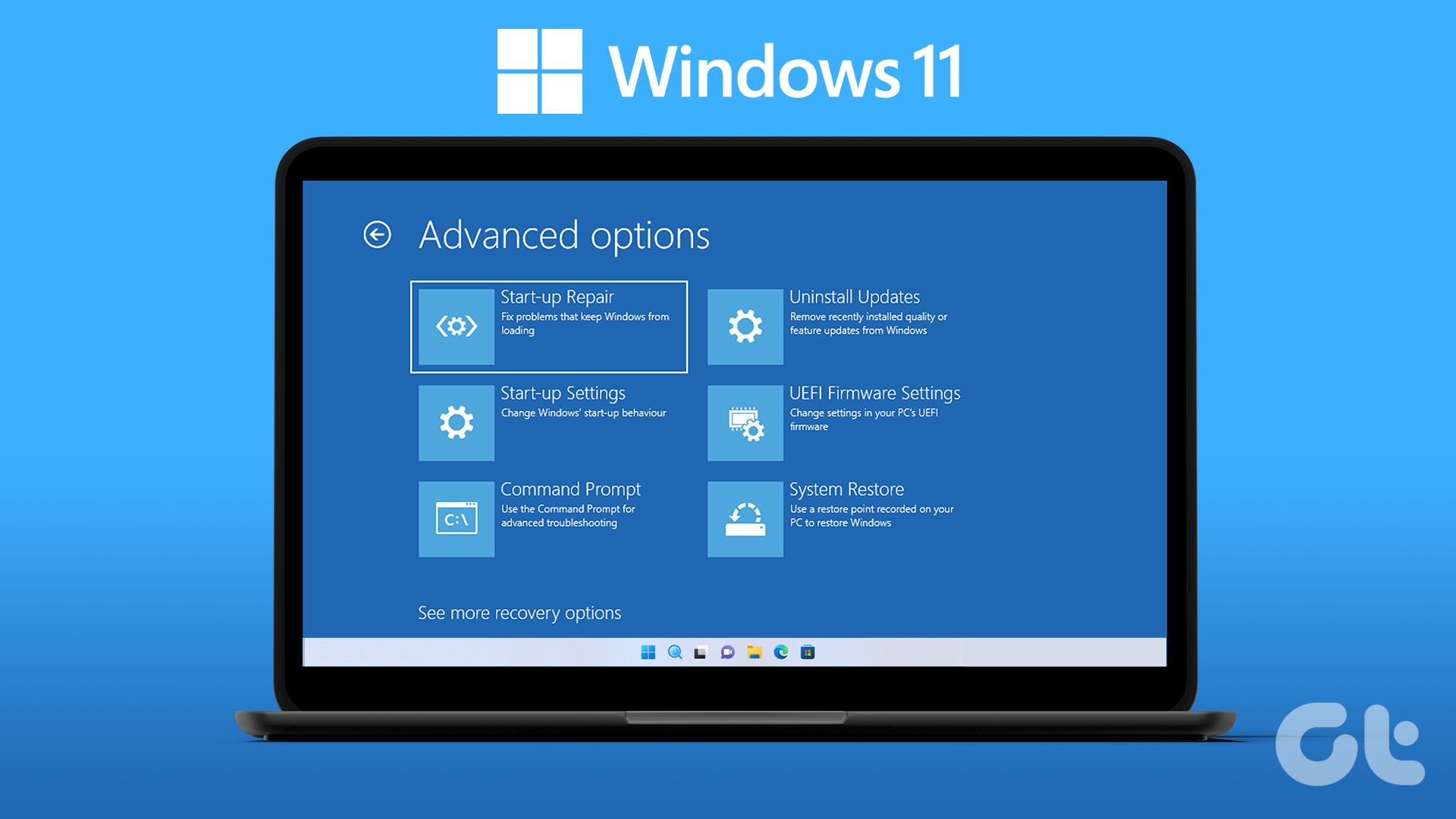Whether it’s corrupt system files or a recent Windows update that has got Windows stuck on restarting screen, this guide has workable solutions to help resolve the issue.
1. Boot Windows In Safe Mode
Since you’re stuck on the restarting screen and can’t access Windows in normal mode, first, you’ll have to forcefully shut down your PC and boot into Safe Mode to troubleshoot the underlying issue. Step 1: Press and hold the physical power button until your PC shuts down. Wait for a minute or two before turning it back on. Step 2: As your PC starts booting, press and hold the power button for a few seconds until your PC restarts. Repeat this step to interrupt the boot process thrice. On the fourth occasion, when Windows greets you with the Automatic Repair screen, select Advanced options.
Step 3: Next, click on Troubleshoot.
Step 4: Then go to Advanced Options.
Step 5: On the Advanced Options screen, click on Startup Settings.
Step 6: Hit the Restart button to access the Startup Settings menu.
Step 7: Finally, press 4 or F4 on your keyboard to restart your PC in Safe Mode.
After booting your PC in Safe Mode, you can use the methods below to prevent Windows from getting stuck on restarting screen.
2. Uninstall Recent Windows Updates
Since the issue mostly occurs right after you’ve installed a recent Windows 11 Update, then uninstalling it might help. Here’s how. Step 1: Right-click on the Start menu and select Settings from the list.
Step 2: Navigate to the Windows Update tab and select Update history.
Step 3: Scroll down to Related settings and click on Uninstall updates.
Step 4: Select the recently installed update from the list and click on the Uninstall button at the top.
3. Enable Secure Boot
Secure Boot is an essential security feature that allows your PC to boot with trusted software from the Original Equipment Manufacturer (OEM) only. If Secure Boot is disabled on your PC, Windows might fail to boot correctly or get stuck on restarting screen. To check the Secure Boot state on Windows 11, follow the steps below. Step 1: Right-click on the Start menu and select Run from the resulting menu.
Step 2: Type in msinfo32 in the box and press Enter.
Step 3: In the System Information window that opens, under System Summary, check the Secure Boot State from the right pane.
If secure boot is enabled, then you can jump to the next method. If not, follow the steps below to enable secure boot on Windows 11. Step 1: Open the Start menu and click on the gear icon to launch the Settings app.
Step 2: In the System tab, select Recovery.
Step 3: Click on the Restart now button next to Advanced startup.
Step 4: Click on Troubleshoot.
Step 5: Next, go to Advanced Options.
Step 6: On the Advanced Options, select the UEFI Firmware Settings option.
Step 7: Click on Restart.
Your PC will then boot into BIOS. Note that the UEFI settings screen will differ based on the manufacturer and the computer model. Step 8: Navigate to the Secure Boot option under the Boot menu and press Enter to enable it.
Step 9: Finally, press F10 to save changes and exit BIOS. Try restarting your PC to see if it can boot normally.
4. Run SFC Scan
Corrupt or missing system files can also hamper the Windows boot process and keep it from shutting down. SFC (System File Checker) scan is a handy utility that can scan and fix those system files on its own. Here’s how you can use it. Step 1: Right-click on the Start menu icon and select the Windows Terminal (Admin) option from the resulting menu.
Step 2: Type the command mentioned below and press Enter.
If there are any files worth recovering, follow the instructions to recover them and restart your PC.
5. Delete Files From the Software Distribution Folder
Windows stores downloaded update files in the SoftwareDistrubution folder before installing them. If those files have become inaccessible for some reason, then you can delete them and download the Windows Update again. Here’s how. Step 1: Right-click on the Start menu and select Run from the resulting menu.
Step 2: Type C:\Windows\SoftwareDistribution in the text field and press Enter.
Step 3: Select all files in the Software Distribution folder and click on the trash icon to delete them.
Now open the Settings app and check for any new Windows Updates.
6. Update Windows 11
Lastly, you can go ahead and download any pending Windows update. If all goes well, Windows will update successfully and your PC will boot normally. To download pending Windows updates, follow the steps below. Step 1: Right-click on the Start menu and select Settings from the menu that appears.
Step 2: Navigate to the Windows Update section and click on Check for updates to download and install any pending updates.
Avoid Getting Stuck
Such boot issues on Windows can be frustrating and keep you from using your PC for hours. Working your way through the above-mentioned solutions should definitely fix the issue for you. The above article may contain affiliate links which help support Guiding Tech. However, it does not affect our editorial integrity. The content remains unbiased and authentic.