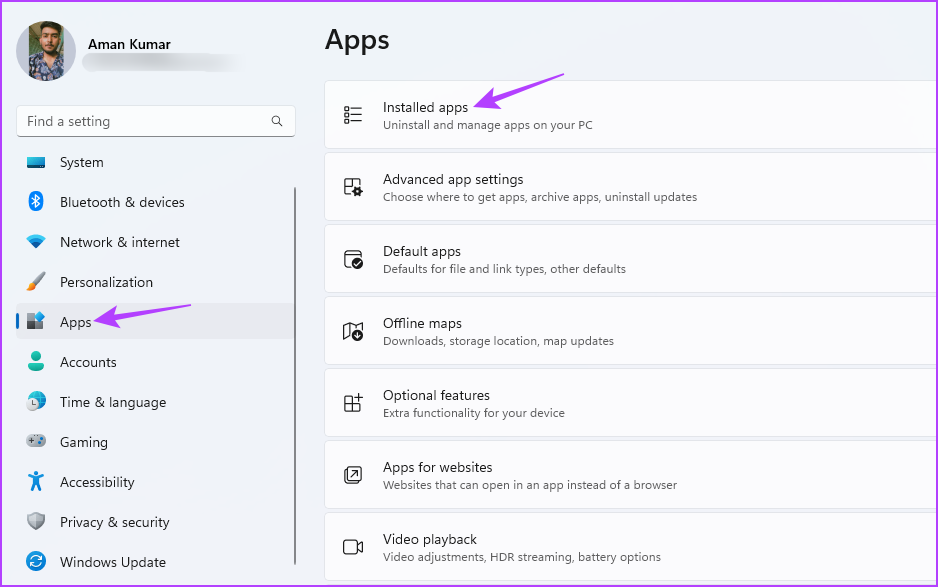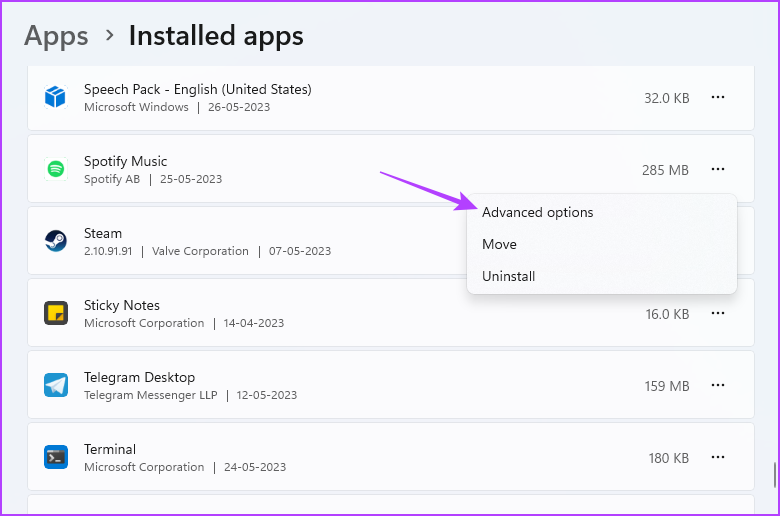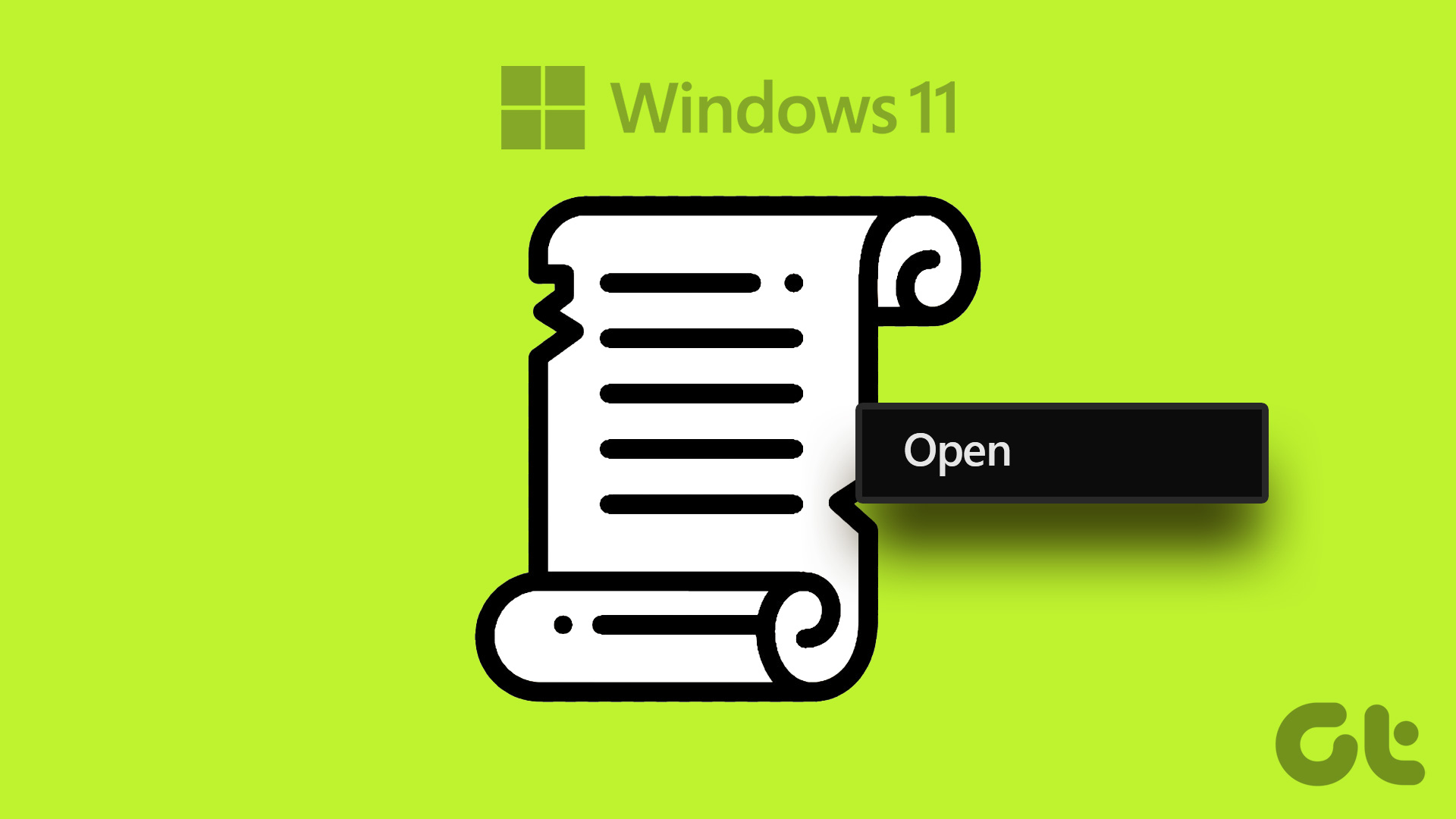Fortunately, it’s a common issue and can easily be resolved. In this article, we’ll explore six fixes to try when Spotify local files are not showing on Windows.
1. Change Spotify Settings
Spotify has a dedicated option to view/hide local files. If this option is disabled, Spotify will not display the local files in its library. You’ll need to manually enable this option if you want Spotify to display local files. Here’s how to enable it: Step 1: Press the Windows key to open the Start Menu. Step 2: Type Spotify in the search bar and press Enter. Step 3: Click on your profile icon in the top bar and choose Settings from the context menu. Step 4: Enable the toggle next to the ‘Show Local Files’ option. Spotify allows you to manually decide the places where it’ll look for songs. If you’ve not configured this option or set an incorrect location, Spotify will fail to detect the songs. In this case, add the location where the songs are stored. Here’s how to do that: Step 1: Open Spotify settings and click the ‘Add a source’ button under the ‘Show songs from’ section. Step 2: In the Browse For Folder window that crops up, select the drive where the local files are saved and click OK. After that, restart Spotify and check if the problem is fixed.
2. Clear Spotify Cache Data
Like most applications, Spotify stores cache data to enhance user experience. But for various reasons, these data can get corrupt and cause various issues, including the one in question. The solution, in this case, is to clear Spotify cache data. Here’s how to do that: Step 1: Launch the Spotify app, click your profile icon in the top bar, and choose Settings. Step 2: In the Storage section, click the Clear cache button. Step 3: Choose the Clear cache option in the confirmation box that crops up.
3. Configure the Prefs File
Another thing to try when Spotify cannot local files on Windows is configuring the Spotify prefs file properly. Here are the steps to do that: Step 1: Press the Windows + R keyboard shortcut to open the Run tool. Step 2: Type the following command in the search bar and press Enter. Make sure to replace the UserName with the username of your account. Step 3: Right-click on the prefs file and choose Open with from the context menu. Step 4: Choose Notepad from the list and click the Just once button. Step 5: Add the following string to the fourth line of the text file. Step 6: Press the Ctrl + Shift + S keyboard shortcut to open the Save as window and click the Save button. Step 7: Right-click on the prefs file and choose Properties. Step 8: Check the Read-only box. Then, click Apply and OK. Next, launch Spotify and check for the problem.
4. Change Local Files Location
Sometimes, the issue may lie in the location of the local files. In this case, you can move the files to a different location to fix the problem. You can do that by following the below steps: Step 1: Press the Windows + E keyboard shortcut to open the File Explorer. Step 2: Head towards the location where you have saved the files. Step 3: Press the Ctrl + A keyboard shortcut to select all the files. Step 4: Right-click on the selected files and click the Cut icon. Step 5: Head towards a new location and press the Ctrl + V keyboard shortcut to paste the copied files. And that’s about it. Restart Spotify and check if it is now able to detect those files.
5. Repair and Reset Spotify
Windows has a repair and reset option you can use to eliminate most of the app issues. To use this feature to fix Spotify not showing local files issue on Windows, follow these steps: Step 1: Press the Windows + I keyboard shortcut to open the Settings app. Step 2: Choose Apps from the left sidebar and Installed apps from the right pane. Step 3: Click the three horizontal dots next to Spotify Music and choose Advanced options. Step 4: Click the Repair. Windows will try to repair the app. After the process completes, you’ll see a checkmark next to the Repair button. After that, launch Spotify and check for the problem. If it continues, you’ll have to reset the app. To do that, click the Reset button.
6. Update Spotify
Downloading the latest Spotify update is another effective fix when Spotify is not finding local files on Windows. Here’s how to update Spotify: Step 1: Launch Spotify, click your profile icon in the top bar and choose ‘Update available. Restart now.’ option. Step 2: Spotify will download any available update. After that, it’ll restart automatically. After restarting, you’ll notice you no longer the issue.
Enjoy Local Files on Spotify
Spotify is undoubtedly the best audio streaming platform available for Windows. However, Spotify sometimes fails to detect local Windows files for various reasons. Fortunately, you can quickly troubleshoot this issue using the above solutions. The above article may contain affiliate links which help support Guiding Tech. However, it does not affect our editorial integrity. The content remains unbiased and authentic.

















![]()