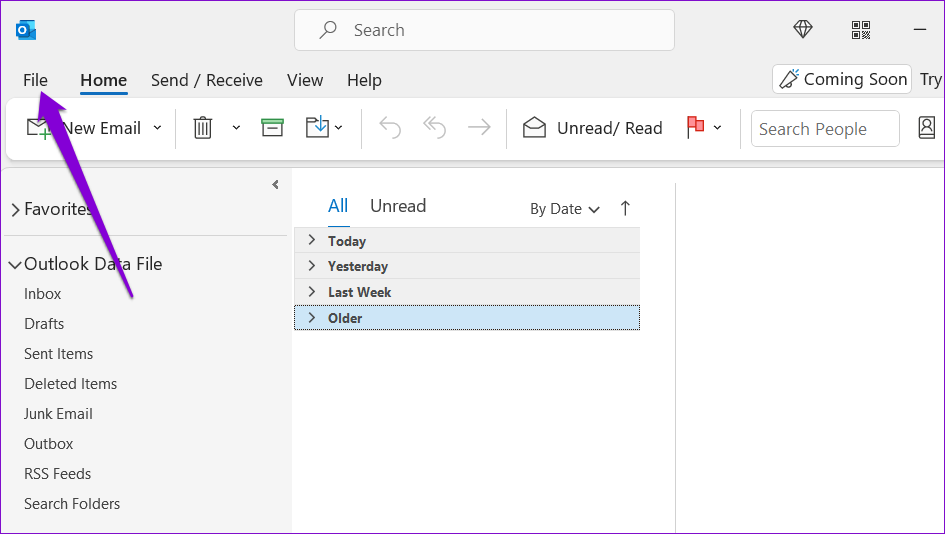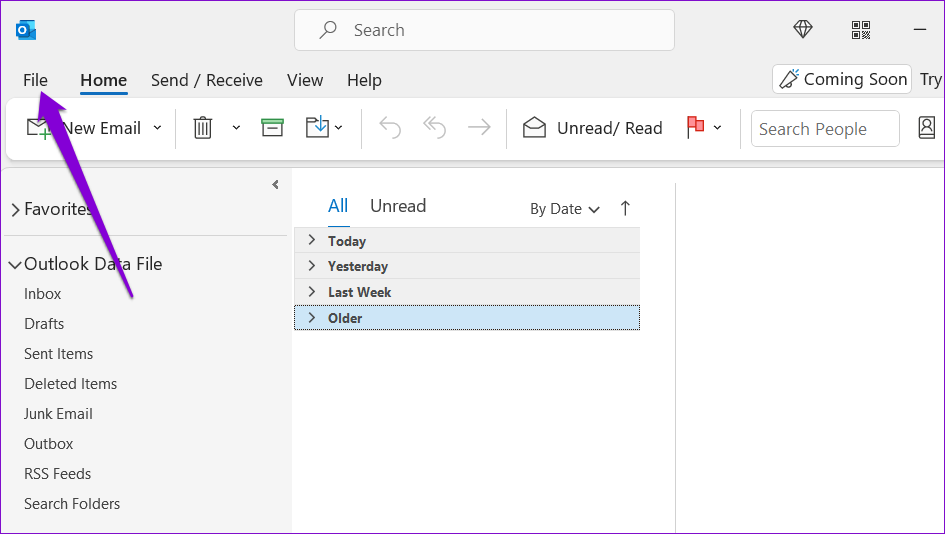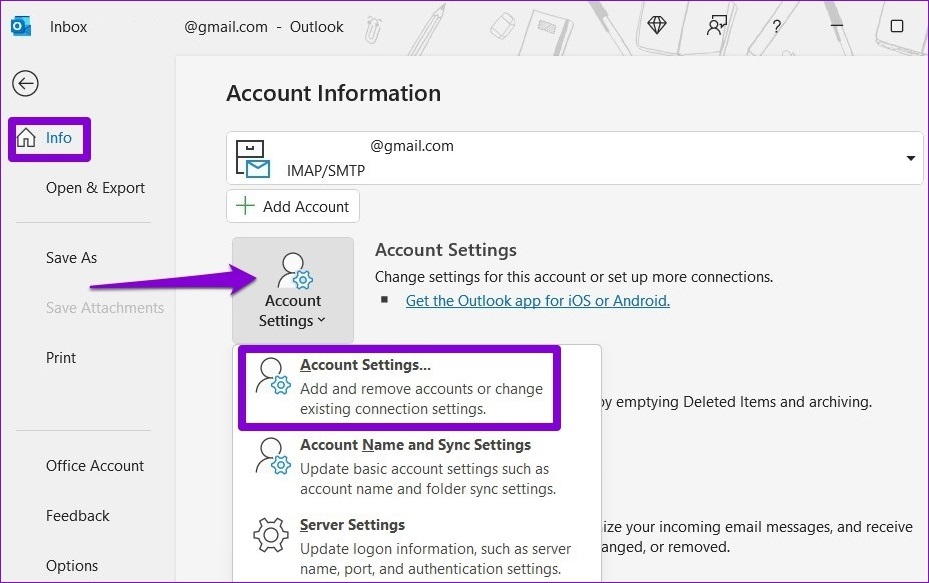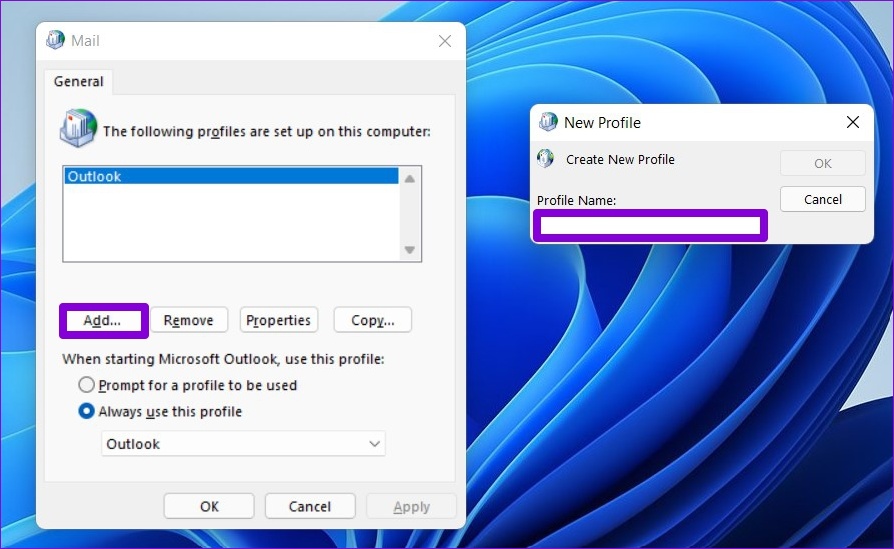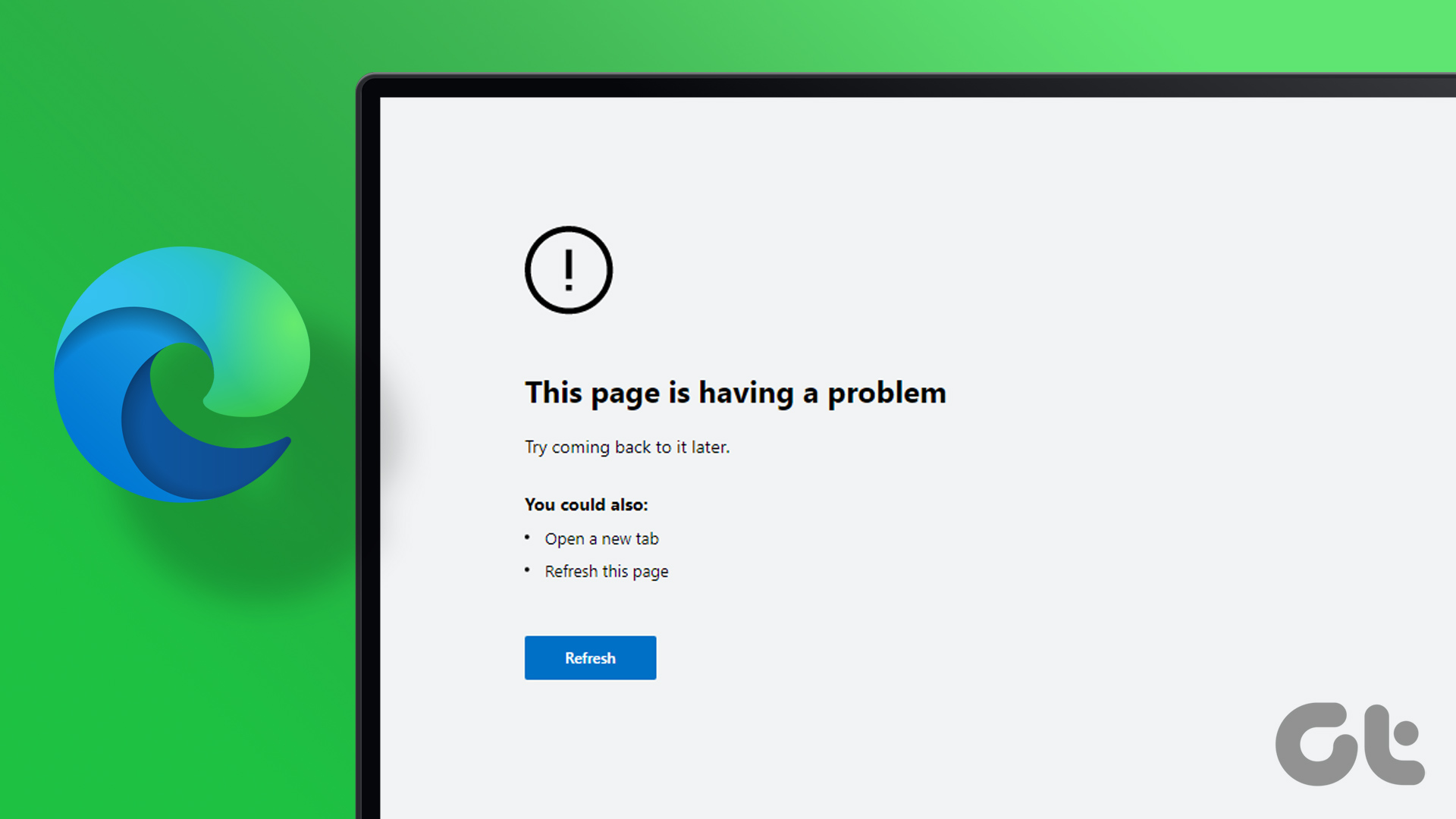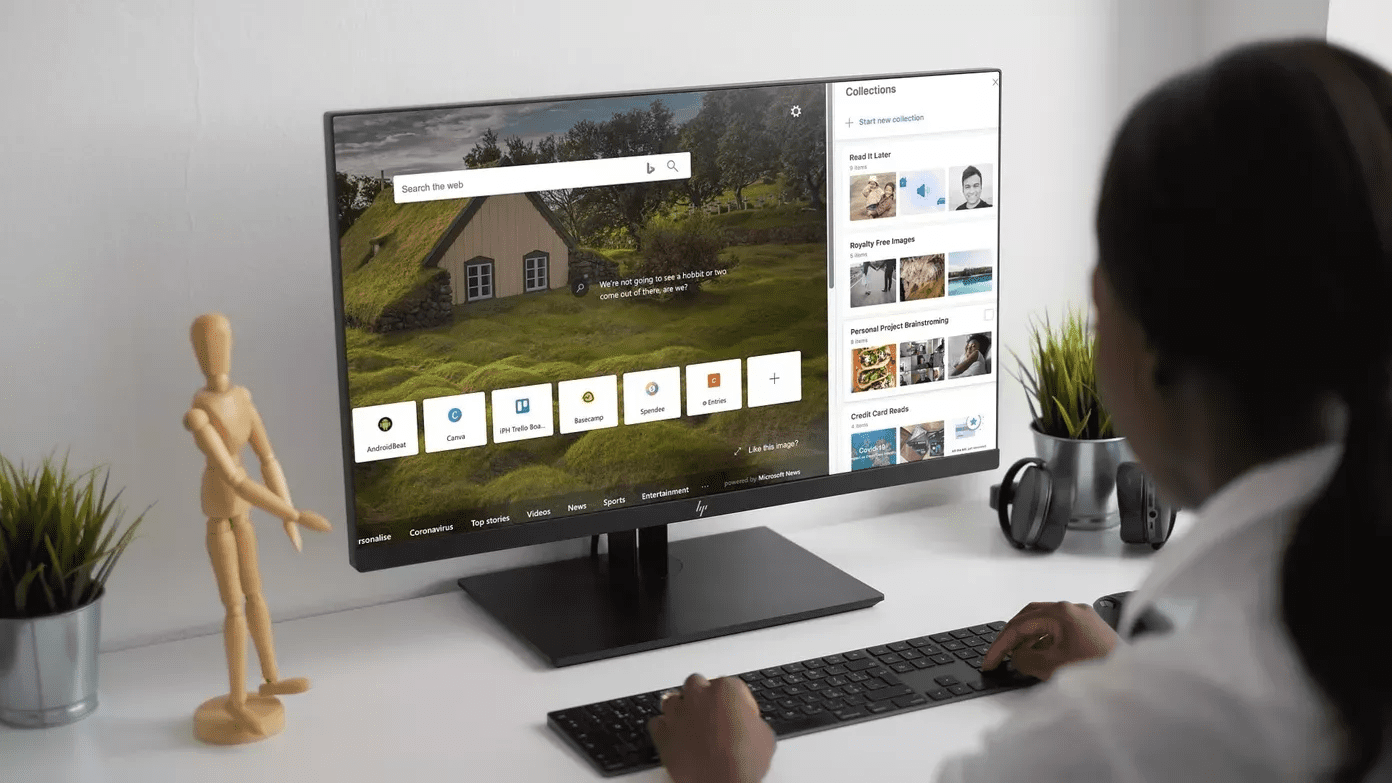Typically, you can fix the error by simply restarting the app or your computer. However, if that hasn’t helped, you can employ the following troubleshooting tips to fix the ‘Sorry, we’re having trouble opening this item’ error in Outlook.
1. Reset Microsoft Outlook View Settings
You can modify Microsoft Outlook’s view settings to change how items appear in a folder. However, changing view settings can occasionally result in the ‘Sorry, we’re having trouble opening this item’ error in Outlook. Hence, you should start by resetting Outlook’s view settings to see if it helps. Step 1: Right-click on the Start icon and select Run.
Step 2: Type outlook.exe /cleanviews in the Open field and press Enter.
Step 3: Open the Run command again, type outlook.exe /resetnavpane in the box, and press Enter.
Relaunch Outlook again and check if the error appears.
2. Clear Microsoft Outlook’s Cache
Microsoft Outlook collects cache files to reduce loading times and improve app performance. If the existing cache files are corrupt, Outlook may fail to function properly and display errors. In that case, you can clear Outlook’s cache files by following the steps below. Step 1: Press the Windows key + E to open File Explorer. Type the following path in the address bar at the top and press Enter to quickly navigate to the RoamCache folder.
Step 2: Select all the files inside the folder and click the trash icon at the top to delete them.
Open the Outlook app and see if the issue is still there.
3. Open Outlook in Safe Mode and Disable Problematic Add-Ins
Third-party Outlook add-ins can also interfere with app processes and cause such errors. To verify this possibility, you can open Outlook in safe mode where it will run without any add-ins. To start Outlook in Safe Mode, press and hold the CTRL key and double-click the Outlook shortcut. A prompt will appear asking if you want to start Outlook in safe mode. Click on Yes to confirm.
If Outlook works fine in safe mode, you can disable all the add-ins and then re-enable them one at a time to isolate the culprit. Step 1: In the Outlook app, click the File menu in the top left corner.
Step 2: Use the left pane to navigate to Options.
Step 3: In the Outlook Options window, switch to the Add-ins tab. Use the drop-down menu next to Manage and select COM Add-ins. Then, click the Go button next to it.
Step 4: Uncheck the boxes to disable add-ins and click on OK.
After this, you can enable your add-ins individually to isolate the one causing the issue.
4. Repair Your Outlook Profile
Your Outlook profile contains your email accounts, data files, and other important settings. If there’s an issue with your current profile, Outlook may throw errors like ‘Sorry, we’re having trouble opening this item’ at you. Follow the steps below to repair your Outlook profile. Step 1: Open Outlook and click the File menu in the top left corner.
Step 2: In the Info tab, expand Account Settings and select Account Settings.
Step 3: Under the Email tab, select the account you’re having issues with and click on Repair.
Step 4: Hit Repair to confirm.
5. Create New User Profile
If repairing the Outlook profile does not solve the error, you can create and switch to a new user profile. Here’s how. Step 1: Click the search icon on the Taskbar, type control panel, and press Enter.
Step 2: Switch the view type to Large icons and click on Mail (Microsoft Outlook).
Step 3: Under Profiles, select Show Profiles.
Step 4: Click the Add button, type in a name for the new profile, and hit OK.
Step 5: In the Add Account window, enter your account details and hit Next.
Step 6: After creating the profile, select ‘Always use this profile’. Then, use the drop-down menu to select your new profile and click Apply.
6. Repair Outlook
Lastly, if nothing works, you can use the Microsoft Office repair tool to fix the Outlook app. Here’s what you’ll need to do. Step 1: Press the Windows key + R to launch the Run command. In the Open field, type appwiz.cpl and press Enter.
Step 2: In the Programs & Features window, locate Microsoft Office Suite or Microsoft 365. Right-click on it and select Change.
Step 3: Select Quick Repair or Online Repair and click the Repair button to continue.
After completing the repair, you should be able to access your emails as before.
Refresh Your Outlook
It’s inconvenient when Outlook displays such errors while trying to access important emails. Thankfully, it’s nothing you can’t fix yourself with the troubleshooting tips mentioned above. The above article may contain affiliate links which help support Guiding Tech. However, it does not affect our editorial integrity. The content remains unbiased and authentic.