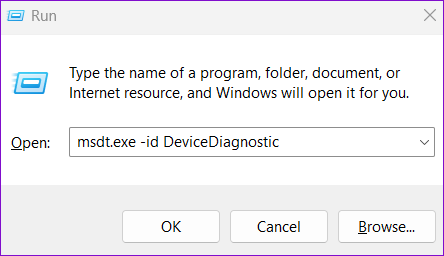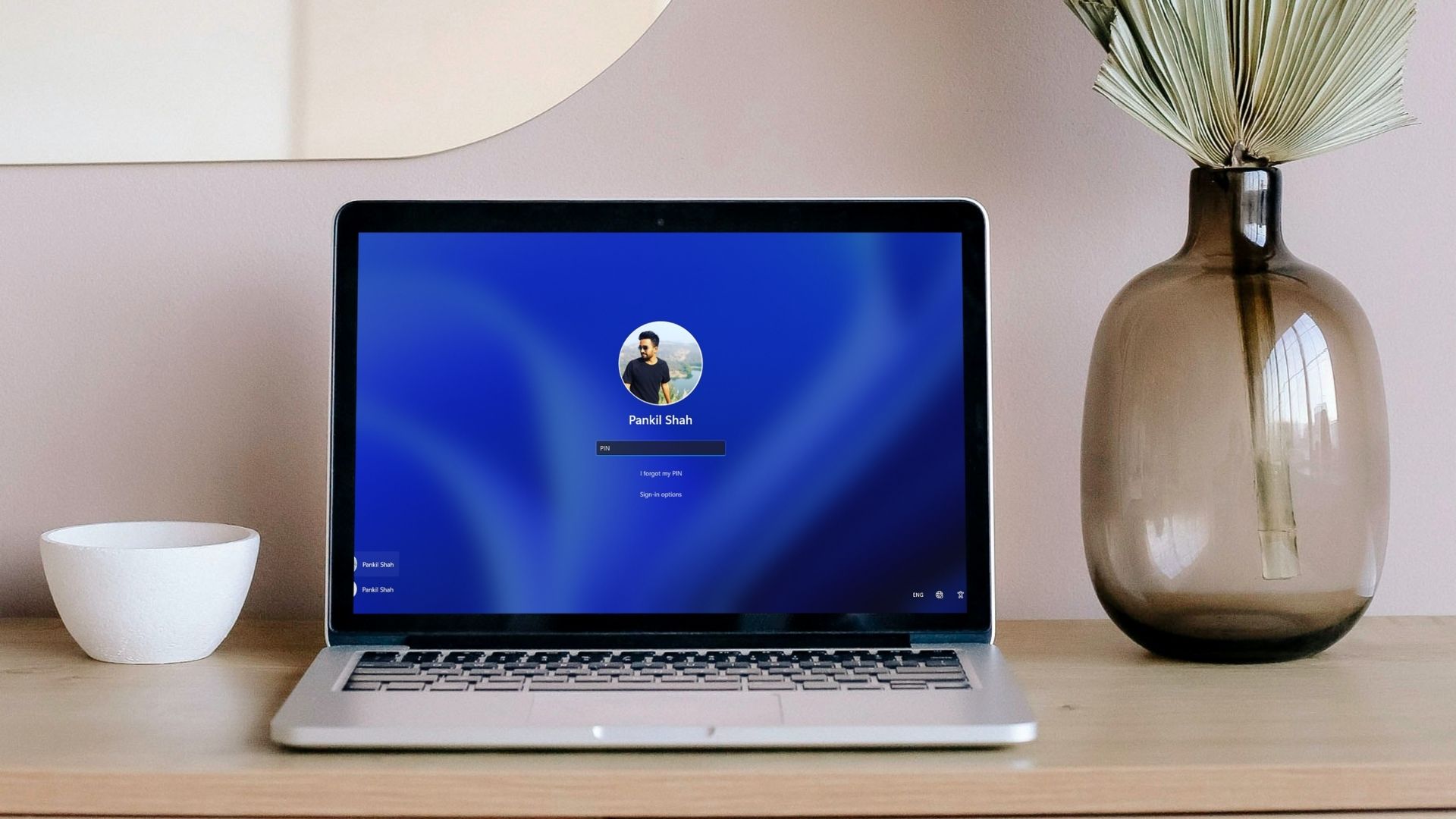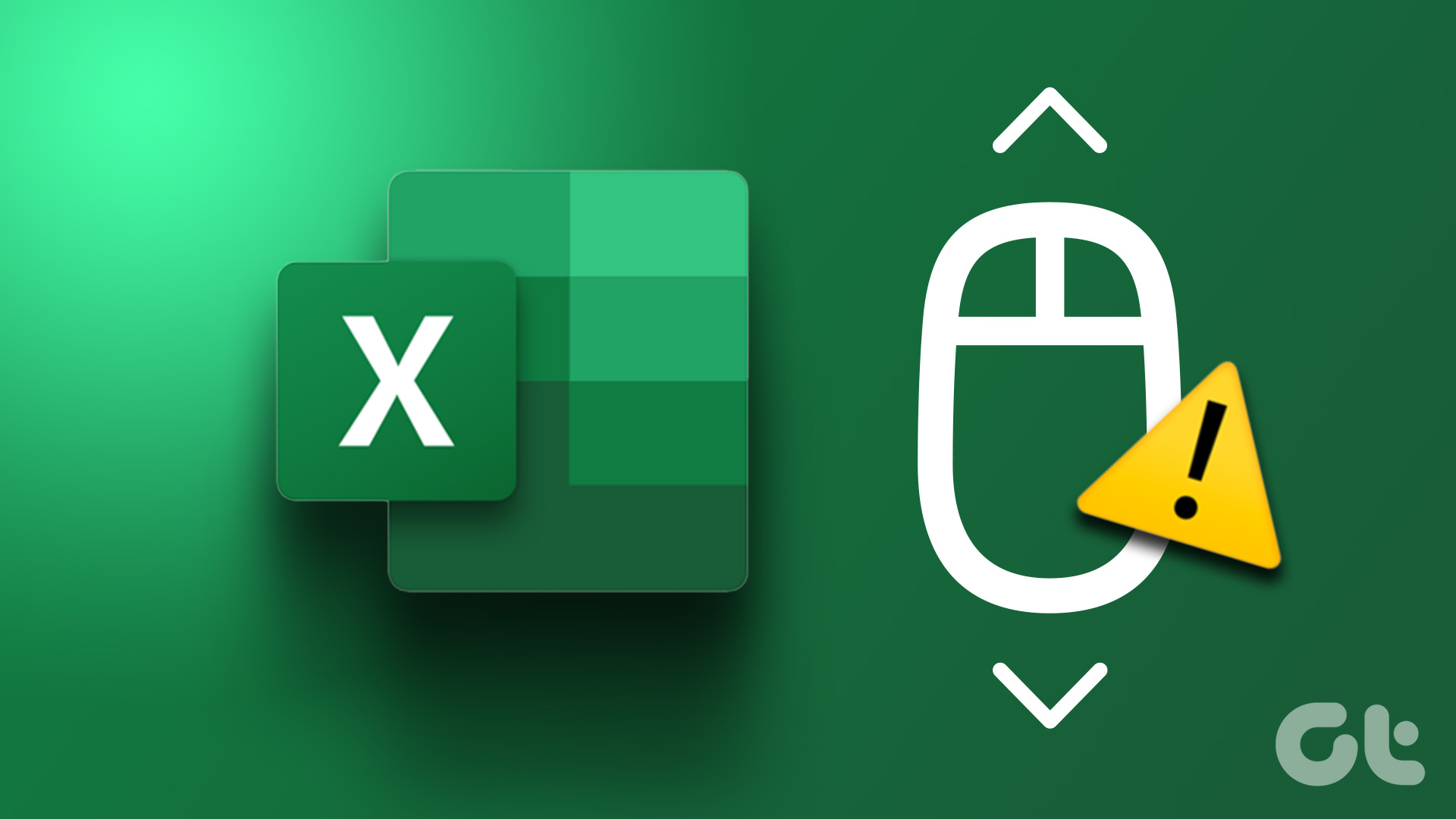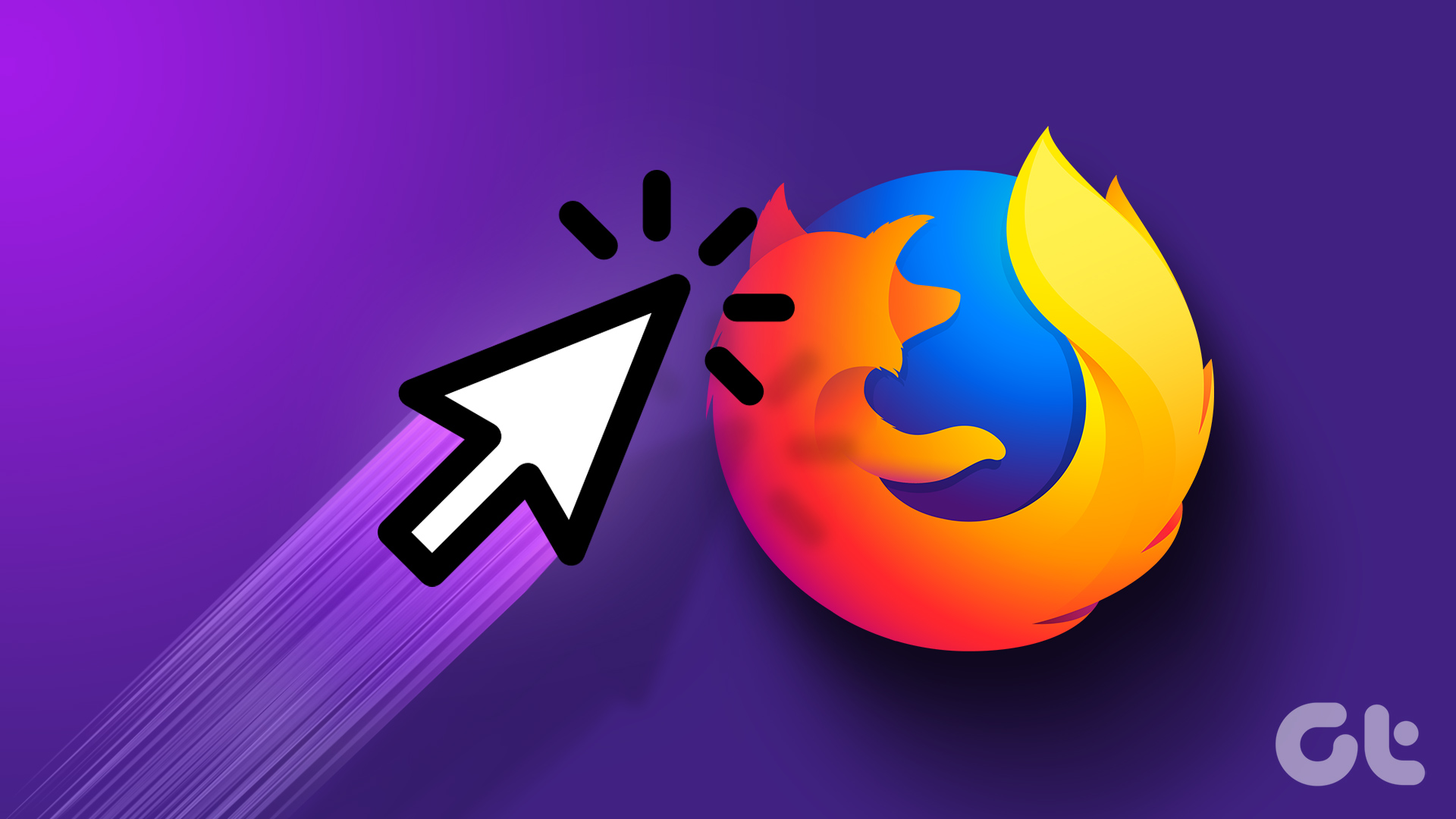Several factors—ranging from hardware issues to outdated mouse drivers—can trigger this problem. If you can’t pinpoint the exact cause, check our troubleshooting tips below to fix the mouse auto-scrolling issue on Windows.
1. Disconnect and Reconnect Your Mouse
When you have a problem with an external accessory, such as a mouse or keyboard, check the connection. Unplug your mouse cable or wireless adapter from your computer and reconnect it to a different port. If you’re using a USB hub, try connecting your mouse directly and see if it works. If it’s a Bluetooth mouse, unpair the device from Windows and pair it again. If you’re lucky, this trick will fix the issue and save you time.
2. Check Your Mouse
Low mouse batteries can also cause inconsistent scrolling and tracking problems. Try replacing the batteries or charging your mouse and see if that helps. While at it, clean your mouse and ensure that dirt is not clogging the mouse wheel.
You can try using your mouse with a different computer and check if the issue is hardware-related.
3. Modify Mouse Scrolling Settings
The Settings app lets you modify mouse settings such as the primary button, pointer speed, scrolling preferences, and more. You can go through these settings to ensure that your mouse isn’t configured to scroll on inactive windows and adjust the scrolling speed to your liking. To modify mouse scrolling settings on Windows, follow these steps. Step 1: Open the Start menu and click the gear-shaped icon to launch the Settings app.
Step 2: Select Bluetooth & devices from the left sidebar. Then, click on Mouse.
Step 3: Under the Scrolling section, use the drop-down menu next to ‘Roll the mouse wheel to scroll’ and select your preferred option. Then, use the slider to adjust the scrolling speed.
Step 4: Disable the switch next to ‘Scroll inactive windows when hovering over them.’
After completing the above steps, check if the mouse still scrolls on its own.
4. Run Hardware and Devices Troubleshooter
The hardware and devices troubleshooter on Windows can automatically scan your external devices for problems and apply appropriate fixes. This tool can also help fix abnormal mouse scrolling on Windows. To run the hardware and devices troubleshooter on Windows: Step 1: Press the Windows key + R to open the Run dialog box. Step 2: Type msdt.exe -id DeviceDiagnostic in the box and press Enter.
Step 3: Click Next and follow the on-screen prompts to run the troubleshooter.
5. Update Mouse Drivers
A mouse driver governs how your mouse interacts with your computer. The mouse drivers on your PC might be malfunctioning and causing your mouse to scroll automatically. You can update the existing mouse drivers to check if that improves the situation. Step 1: Right-click on the Start icon or press the Windows key + X to open the Power User menu and select Device Manager from the list.
Step 2: Expand ‘Mice and other pointing devices,’ right-click on your mouse, and select the Update driver option.
From there, follow the on-screen prompts to update the mouse drivers. If the issue remains even after that, the mouse driver may be corrupt or damaged. In that case, you’ll need to uninstall the problematic driver and restart your PC. Windows will need to install the mouse driver and your mouse will function normally.
6. Install Pending Windows Updates
Microsoft regularly releases updates for Windows 10 and Windows 11 to address known bugs and improve system stability. Hence, it’s vital not to ignore them. If it is a widespread issue, it wouldn’t take long before Microsoft releases a fix. To check for pending Windows updates: Step 1: Press the Windows key + I to launch the Settings app. Step 2: Navigate to the Windows Update tab and click the ‘Check for updates’ button on your right.
If available, download and install any or all the updates available for your system.
No More Auto-Scrolling
It’s natural to get baffled when your mouse scrolls up and down without any input. Before you throw your mouse away, try to fix the mouse auto-scrolling issue on Windows using the solution mentioned above. The above article may contain affiliate links which help support Guiding Tech. However, it does not affect our editorial integrity. The content remains unbiased and authentic.