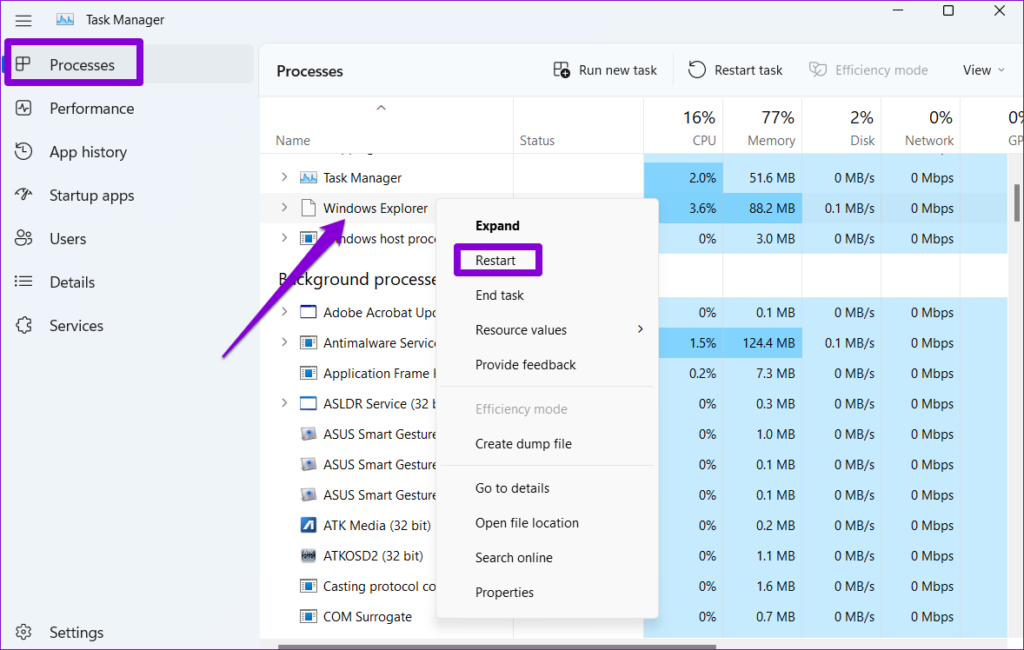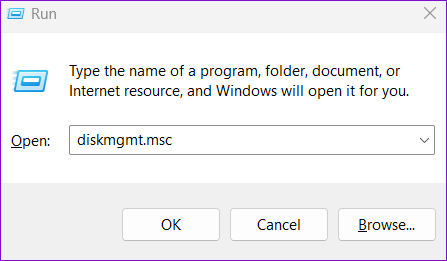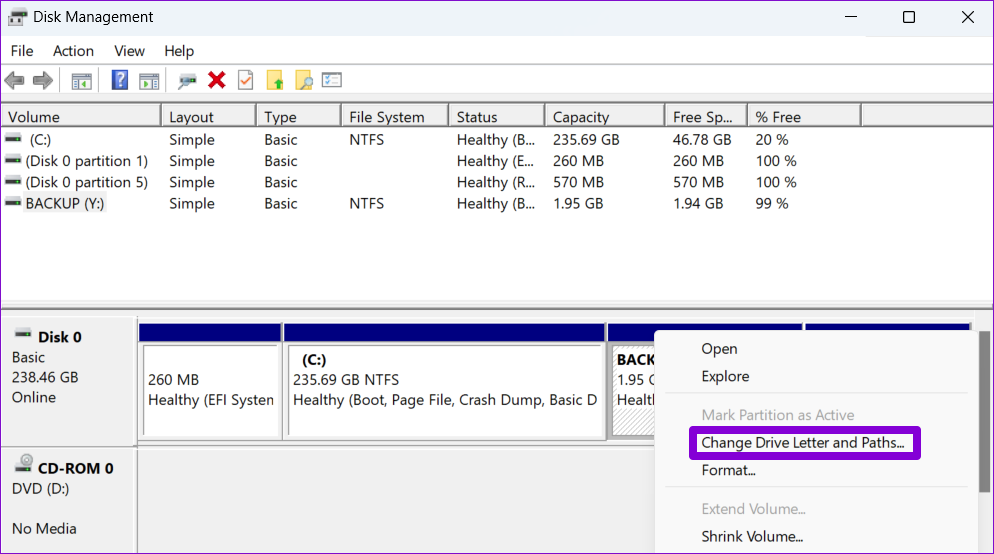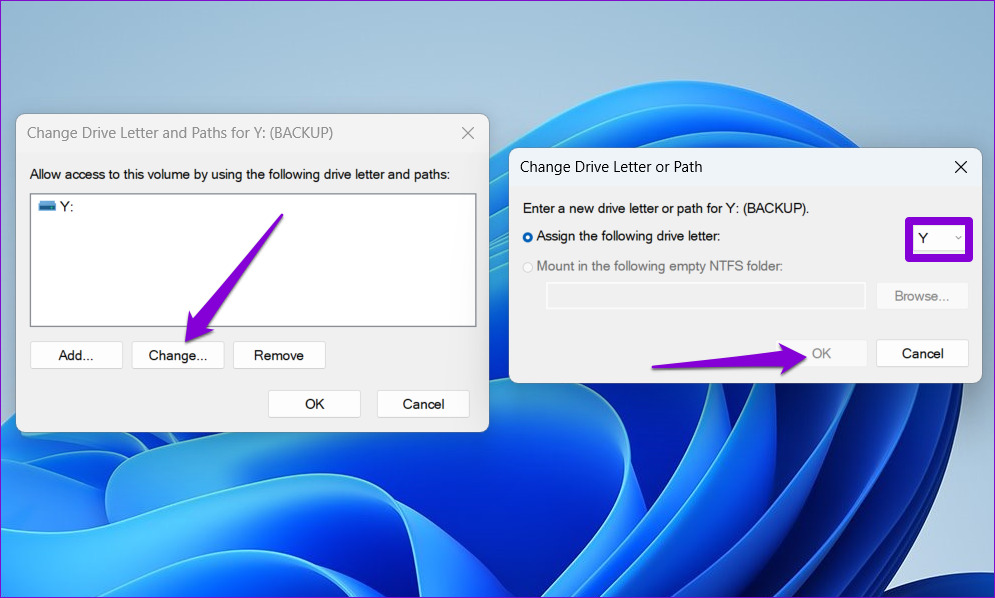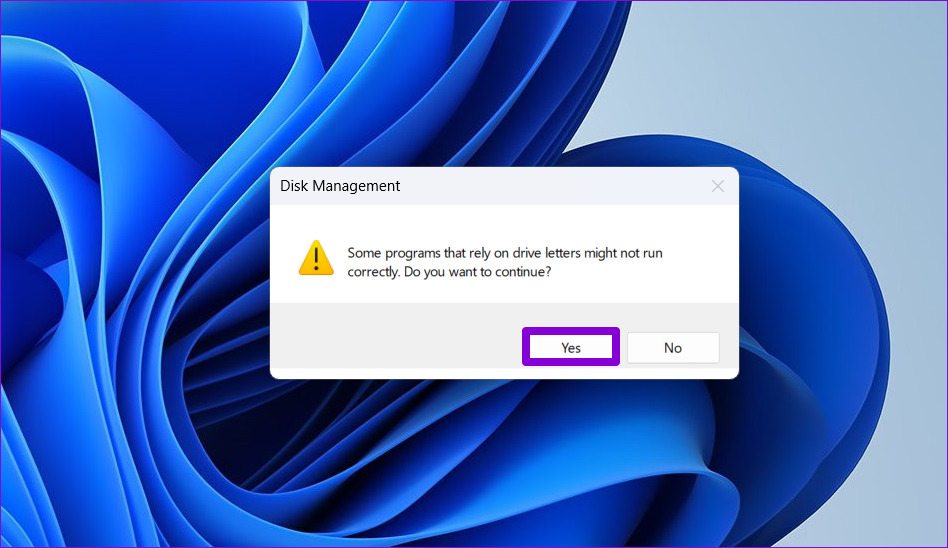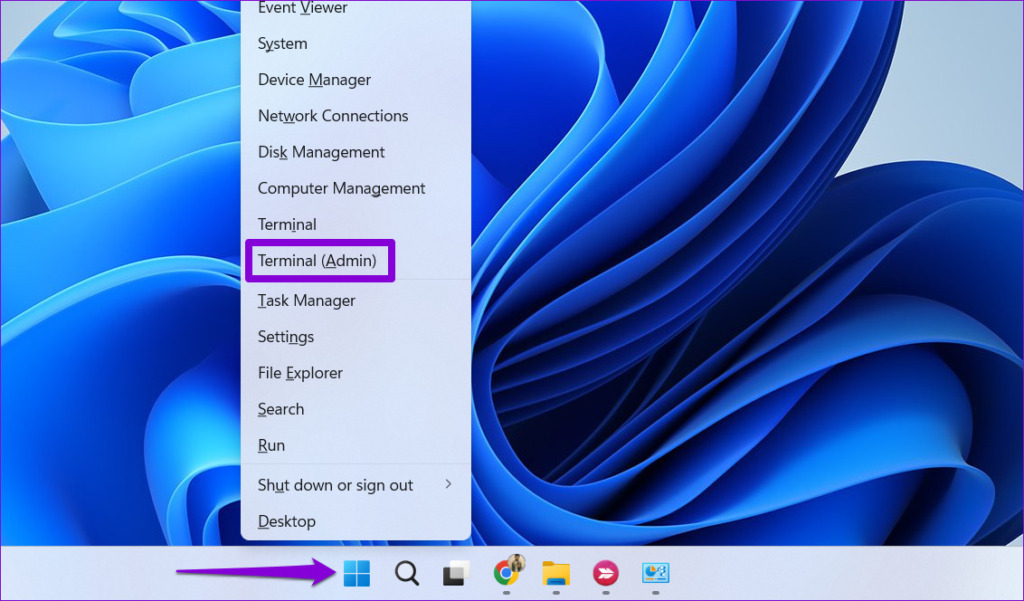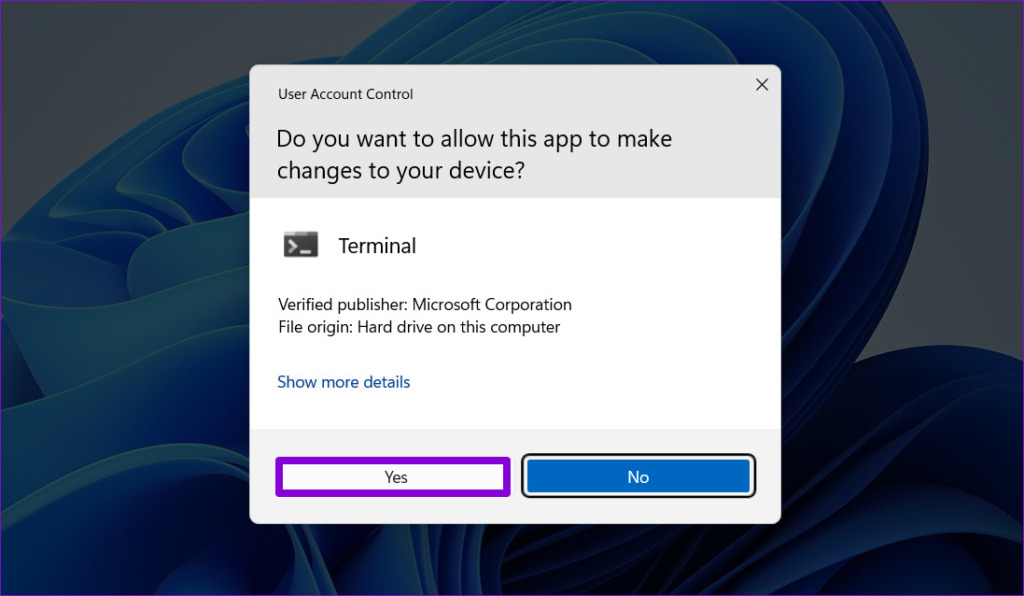Such Windows errors should not prevent you from accessing the contents of your drive. To help you out, we have listed some effective troubleshooting tips to fix the ‘Location is not available’ error in Windows 11. So, let’s take a look.
1. Disconnect and Reconnect the Removable Drive
Your first step is to examine the connection between your removable storage drive and your PC. You can try unplugging the drive from your system and connecting it again. While you’re at it, try using a different USB port to eliminate the possibility of a malfunctioning port. Also, ensure you use the USB cable that comes with the hard drive for optimal compatibility.
2. Restart the Windows Explorer Process
Restarting the Windows Explorer process is an effective way to fix issues with the Windows file system. If it’s just a minor issue, this should do the trick and save you a lot of time. Step 1: Press Ctrl + Shift + Esc keyboard shortcut to quickly launch the Task Manager. Step 2: In the Processes tab, scroll down to find Windows Explorer. Right-click on it and select Restart from the resulting menu. Open File Explorer and then try to access your drive again.
3. Enable Full Control Permission for the Drive
Insufficient permission to access a drive can trigger the ‘Location is not available’ error accompanied by an ‘Access is denied’ message in Windows. To fix this, you will need to obtain full control over the problematic drive in Windows. Here are the steps for the same. Step 1: Press the Windows + E keyboard shortcut to open File Explorer and navigate to This PC. Step 2: Right-click on the problematic drive and select Properties. Step 3: Under the Security tab, click the Edit button. Step 4: Tick the Allow checkbox next to Full control. Then, hit Apply followed by OK. Restart your PC after this and check if the error still appears.
4. Check the Drive for Bad Sectors
If changing drive permissions does not help, your drive may have an issue. To check for this possibility, you can use the check disk utility to scan your drive for bad sectors. Here’s how to do it. Step 1: Press the Windows + E keyboard shortcut to launch the File Explorer on Windows. Right-click on the problematic drive and select Properties. Step 2: In the Properties windows, switch to the Tools tab, and click the Check button. Step 3: Select Yes when the User Account Control (UAC) prompt appears. Step 4: Select Scan drive to begin the check disk operation. Depending on the drive size, this process might take a while. If the scan reveals any errors, follow the on-screen prompts to resolve them.
5. Change the Drive Letter
Windows may also throw the ‘Location is not available’ error due to conflicting drive letters. You can try changing the drive letter for the affected drive to see if that helps. Step 1: Press the Windows + R keyboard shortcut to open the Run dialog box. Type diskmgmt.msc in the Open field and press Enter. Step 2: When the User Account Control (UAC) prompt appears, select Yes to continue. Step 3: Right-click on your drive and select ‘Change Drive Letter and Paths.’ Step 4: Click the Change button and select a new letter from the drop-down menu. Then, click on OK. Step 5: Click OK when the warning message appears.
6. Scan for Corrupt System Files
Lastly, if none of the above fixes work or if you encounter this error across all your drives, some of the system files on your PC may be corrupt or missing. In that case, you can run the SFC (System File Checker) scan followed by a DISM (Deployment Image Servicing and Management) scan to fix any damaged system files. Here’s how: Step 1: Right-click the Start icon and select Terminal (Admin) from the resulting menu. Step 2: Select Yes when the User Account Control (UAC) prompt appears. Step 3: Paste the following command in the console and press Enter to run the SFC scan: Step 4: Run the DISM scan by entering the following commands one by one and pressing Enter after each command: Wait for the scan to complete, and then restart your PC. Following this, the ‘Location is not available’ error should not appear.
Regain Your Access to Your Drive
One of the above tips should help you fix the ‘Location is not available’ error in Windows 11. If you continue to receive this error even after applying the above fixes, there may be an issue with your PC’s motherboard. In that case, your best option is to visit the nearest service center and have your PC repaired by a technician. The above article may contain affiliate links which help support Guiding Tech. However, it does not affect our editorial integrity. The content remains unbiased and authentic.