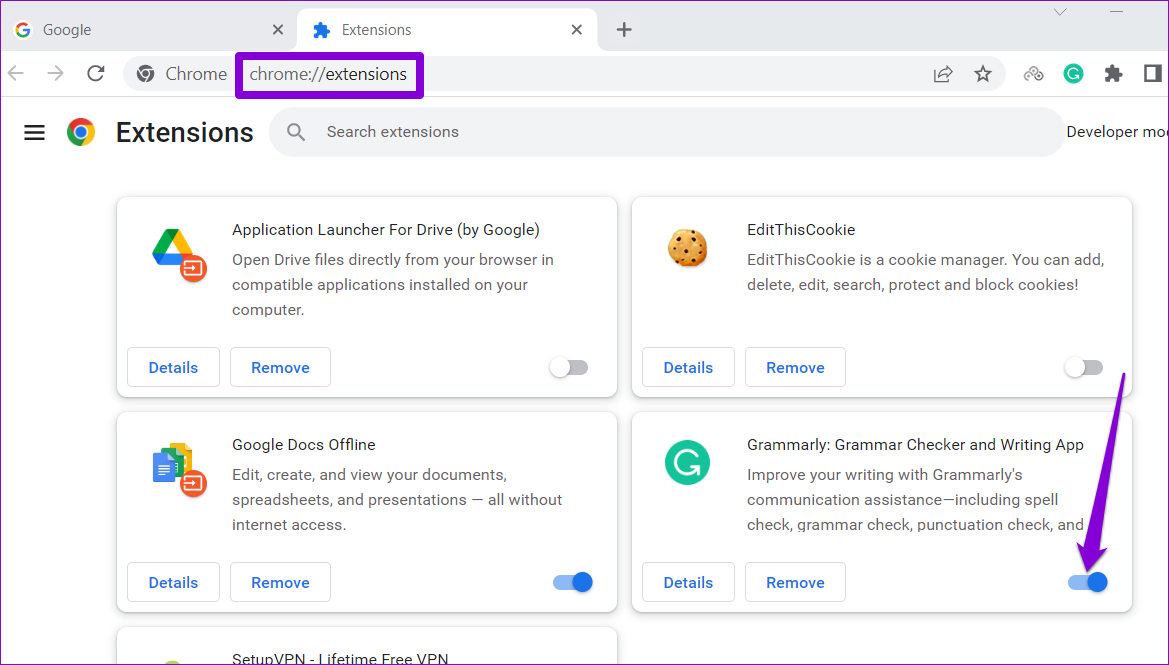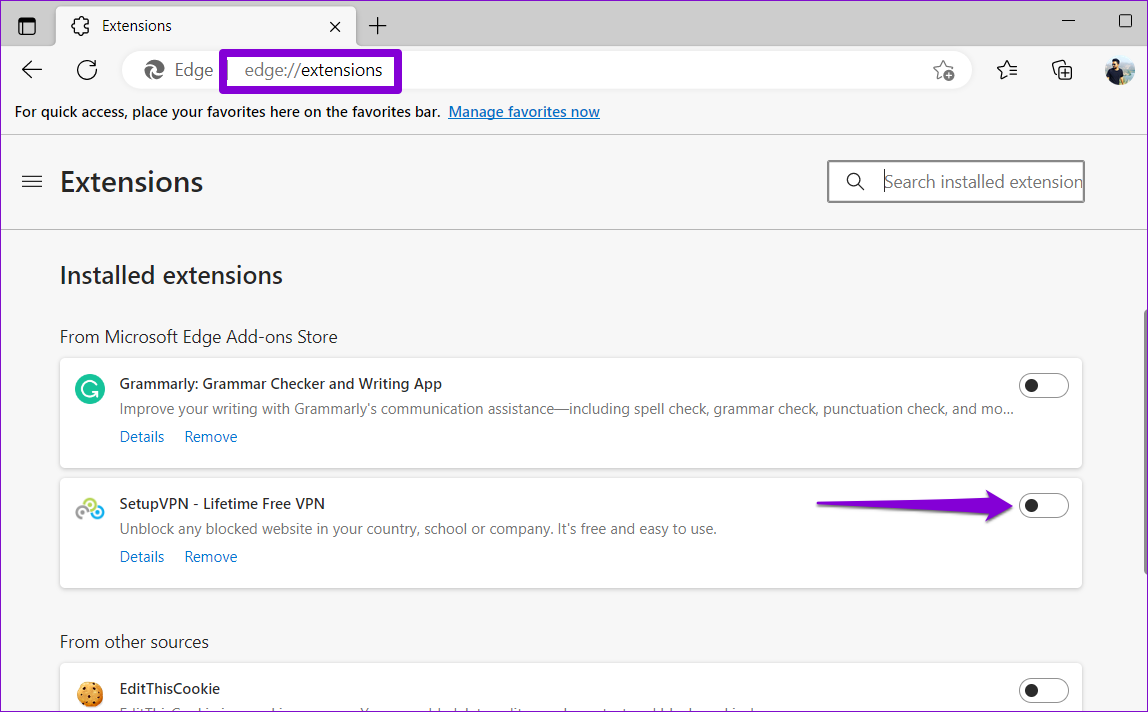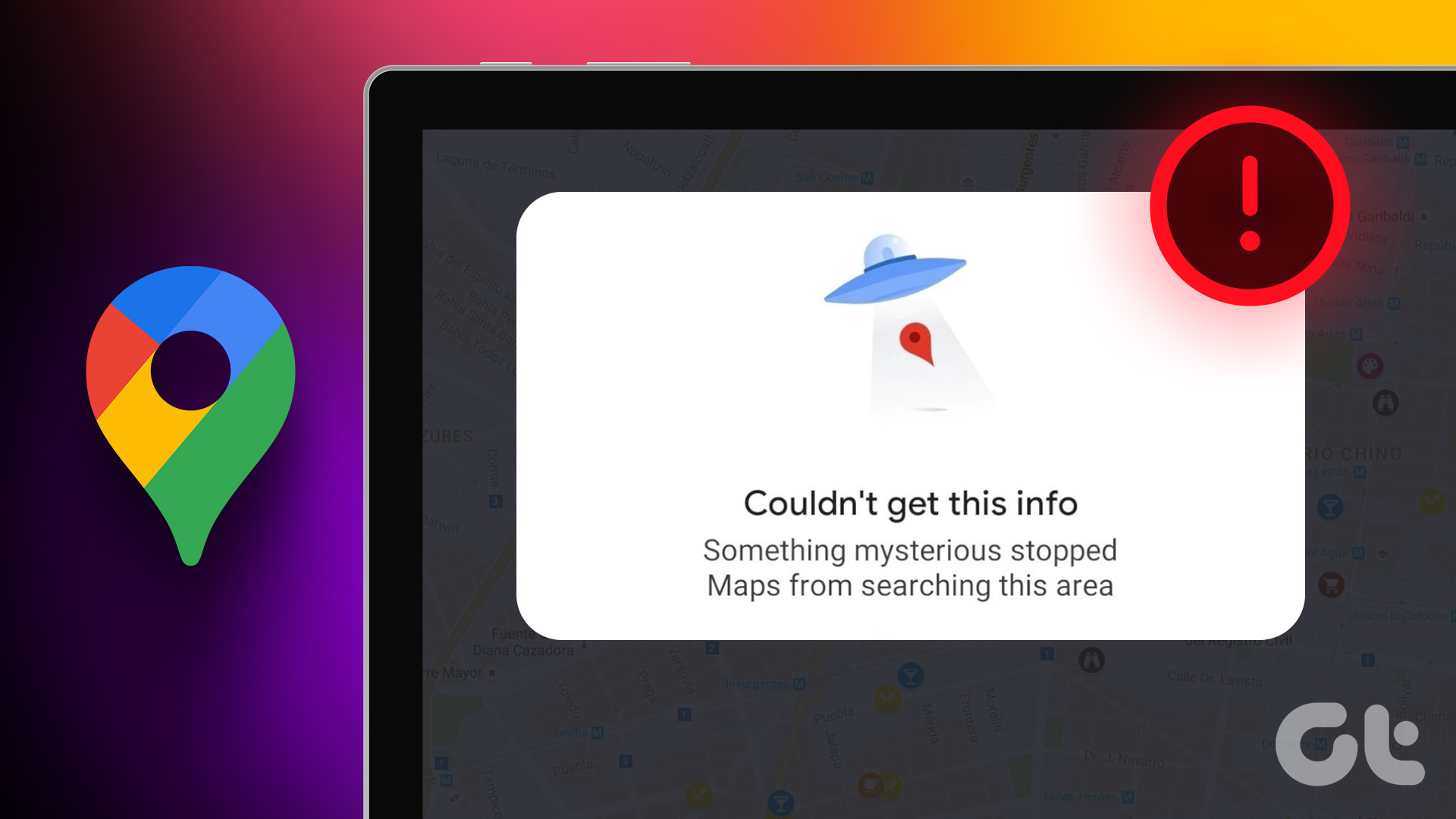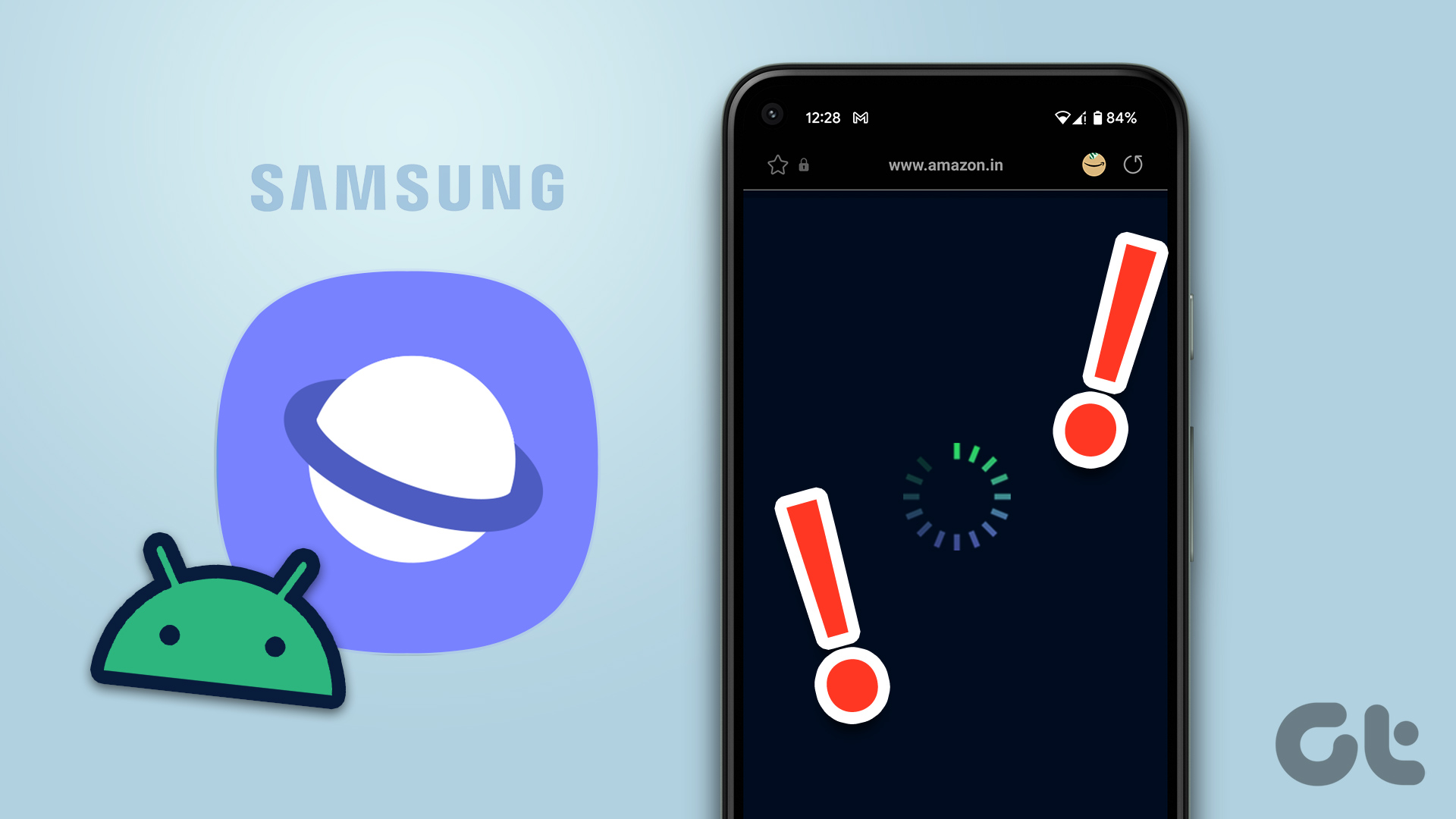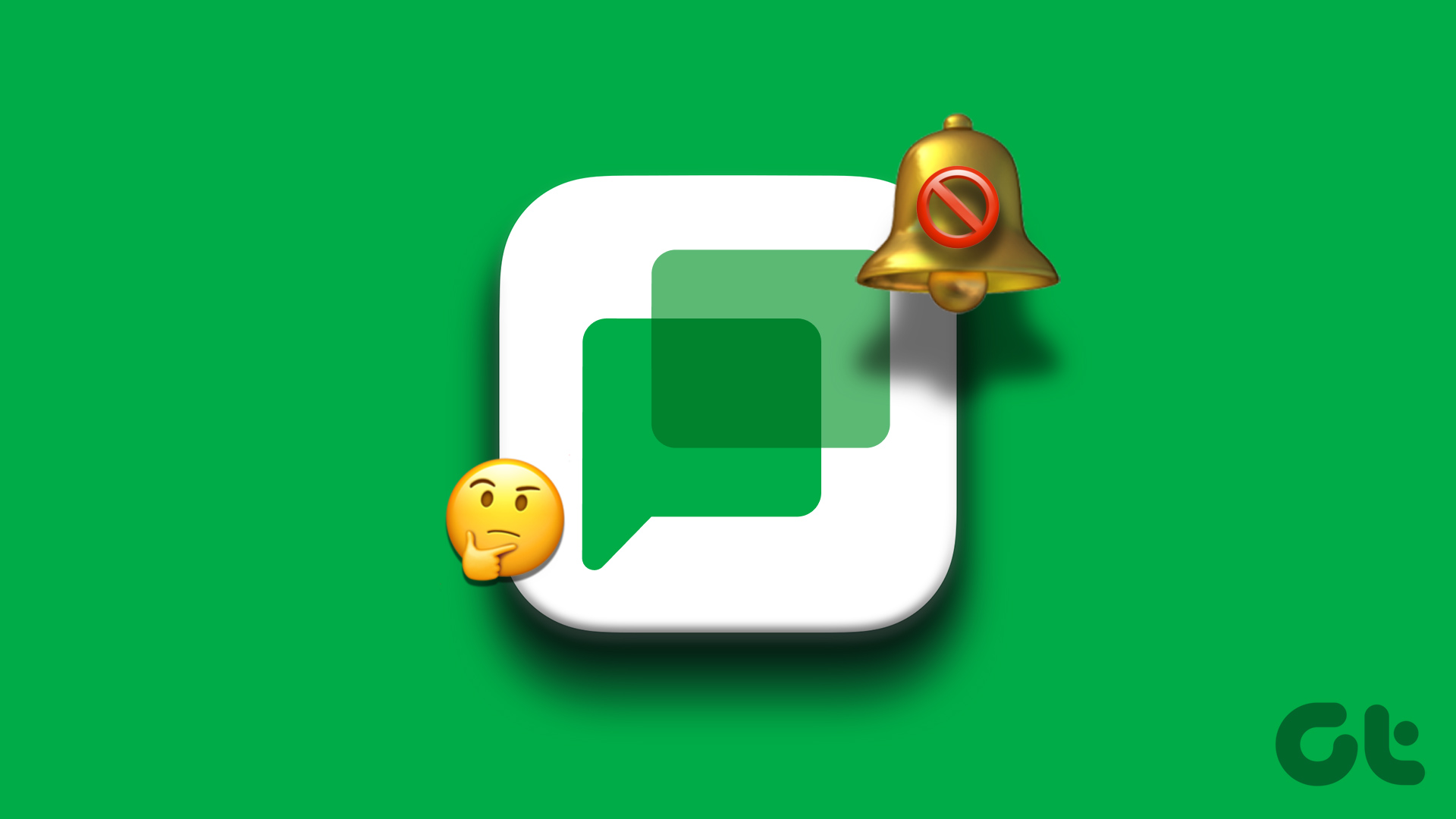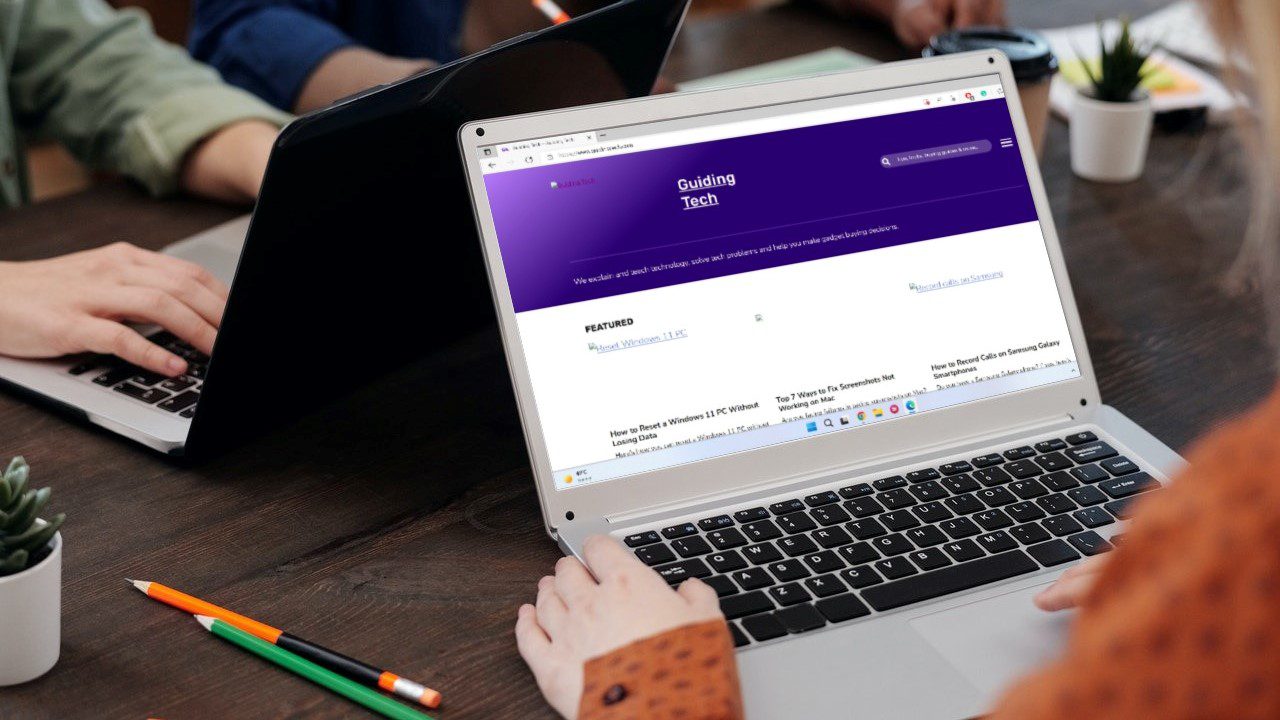While the source of your problem can vary, resolving issues with Google Chat is easy. We’ve compiled a list of effective fixes to get Google Chat to work in a browser.
1. Check Your Internet Connection
A sluggish or weak internet connection could prevent Google Chat from loading on your browser. It’s a good idea to rule out any issues with your network connection before you try anything else. For that, open another tab in your browser and run a quick internet speed test. If there are no issues with your internet, continue with the fixes below.
2. Disable Browser Extensions
One of your third-party extensions may be interfering and blocking the Google Chat. To rule out that possibility, you can disable all your browser extensions and then try to use Google Chat again. To disable extensions in Chrome, type chrome://extensions in the URL bar at the top and press Enter. Then, use the toggles to turn off all the extensions.
For those using Microsoft Edge, type edge://extensions in the address bar and hit Enter. Then, turn off the toggles next to the extensions.
Restart your browser after this and try to use Google Chat again. If you don’t encounter any errors, enable your extensions one by one until the issue occurs again. Once you find the problematic extension, consider removing it from your browser.
3. Sign Out and Sign Back In
Google Chat may fail to load your conversations and display errors like ‘Trying to connect to chat’ if there’s an issue with your account. A quick way to fix this is to sign out of your Google account and sign back in. This will refresh your session and resolve any account-related issues causing the problem. Step 1: Open Google Chat in your web browser. If Google Chat does not load, try visiting Google Search or Gmail. Step 2: Click on your profile icon at the top-right corner and select ‘Sign out of all accounts.’
After you complete the above steps, you will be logged out of all Google services, including Google Chat. After that, sign back into your account and try to use Google Chat again.
4. Reset Site Permissions
Certain Google Chat features may stop working in your browser due to incorrectly configured site permissions. Instead of reviewing each site permission one by one, it’s easier to reset them. To do so, open Google Chat on your browser. Click the padlock icon on the left of the URL and click the Reset permissions button.
Refresh the webpage and try to use Google Chat again.
5. Make Sure JavaScript Is Enabled
Have you disabled JavaScript in your browser? That could prevent certain websites, such as Google Chat, from loading properly. You can re-enable JavaScript in your browser to check if that gets things moving again.
Enable JavaScript in Chrome
Step 1: In Google Chrome, type chrome://settings/content/javascript in the address bar and press Enter. Step 2: Under Default behavior, select the ‘Sites can use Javascript’ option.
Enable JavaScript in Edge
Step 1: In Microsoft Edge, type edge://settings/content/javascript in the address bar and hit Enter.
Step 2: Turn on the toggle next to Allowed.
6. Clear Browser Cache and Cookies
Corrupt or outdated browser cache data is a common cause of browser-related issues. So, if Google Chat is still not loading at this point, try clearing the browser cache and cookies. Since it’s completely safe to clear this data, there’s no reason not to try it. To clear the browser cache in Chrome or Edge, press Ctrl + Shift + Delete keys on your keyboard. In the ‘Clear browsing data’ panel, click the drop-down menu to select All time. Then, tick the checkboxes that read ‘Cookies and other site data’ and ‘Cached images and files.’ Then, hit the Clear data button.
Likewise, you can clear cache and cookies data in Safari, Firefox, or any other browser. Following that, the Google Chat should load without any issues.
Connect Without Interruptions
One of the above fixes should get Google Chat to function properly on your browser. However, if nothing works, there might be an issue with your browser. You can try using Google Chat in a different browser and see if that works. The above article may contain affiliate links which help support Guiding Tech. However, it does not affect our editorial integrity. The content remains unbiased and authentic.