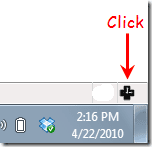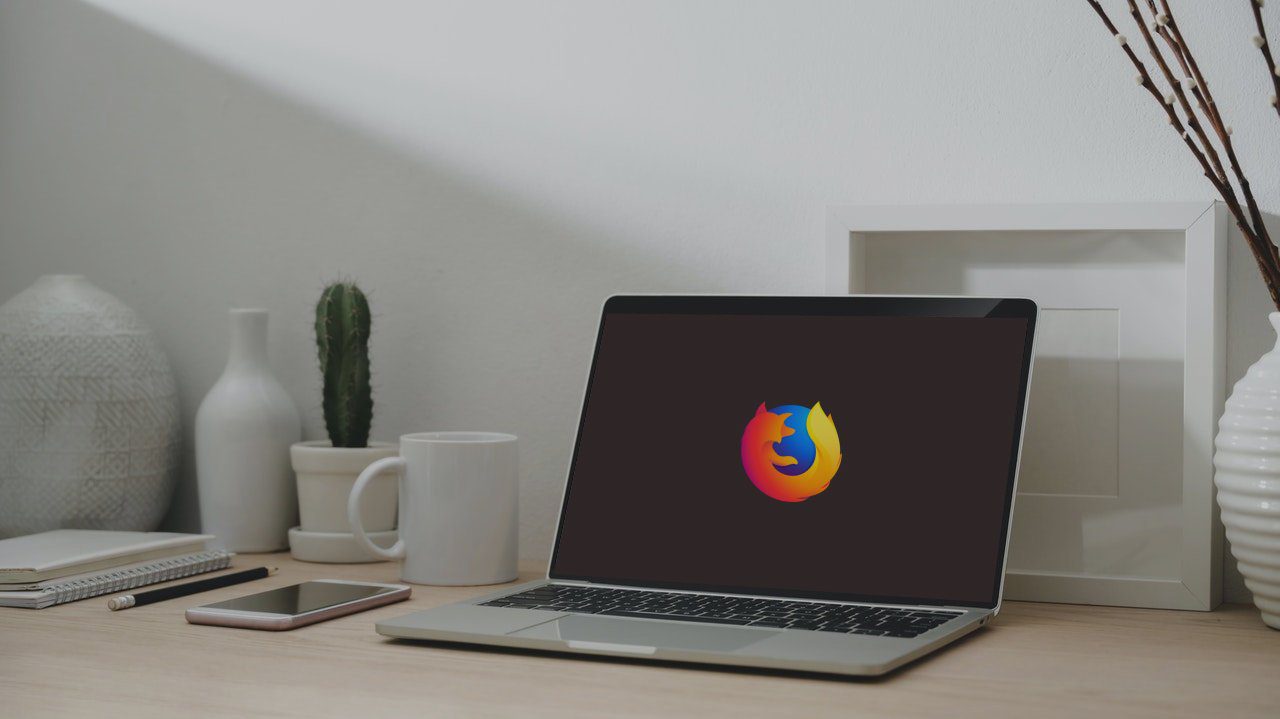While the reason behind Add-ons not working may range anywhere from an outdated browser to misconfigured settings, the troubleshooting solutions are pretty easy to apply. In this article, we shall cover all of them. So, let’s get right to it.
1. Re-enable Add-Ons
The Add-ons may not work if they don’t start correctly when you launch Firefox. You can try disabling the Add-ons and enabling them again. Here’s how. Step 1: Launch the Firefox on your PC. Click on the menu icon (three vertical lines) in the top right corner to go to Add-ons and themes. Alternatively, you can also use the press Ctrl + Shift + A to achieve the same. Step 2: Now use the switches next to the Add-ons to disable and enable them. Now restart Firefox to see if the issue is resolved now.
2. Fix System Date and Time
Several Apps and programs use date and time on your PC. If your PC shows incorrect date or time, then it might create a conflict with Firefox and other apps. You can fix your computer’s date and time to avoid that. Step 1: Right-click on the clock and date icon in the Taskbar and select Adjust date and time. Step 2: In the following window, toggle off the switch next to ‘Set time automatically’. Now click on the Change button to set a date and time manually.
3. Disable Extension Preference
Extension preference on Firefox helps the browser disable extensions that are currently out-of-process extensions. Firefox may be assuming some extensions are out-of-process. If that’s the case, you can try disabling extension preference on Firefox to see if that helps. Here’s how. Step 1: Launch Firefox, type in about:config in the address bar at the top, and press Enter. Step 2: You’ll see a brief warning regarding changing the advanced configuration. Click on ‘Accept the Risk and Continue’ to proceed. Step 3: Type extensions.webextensions.remote in the search box at the top and use the toggle to change its value to false. Now restart Firefox to see if Add-ons work fine now.
4. Avoid Using DOM Storage
Similar to cookies, DOM storage (also known as web storage) allows web developers to store per-session or domain-specific information on your browser. Any issues with the DOM storage might also interrupt the operation of Add-ons in Firefox. You can try disabling it momentarily to see if that helps. Here’s how. Step 1: Launch Firefox, type in about:config in the address bar at the top, and press Enter. Click on ‘Accept the Risk and Continue’ to proceed. Step 2: Type dom.quotaManager.useDOSDevicePathSyntax in the search box at the top and click on the toggle to change its value to false.
5. Refresh Firefox
Lastly, if the above solutions don’t help, you might have to consider refreshing Firefox and starting from scratch. Doing so will remove your add-ons and preferences while keeping your bookmarks, saved passwords, and open tabs intact. Here’s how to do it. Step 1: Open Firefox on your PC. Click on the menu icon in the top right, navigate to Help, and select More troubleshooting information. Step 2: In the following window, click on the Refresh Firefox button to reset it. Step 3: Choose Refresh Firefox when prompted. That should do it. Since most of your browser settings are reset to their default value, Firefox should work fine now.
6. Update or Reinstall Firefox
Running older and outdated versions of Firefox might create issues with the Add-ons. So it’s a good idea to keep Firefox updated. Step 1: Open Firefox on your PC. Click on the menu icon, go to Help, and select About Firefox. Step 2: Once there, Firefox should automatically start looking for any new updates and install them. Restart Firefox after that. If that doesn’t help. Try uninstalling Firefox, and download a fresh copy from the Mozilla site to install it again. Get Firefox for Windows
Additional Comfort
Using Add-ons on Firefox is a good way to boost productivity. But any issues while operating them can easily interrupt your workflow. If you managed to find another solution than the ones mentioned above, share it in the comments below. The above article may contain affiliate links which help support Guiding Tech. However, it does not affect our editorial integrity. The content remains unbiased and authentic.