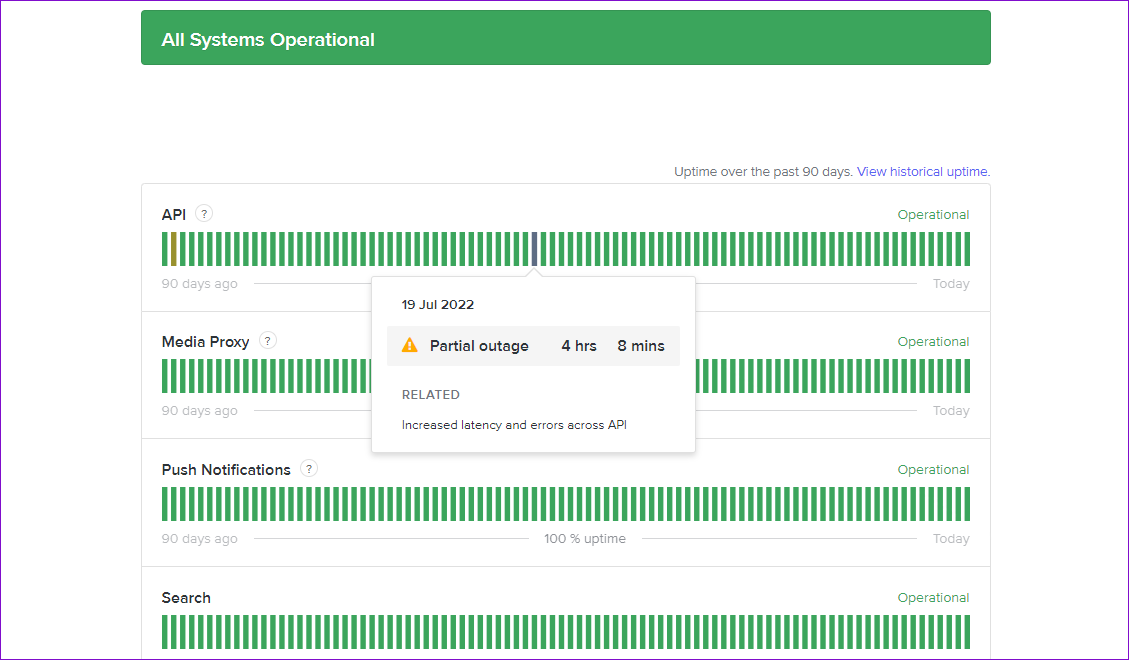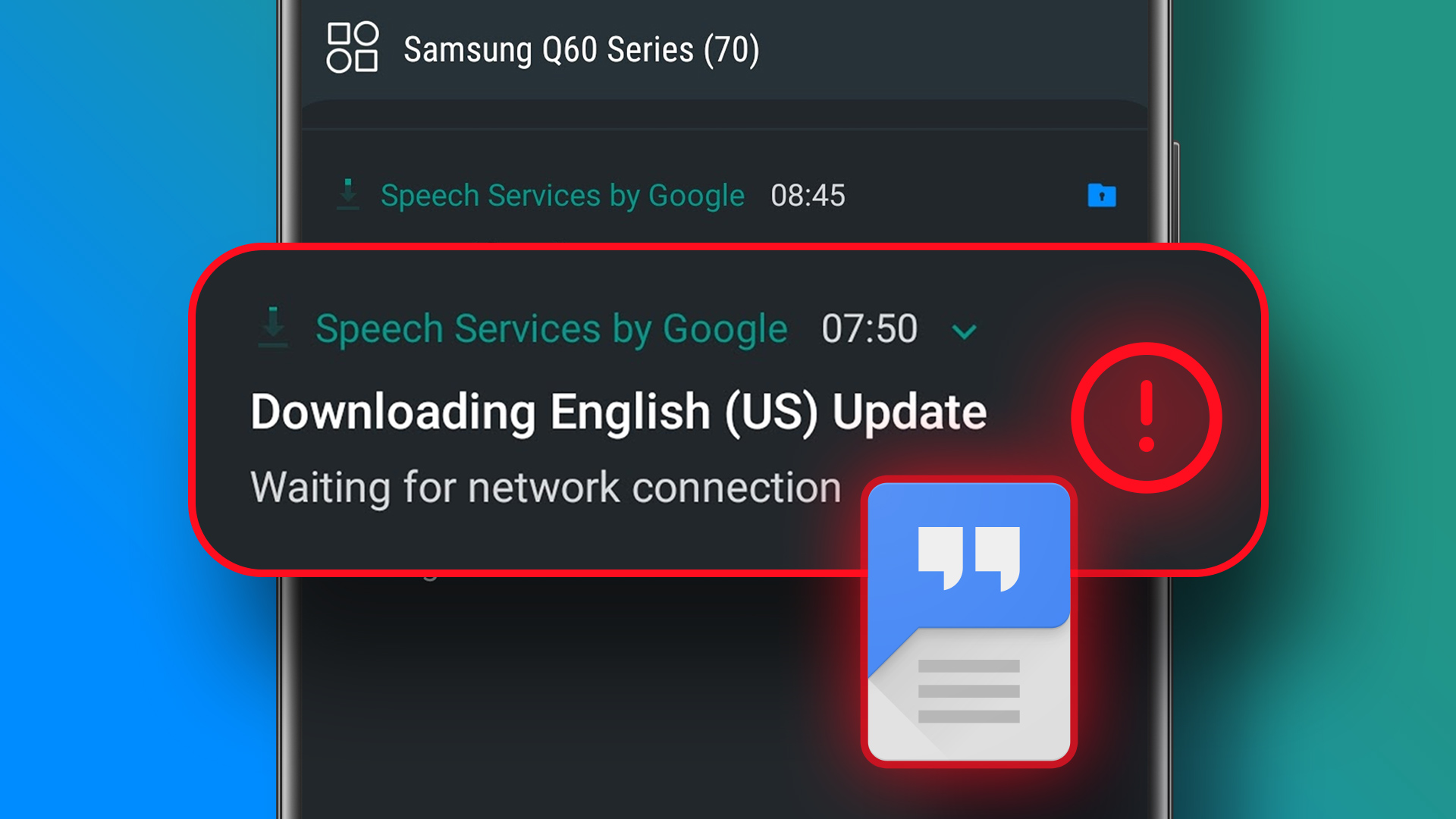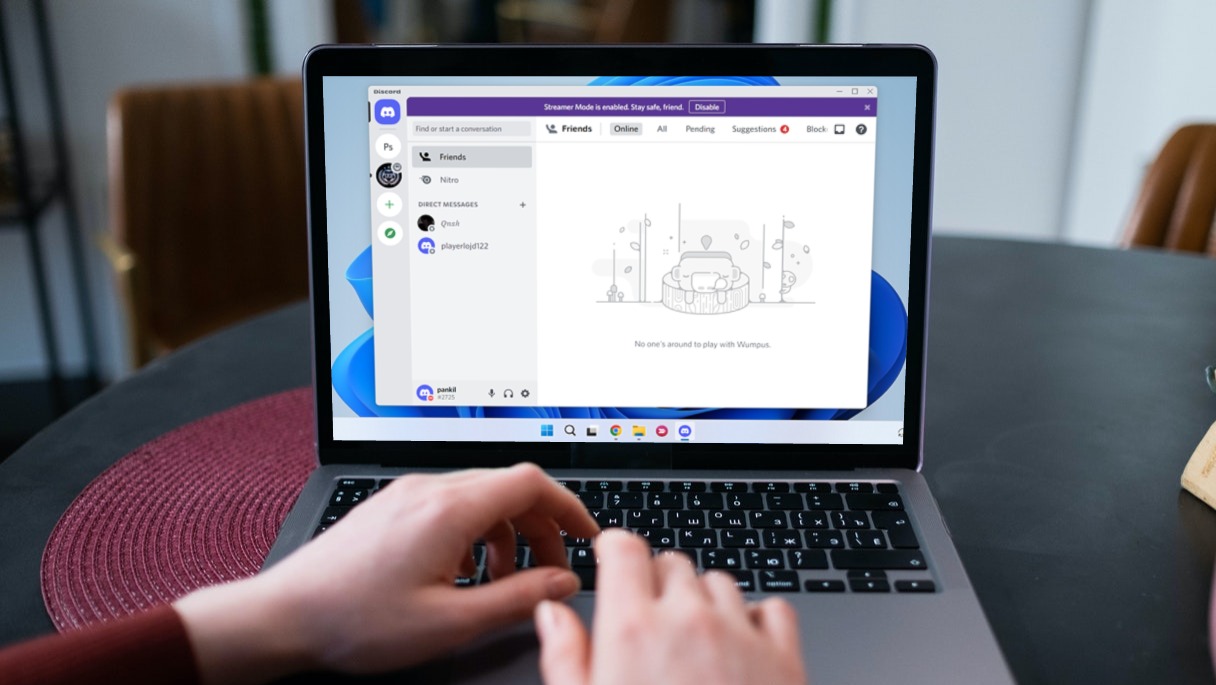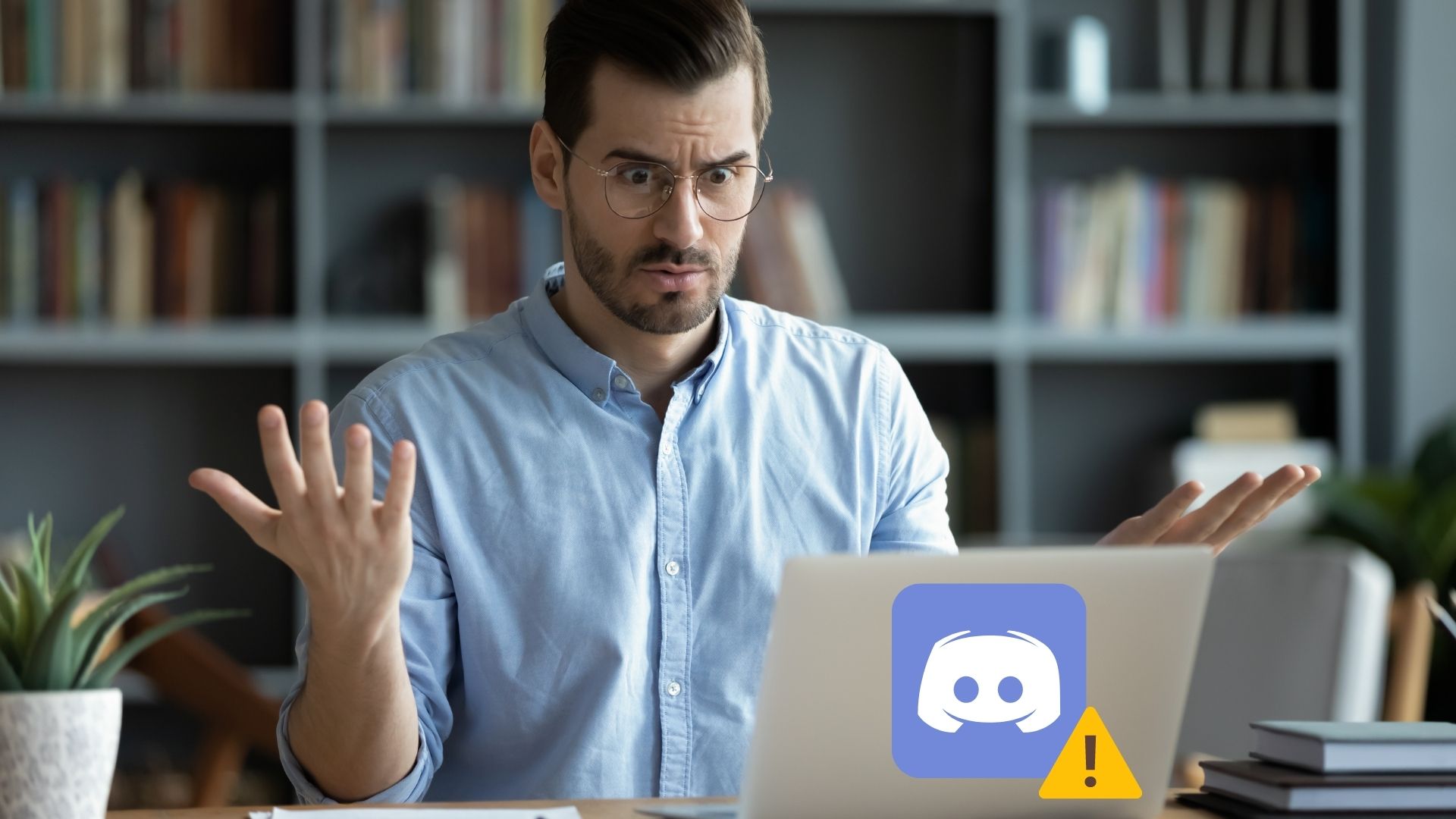If you’ve already restarted the Discord app and your PC to troubleshoot the issue, it’s time to dig deeper. Let’s look at some of the best ways to fix Discord’s text-to-speech feature not working issue on Windows 11.
1. Re-Enable the Text-to-Speech Feature
Although the text-to-speech feature comes pre-enabled on Discord, minor glitches with the app can prevent it from working correctly at times. Hence, before trying anything else, you should disable and re-enable the text-to-speech feature. Here’s how to do it. Step 1: Open the Discord app on your PC and tap the gear-shaped icon in the bottom left corner to open Settings.
Step 2: Select the Accessibility tab from the left sidebar.
Step 3: Scroll down to the Text-to-Speech section and toggle off the switch next to ‘Allow playback and usage of /tts command.’ Then, turn it back on.
Check to see if text-to-speech is working on Discord.
2. Check Text-to-Speech Notification Settings
Discord’s text-to-speech bot will fail to read your messages out loud if you’ve disabled text-to-speech notifications. Here’s how you can enable it. Step 1: In the Discord app, click the cog-shaped icon in the bottom left corner to open Settings.
Step 2: Use the left pane to switch to the Notifications tab.
Step 3: Under Text-to-Speech Notifications, select the ‘For all channels’ or ‘For current selected channel’ option.
Restart the Discord app after this, and check if text-to-speech is working.
3. Update Sound Drivers
Damaged or malfunctioning sound drivers can lead to sound-related issues on Windows 11. If your current sound drivers are not working properly, you can update them to check if that helps. Follow the steps below to update sound drivers on Windows 11: Step 1: Right-click on the Start icon and select Device Manager from the list.
Step 2: In the Device Manager window, expand the ‘Sound, video and game controllers’ section by double-clicking on it. Right-click on your device and select Update driver.
Step 3: Select ‘Search automatically for drivers’ and allow Windows to install the best available drivers.
Once updated, test the text-to-speech feature again to see if the issue is still there.
4. Check Discord Servers
Although rare, Discord servers can experience downtimes. If the Discord server is undergoing problems, you may have trouble using some of its features or experience connection issues with the app. Discord maintains a server status page where you can check out the outage reports. Check Discord Server Status
If you see a yellow or red bar on the far right, it indicates a partial or a major outage. In that case, your only option is to wait until Discord resolves the problem from their end. However, if the servers are working alright, there might be a problem with the Discord app.
5. Update the Discord App
The Discord app is regularly updated with new features, performance improvements, and bug fixes. Discord’s text-to-speech might not be working due to a bug within the app. You can try updating the app to its latest version to see if that helps. Head over to Microsoft Store and update the Discord app from there. After that, try using the text-to-speech feature again. Discord for Windows
6. Reinstall the Discord App
If updating the app does not work, it is possible that the local app files are corrupt. In that case, your only option is to reinstall the Discord app. Press the Windows key + S to open the search menu, type in Discord, and select Uninstall. Select Uninstall again when prompted.
Once you uninstall the Discord app, it’s vital to delete any leftover app files before installing it again. For that, press the Windows key + R to open the Run dialog, type in %localappdata%, and press Enter. In the File Explorer window, locate and delete the Discord folder.
Head over to Microsoft Store and install the Discord app again. Following this, the text-to-speech feature should work fine.
Read My Messages Discord
One of the solutions listed above should help you resolve any issues with the text-to-speech feature and get it to work again. However, if nothing works, you could try using Discord’s web version. Unfortunately, the text-to-speech feature is not yet available in the Discord mobile app. The above article may contain affiliate links which help support Guiding Tech. However, it does not affect our editorial integrity. The content remains unbiased and authentic.