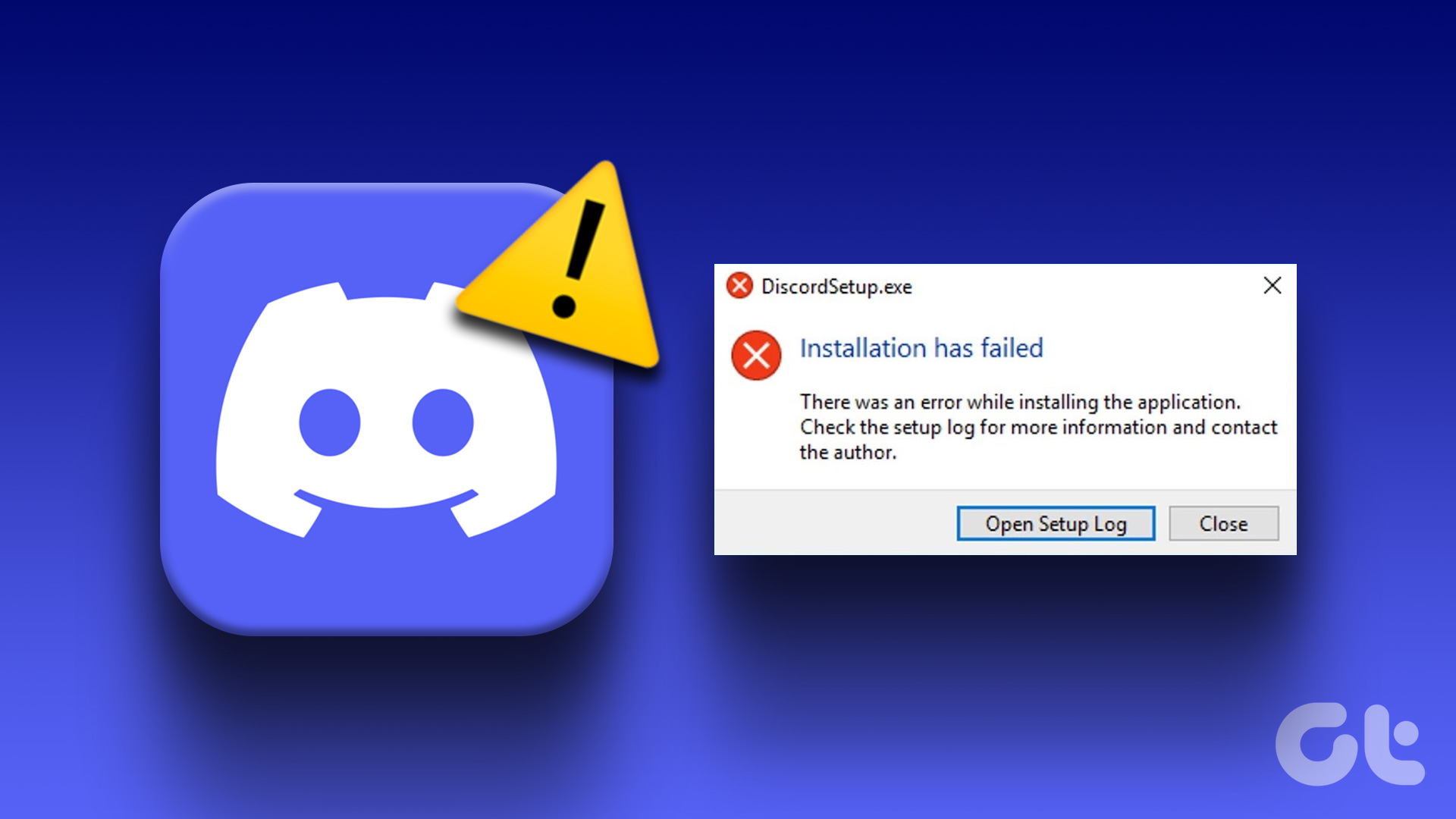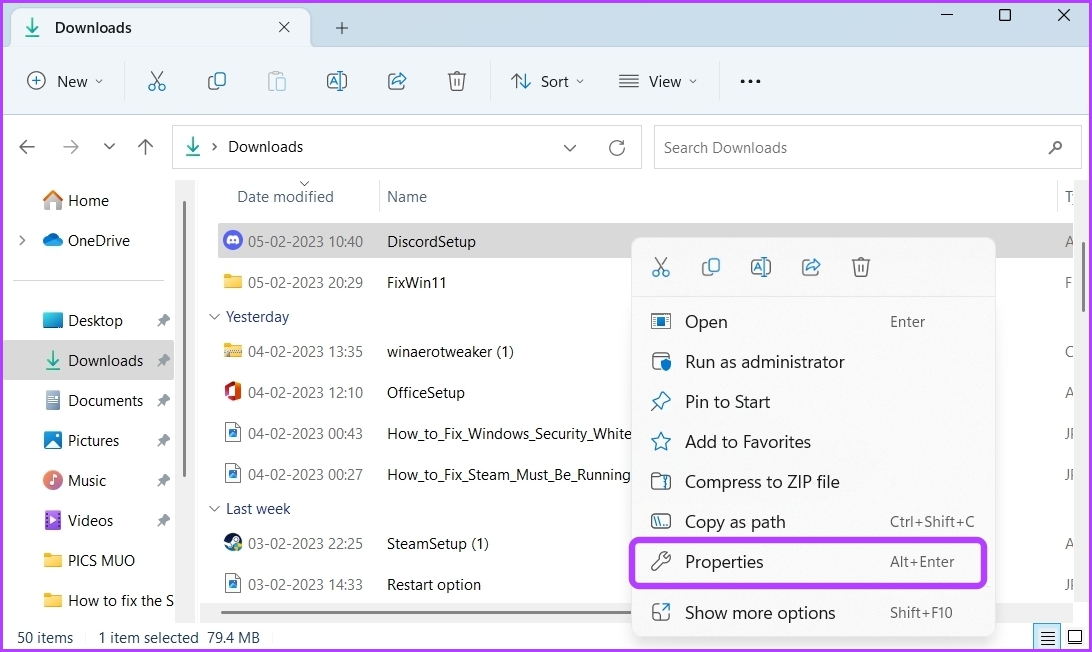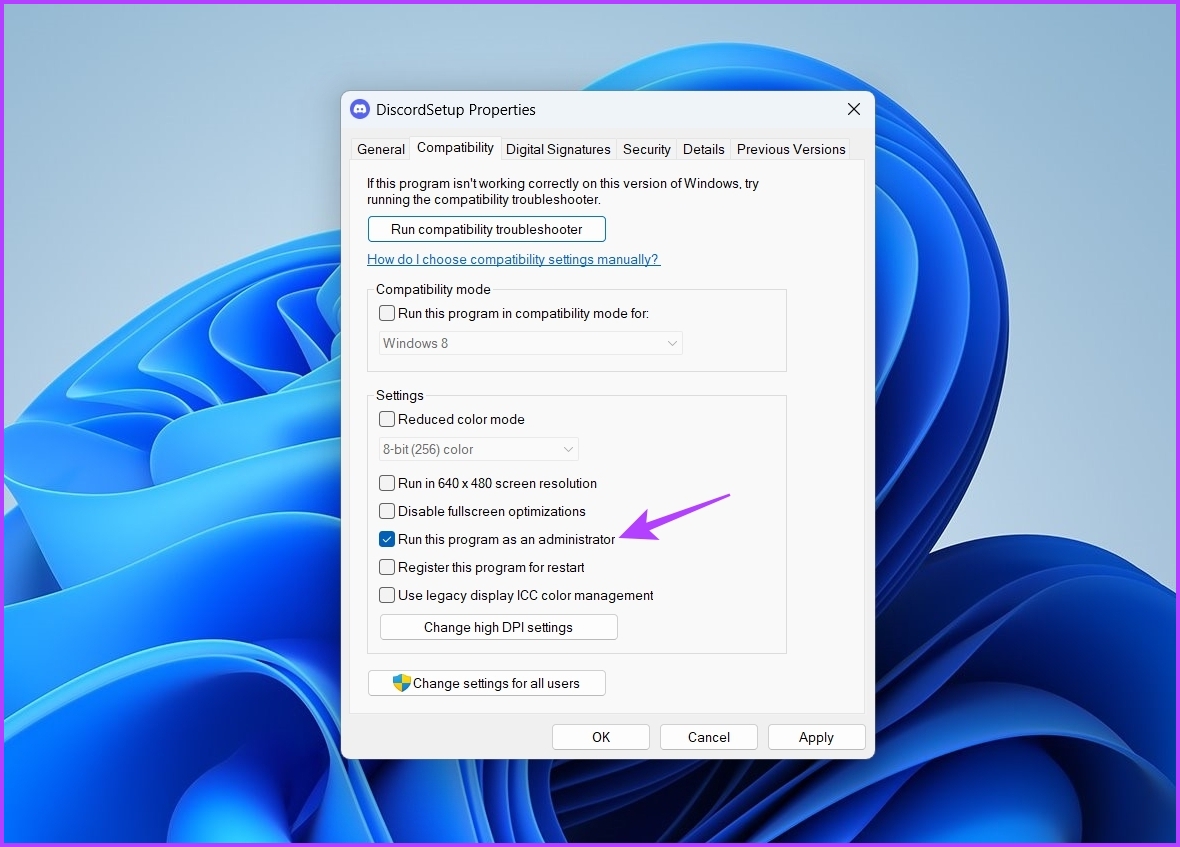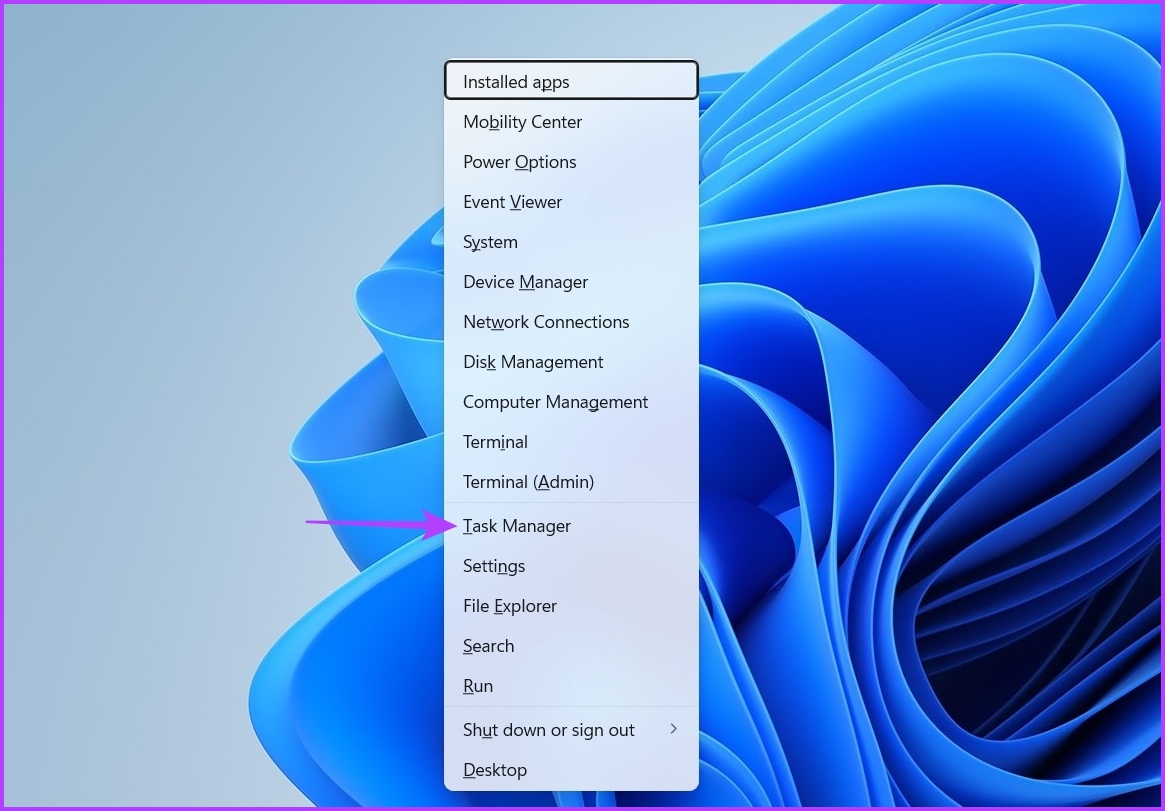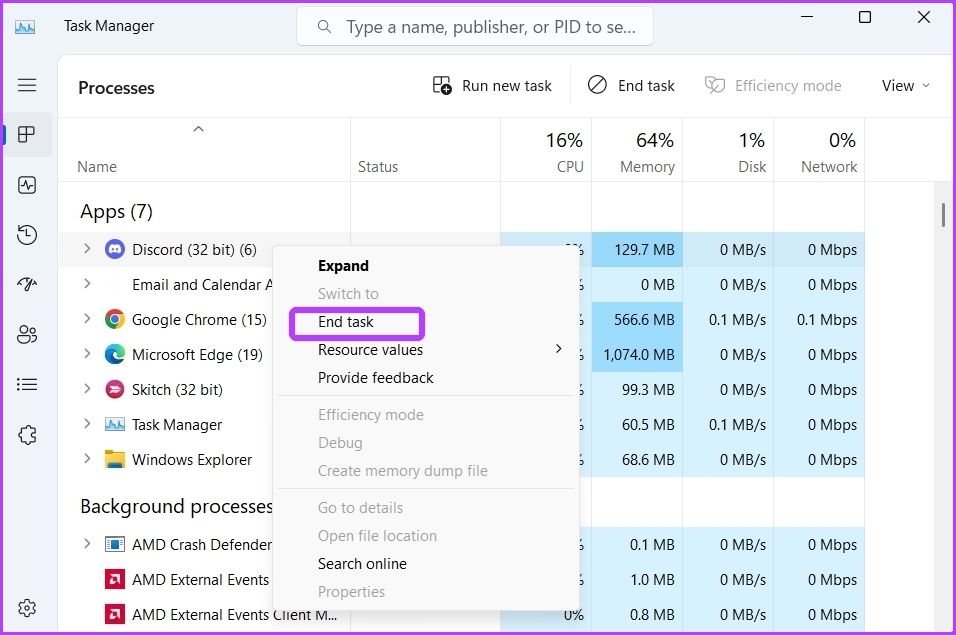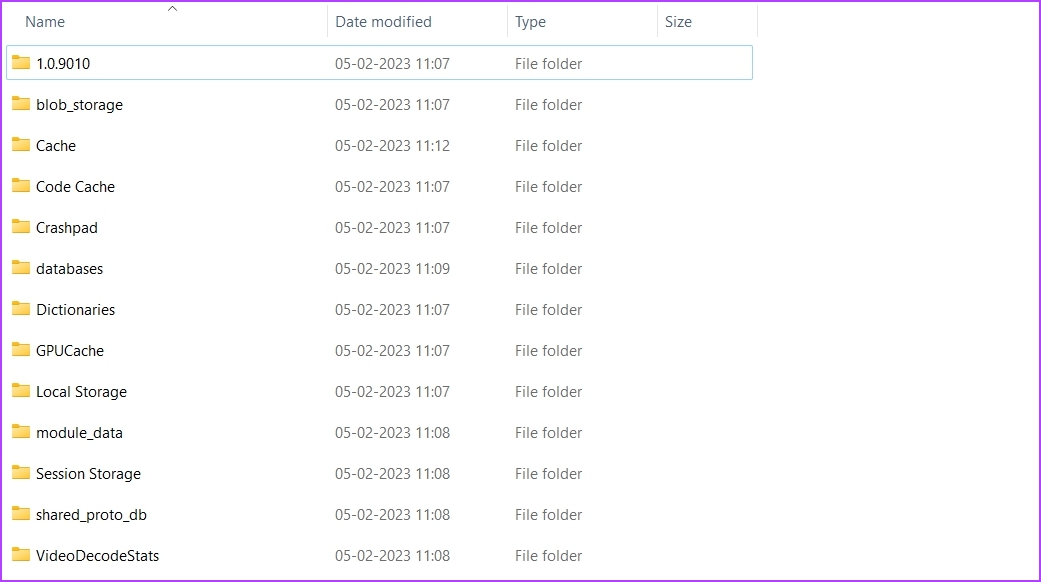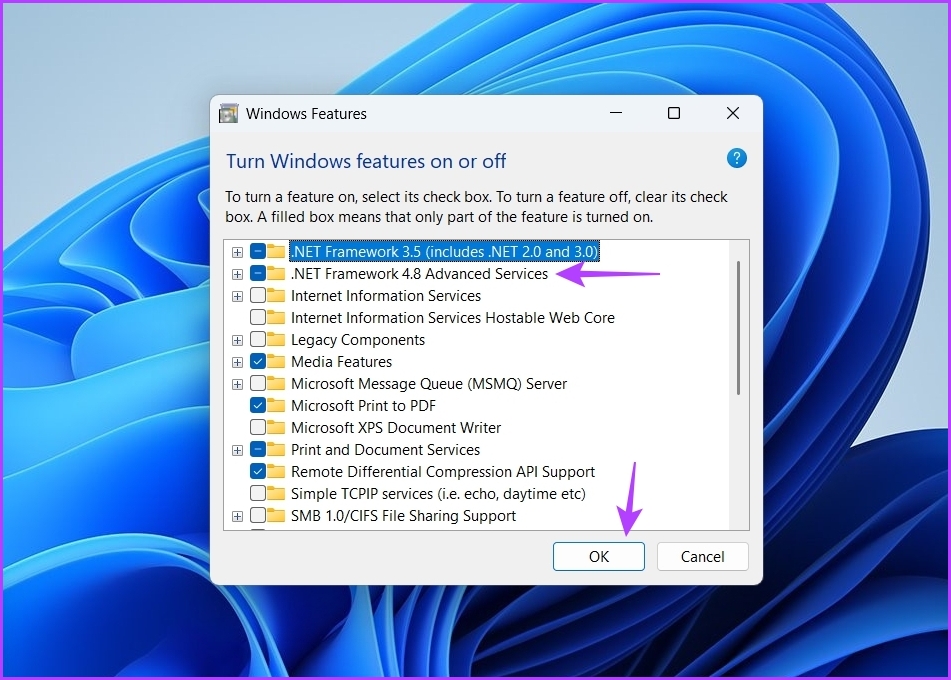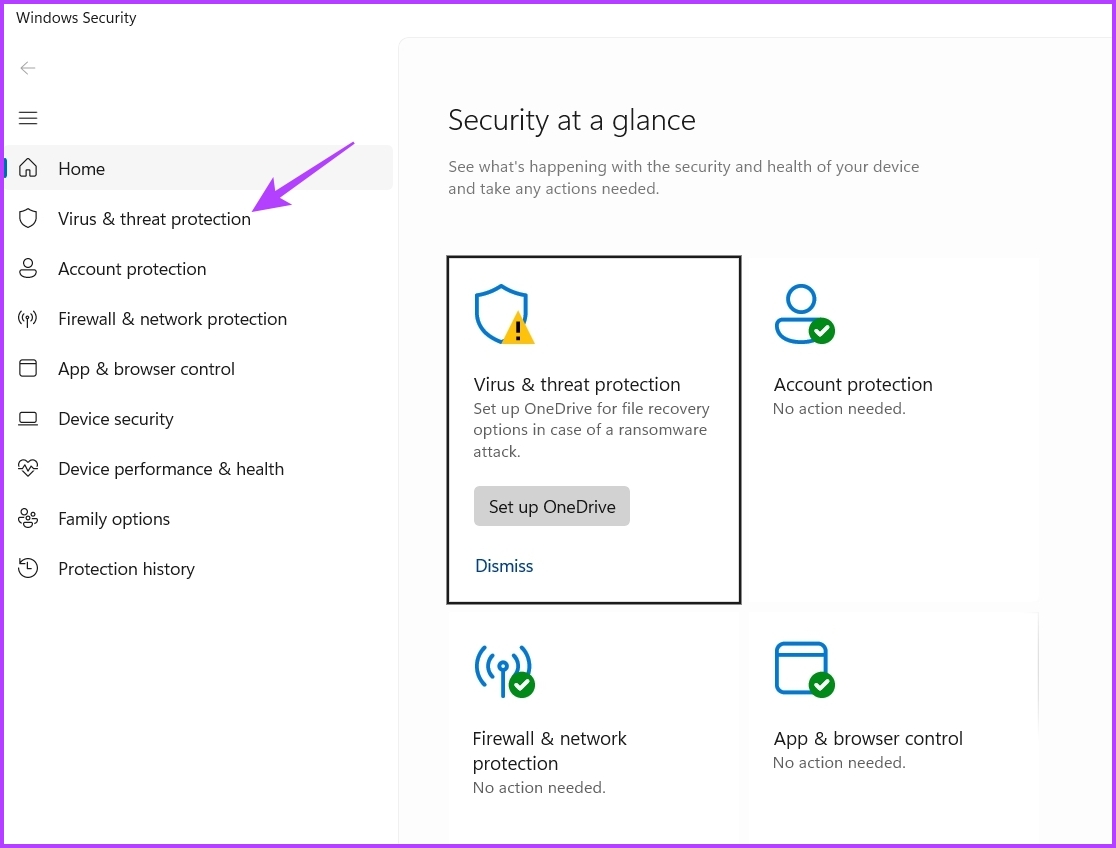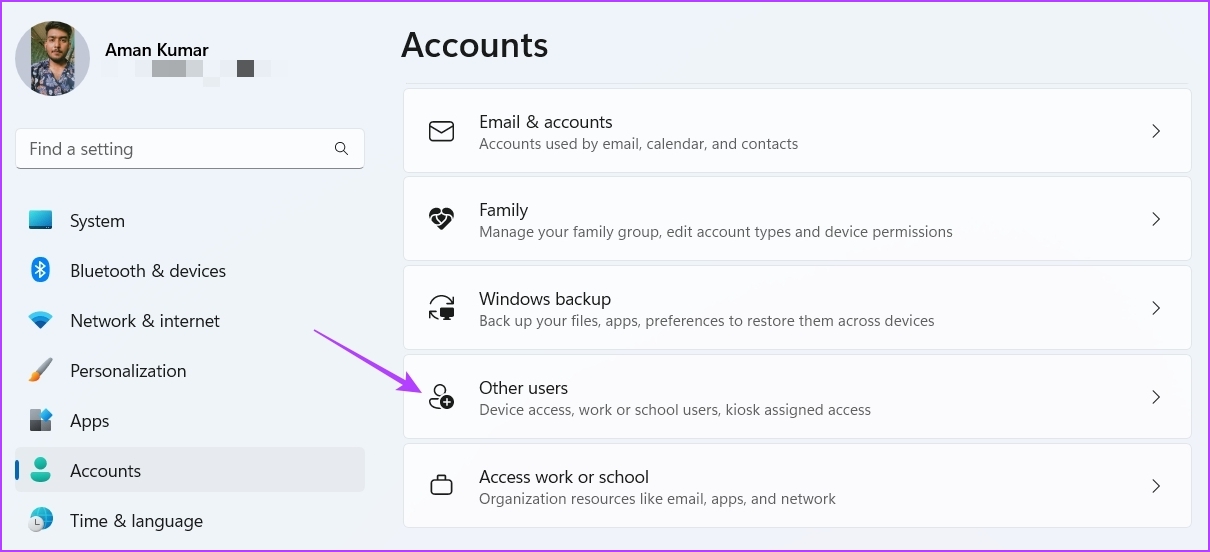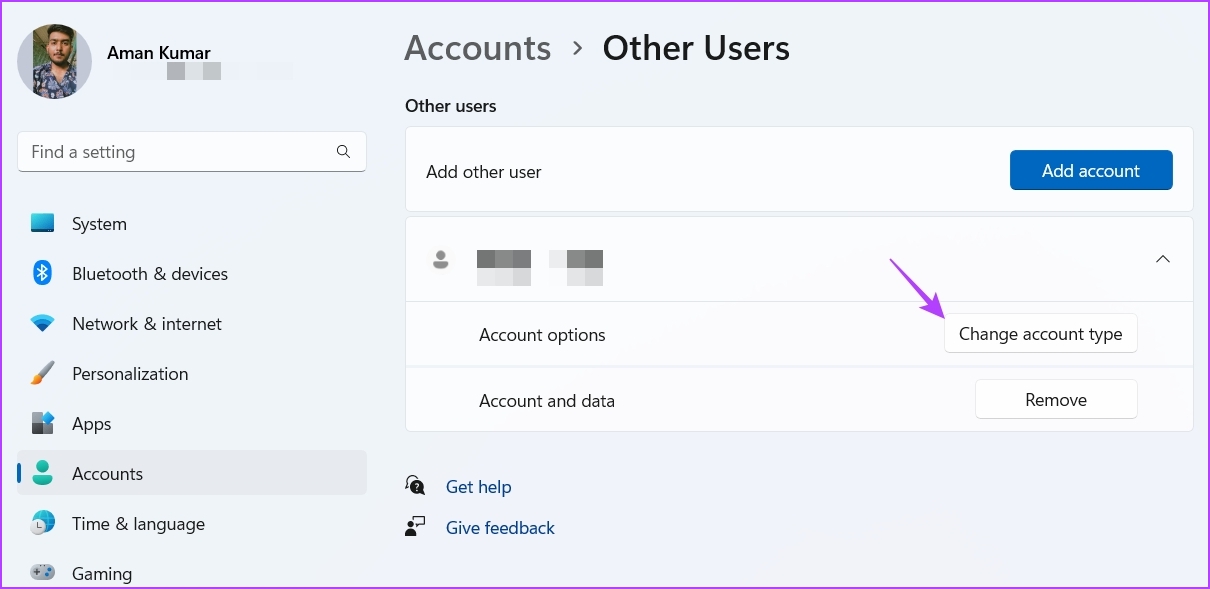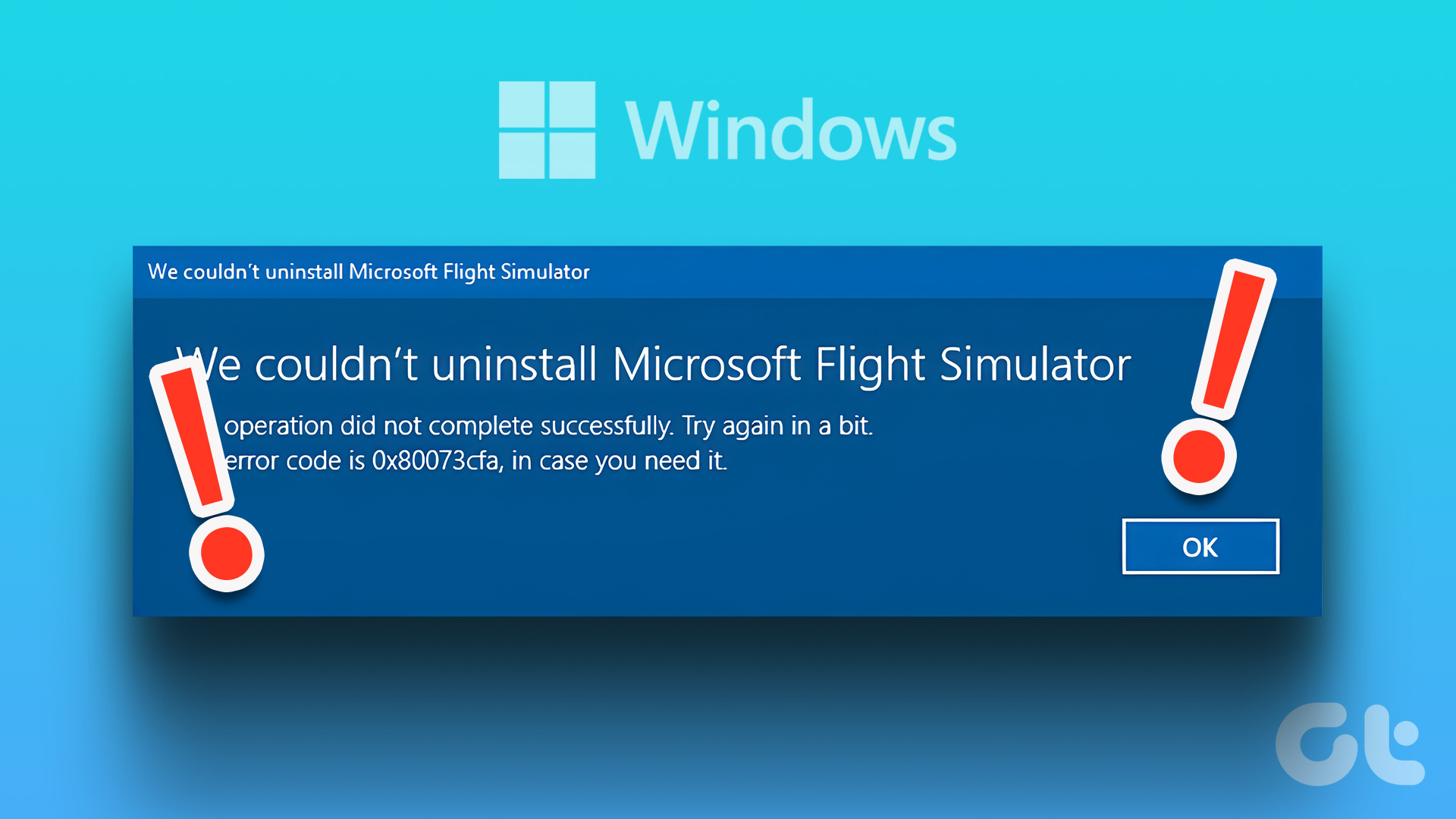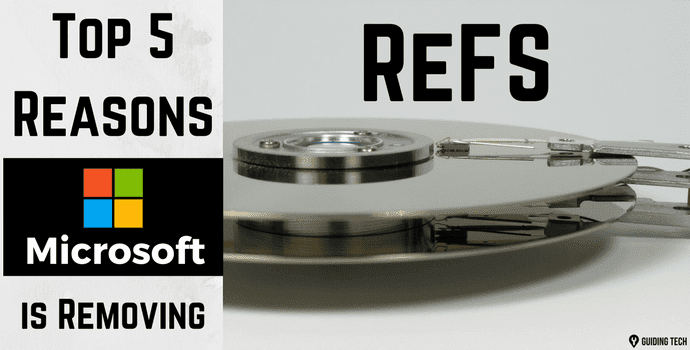If you’ve already tried restarting the Discord app and your computer, it’s time to look further. This guide features some solutions to fix the Discord installation has failed error on Windows 11. So, without any further ado, let’s check them out.
1. Launch the Discord Installer With Administrative Rights
Your first port of call to eliminate the error message is to launch the Discord installer with administrative permissions. As it turns out, lack of administrative rights can sometimes cause the app to misbehave and throw issues like the one at hand. So, grant administrative permissions to the Discord installer and check if it fixes the issue. Here’s how to do that: Step 1: Navigate to the folder where you have downloaded Discord. Step 2: Right-click on the Discord installer and choose Properties.
Step 3: Switch to the Compatibility tab.
Step 4: Check the box next to ‘Run this program as an administrator.’
Step 5: Click Apply and OK to save the changes. Double-click on the executable and click Yes to the User Account Control window pops open. After that, follow the instructions on the installation wizard and check if you still face the issue.
2. Clear Discord Cache Data
Another reason behind the installation has failed error can be corruption in the Discord cache data. This scenario only applies to users trying to install Discord for the second time on their computer. Perhaps Discord’s cache data from the previous installation has been corrupted. The solution is to clear the Discord cache data. You can do that by following the below steps: Step 1: Press the Windows + X key to the Power User Menu. Then, choose Task Manager from the list.
Step 2: In the Task Manager, right-click on Discord and choose End task.
Step 3: Press the Windows + R key to open the Run tool. Step 4: Type %AppData%/Discord in the search bar and click OK.
Step 5: Select everything inside and press the Shift + Delete key to permanently delete the selected content.
Step 6: Open the Run tool, type %localappdata%/Discord, and click OK.
Step 7: Select everything inside the Discord folder that opens and press Shift + Delete key. Next, check if you can install Discord or not.
3. Install .NET Framework 4.8
You’ll likely see the error message if your computer doesn’t feature the .NET Framework 4.8. Follow the below steps to download and install .NET Framework 4.8. Step 1: Open the Start Menu by pressing the Windows key, type Turn Windows features on or off, and press Enter.
Step 2: Check the .NET Framework 4.8 Advanced Services box and click OK.
Windows Features window will appear, and start downloading the framework. After download is complete, restart your computer and check for the issue.
4. Run Discord in Compatibility Mode
The compatibility mode lets you run applications designed for an earlier version of Windows. So, if Discord fails to install on Windows 11, you can run it in compatibility mode. To do that, follow the below instructions: Step 1: Right-click on the Discord executable and choose Properties. Step 2: Switch to the Compatibility tab. Then, check the box next to ‘Run this program in compatibility mode for.’
Step 3: Click Apply and OK.
5. Temporarily Disable the Security Program
Often, your security app may flag third-party applications like Discord as malicious and stop them from installing on your computer. If you know the app is safe, you can temporarily disable the security app and install the app. If you’re using Windows Security as your security program, here’s how to disable it: Step 1: Open the Start Menu, type Windows Security and click Open.
Step 2: Choose Virus & threat protection from the left sidebar.
Step 3: Click Manage settings.
Step 4: Disable the toggle under Real-time protection.
Step 5: Click Yes on the User Account Control window that pops up. If you’re using a third-party security program, go through its user manual to know how to disable it.
6. Create New User Account With Administrative Rights
If you’re still facing the problem, then probably there’s something off with the user account you use. To fix this, you will have to create another user account with administrative privileges. Here’s how to do that: Step 1: Press the Windows + I key to open the Settings menu. Step 2: Choose Accounts from the left sidebar.
Step 3: Select Other Users.
Step 4: Click the Add account button.
Step 5: Enter the details and click Next.
Step 6: Click the Change account type button.
Step 7: Click the drop-down icon under Account type, choose Administrator, and then click OK.
Step 8: Press the Windows key, click your profile icon at the bottom-left corner, and choose your new account.
After that, try installing Discord in that account.
Stay Connected Using Discord
Discord ensures that you remain connected with your friends during intense gaming sessions. But sometimes, Discord might throw the installation has failed error. Fortunately, you can quickly troubleshoot this issue by following the above fixes. The above article may contain affiliate links which help support Guiding Tech. However, it does not affect our editorial integrity. The content remains unbiased and authentic.