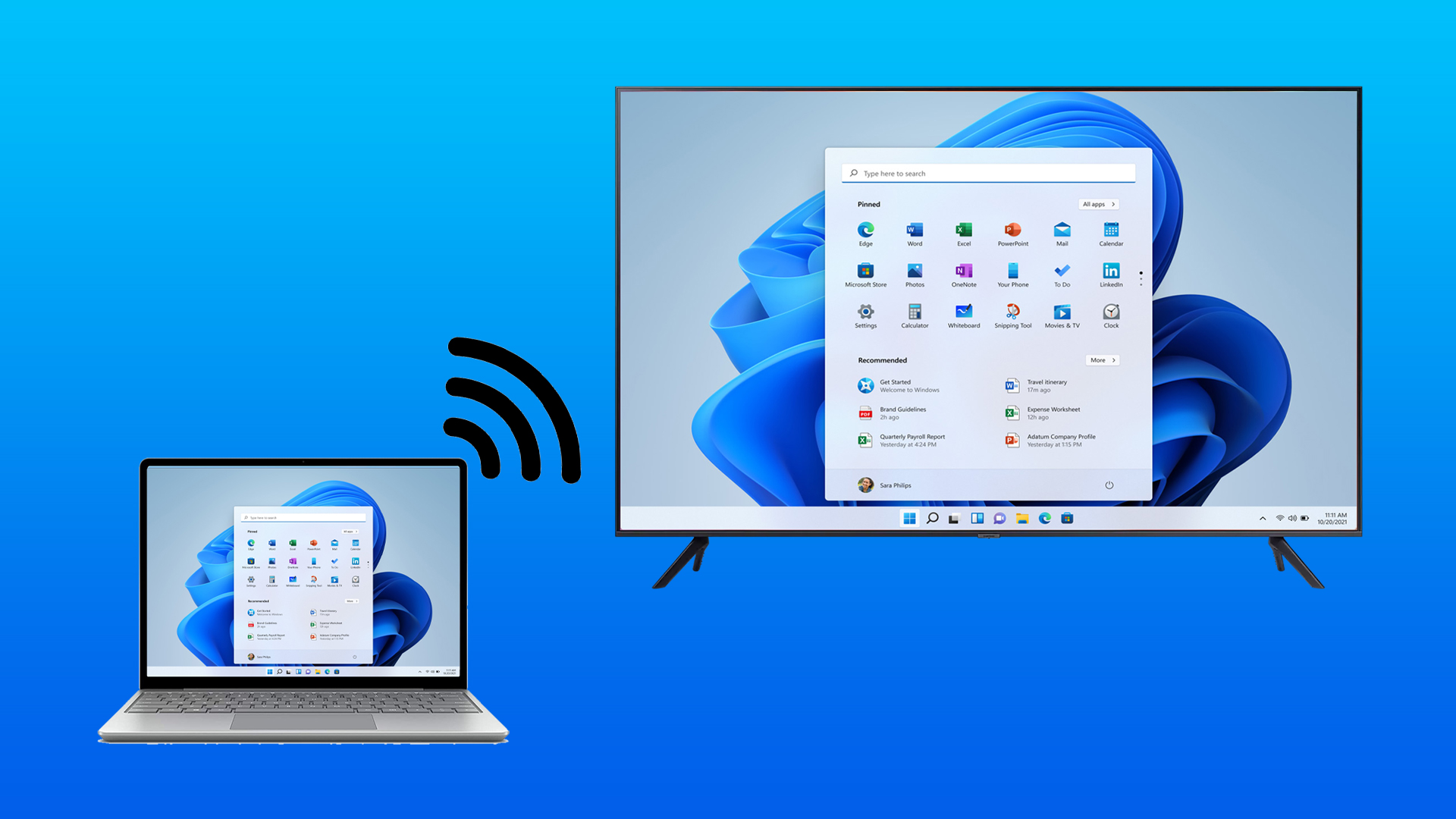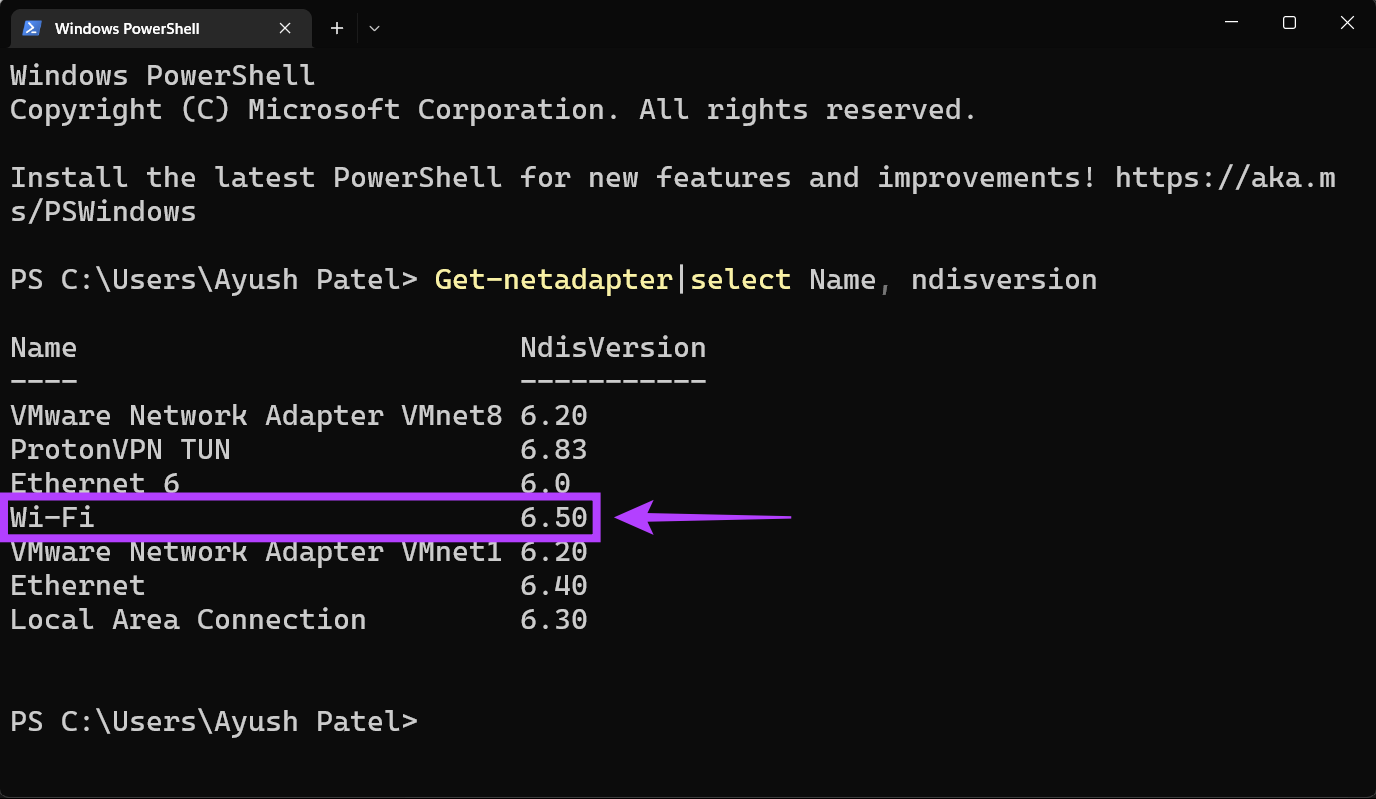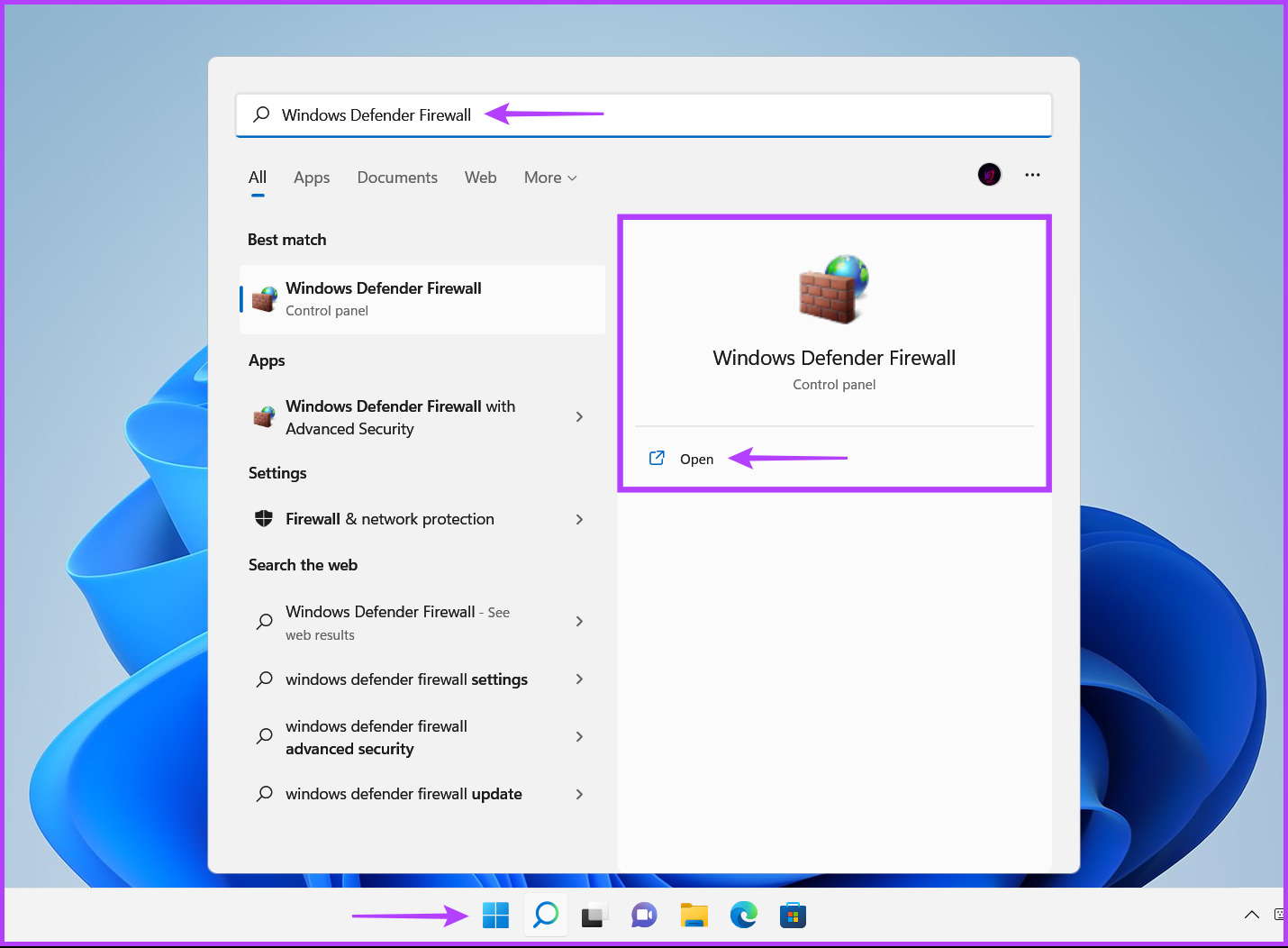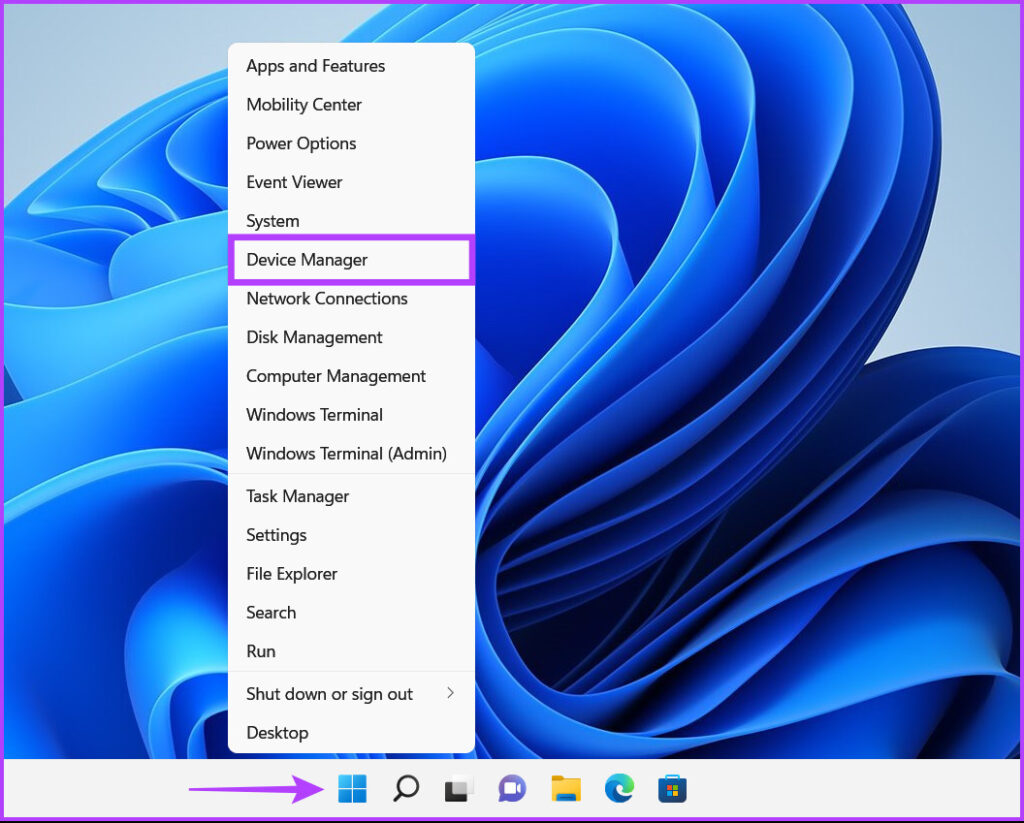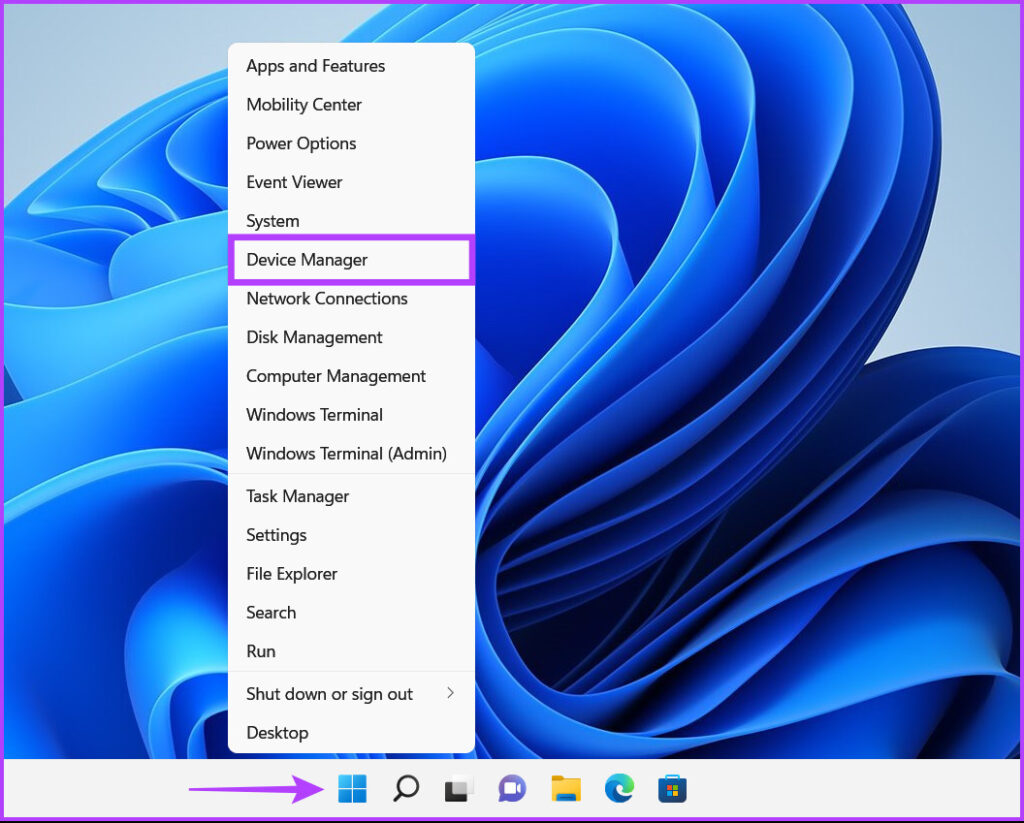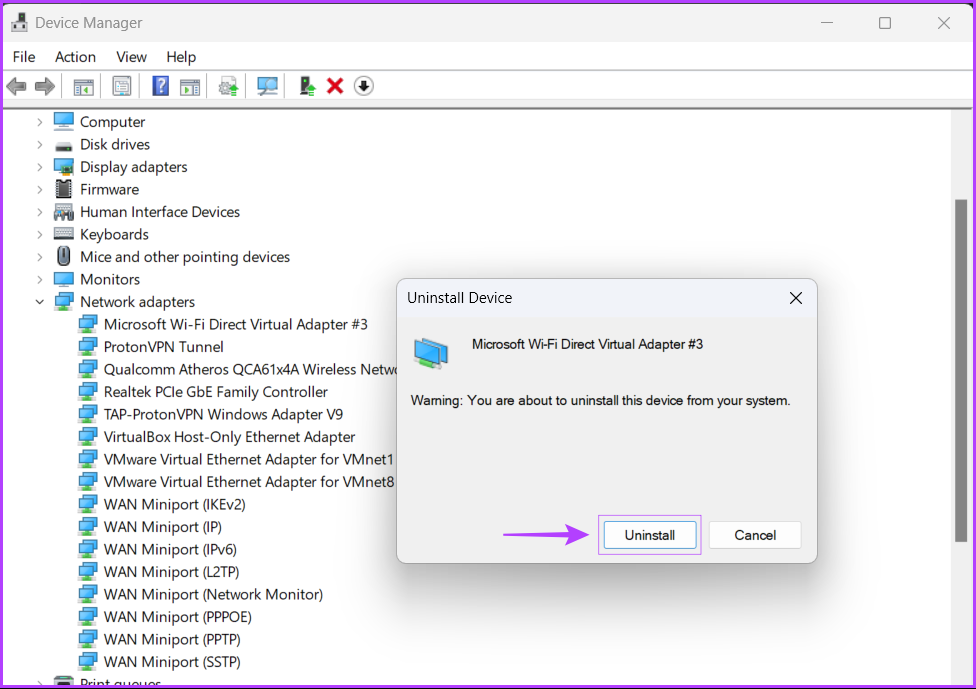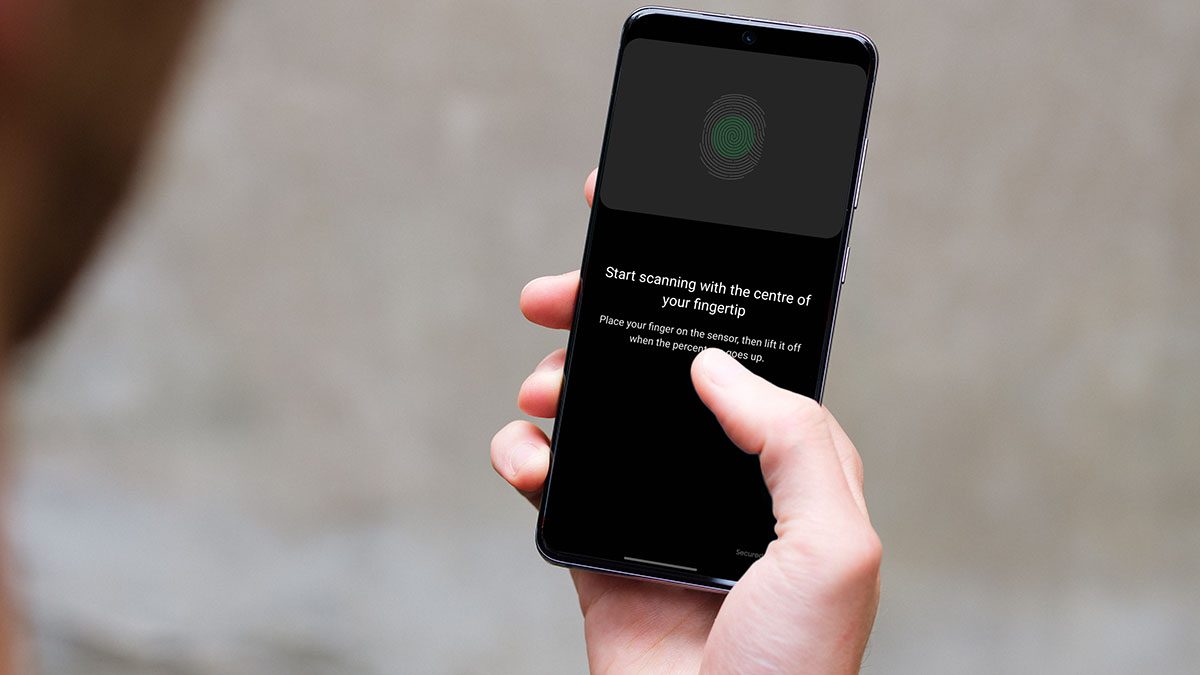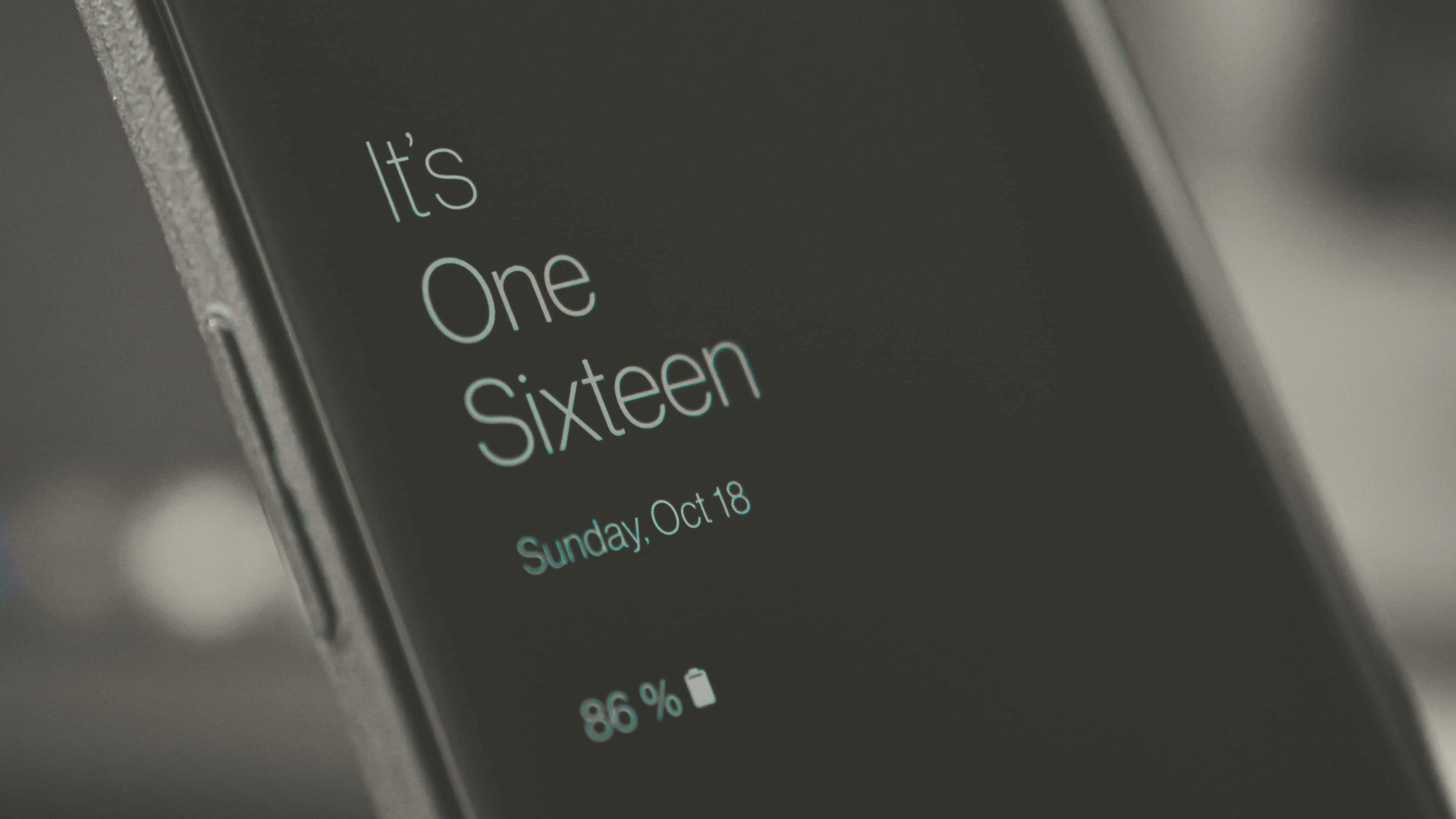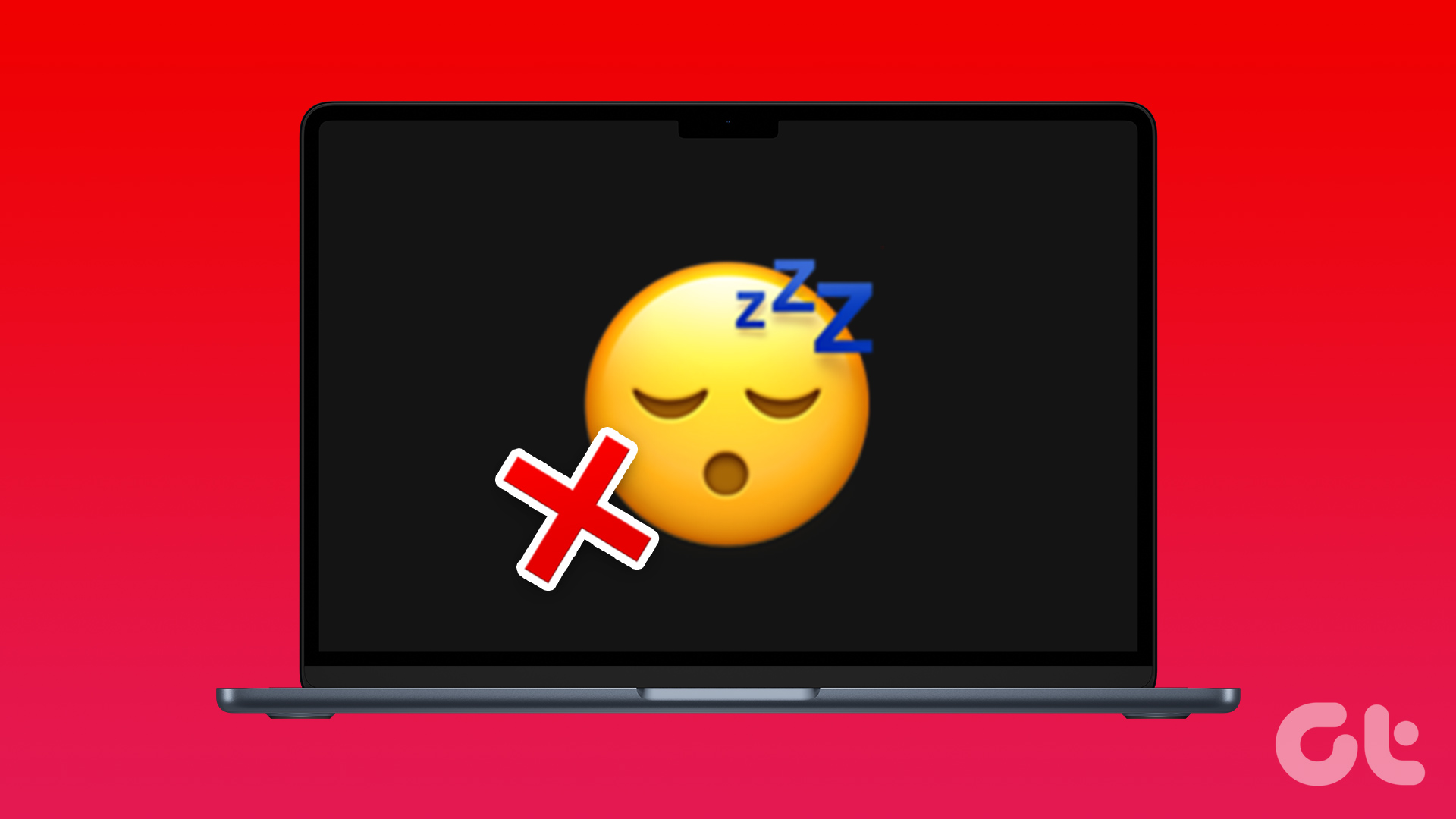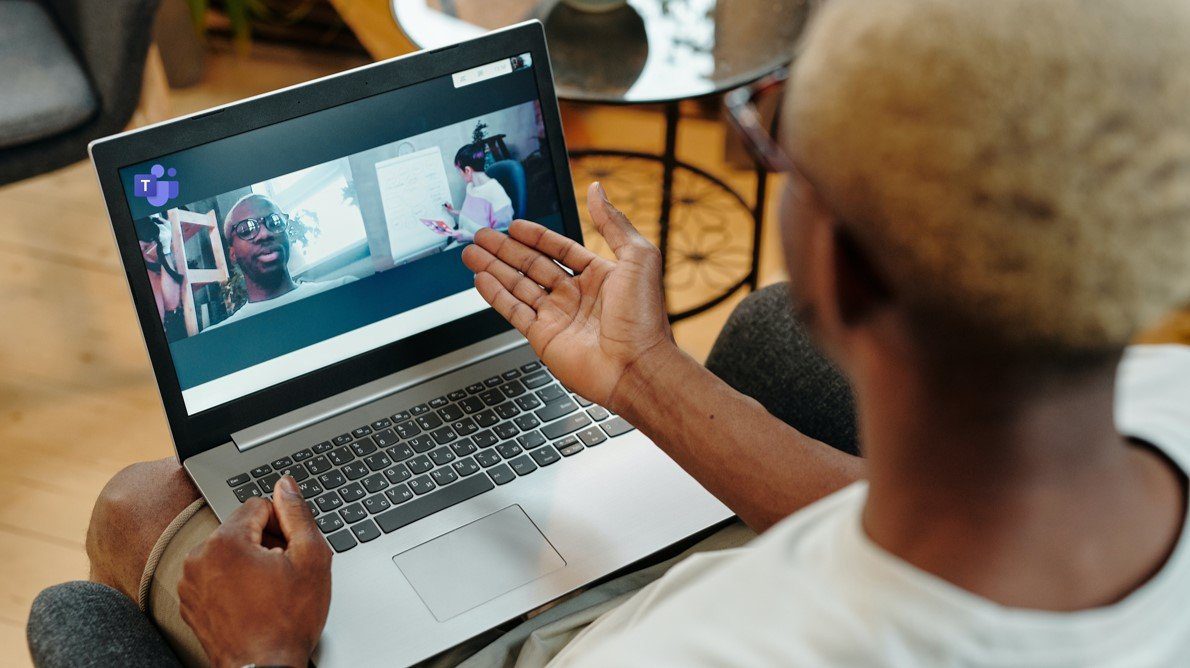If you’re experiencing such issues when trying to mirror your Windows 11 computer on a larger display, you can easily solve that niggle by employing a few tweaks. Here are the best ways to fix the wireless display feature not working on your Windows 11 or 10 computer.
1. Make Sure That Your Devices Are Miracast Compatible
One of the essential prerequisites to using the wireless display feature on Windows 11 or 10 is that all your devices, including your PC, and the transmitting device, should support the Miracast and Wi-Fi Direct protocol. If you want to check if your PC supports Miracast, check out our guide on different ways to check if your Windows 11 PC supports Miracast. Step 1: Click on Search on the Windows 11 taskbar, type Windows PowerShell, and select the Open button below the first search result.
Step 2: Copy and paste the command mentioned below into Windows PowerShell, then press Enter:
Step 3: Next, check the NdisVersion number corresponding to Wi-Fi. If the NdisVersion of your PC is 6.30 or above, your system should be Miracast compatible.
On the contrary, it’s pretty easy to check if your Android device supports Miracast. Go to Settings and tap on ‘Bluetooth & Device Connection’. Then, check if a cast option is available. However, if you’re trying to check if your Smart TV supports Miracast, then your best bet is to check if there’s a Miracast/Wi-Fi Direct option listed under the TV’s settings menu or look at the manual that came along with your TV.
2. Make Sure That Both The Devices Connect to the Same Wi-Fi Network
Even though you checked and discovered that all your devices are Miracast compatible, you still aren’t able to enable the Wireless Display feature. In that case, you must ensure that both devices connect to the same Wi-Fi network. This is because the Wireless Display feature on Windows 11 works via Miracast. This feature depends on the Wi-Fi Direct protocol to share media files and mirror content between devices available on the same network. If both the devices you’re trying to connect are on a different wireless network, then there isn’t any common path for data transmission between the two devices.
3. Allow Wireless Display Feature Through The Windows Defender Firewall
The Windows Defender Firewall may often prevent the wireless display feature from connecting to the internet. Therefore, you must allow the wireless display feature through the Windows Defender Firewall. Here’s how you can allow the wireless display feature through the Windows Defender Firewall on your computer: Step 1: Click the Start button on the taskbar, type Windows Defender Firewall and click Open next to the Windows Defender Firewall search result.
Step 2: Once the Windows Defender Firewall settings open in the Control Panel window, click on the Allow an app or feature through the Windows Defender Firewall option from the left column.
Step 3: Click on the Change Settings button in the window’s top-right corner. If a User Account Control prompt appears, select Yes.
Step 4: Scroll down through the list of installed apps and look for an entry called ‘Wireless Display.’ Once located, check all the checkboxes, including the one on the left side of the Wireless Display entry and the ones found under the Private and Public column.
4. Check If the Wi-Fi Direct Driver Is Enabled
As you read in the second solution, the wireless display feature found on Windows 11 works by using Wi-Fi Direct. However, there is a chance that the Wi-Fi Direct driver responsible for running this feature is disabled. Here’s how to can check if the Wi-Fi Direct driver is disabled on your PC and how to enable it if it’s turned off: Step 1: Right-click the Start button and select Device Manager from the list.
Step 2: Look for the ‘Network adapters’ entry in the Device Manager window and double-click to expand it.
Step 3: Under Network adapters, right-click on ‘Microsoft Wi-Fi Direct Virtual Adapter’ and select ‘Enable Device.’
Now that the Wi-Fi Direct driver is enabled, try using the Wireless display feature again to see if the issue is fixed. If this doesn’t do the trick, move on to the next solution.
5. Update or Reinstall the Wi-Fi Direct Driver
Even if the Wi-Fi Direct driver is already enabled, but you still aren’t able to use the wireless display feature on your Windows 11 PC, there’s a chance that the Wi-Fi Direct driver you are using is outdated or corrupted. You can easily fix driver-related issues by updating or reinstalling them using the device manager. Here’s how you can easily update the Wi-Fi Direct driver on your Windows 11 PC: Step 1: Right-click the Start button and select Device Manager from the list.
Step 2: Look for the ‘Network adapters’ entry in the Device Manager window and double-click to expand it.
Step 3: Under Network adapters, right-click on ‘Microsoft Wi-Fi Direct Virtual Adapter’ and select ‘Update Driver.’
Step 4: On the Update Drivers window, click on ‘Search automatically for drivers.’
Step 5: Let it search for the latest Wi-Fi Direct drivers. It will find and install the latest drivers, if available. Otherwise, click on the Close button in the bottom-right corner. When you see a message stating that your computer has the best drivers installed, you may ask the app to search for new drivers through the Windows Update.
Step 6: If you aren’t able to find any new drivers, right-click on ‘Microsoft Wi-Fi Direct Virtual Adapter’ and select ‘Uninstall device.’
Step 7: In the confirmation dialog that appears, click on Uninstall.
Step 8: Restart your PC. After you restart your PC, Windows 11 will automatically search for the relevant Wi-Fi Direct driver and install them for you. You may also reinstall or update other network drivers on your computer because some Wi-Fi adapters may support the Wi-Fi Direct feature without installing any additional drivers.
Get the Wireless Display Feature Up And Running
After following the above solutions, you can easily mirror your Windows 11 PC onto a bigger screen, provided both are Miracast compatible and connect to the same wireless network. Let us know which solution worked out for you or if there’s any other better way you can fix the Wireless Display feature on your Windows 11 PC. The above article may contain affiliate links which help support Guiding Tech. However, it does not affect our editorial integrity. The content remains unbiased and authentic.