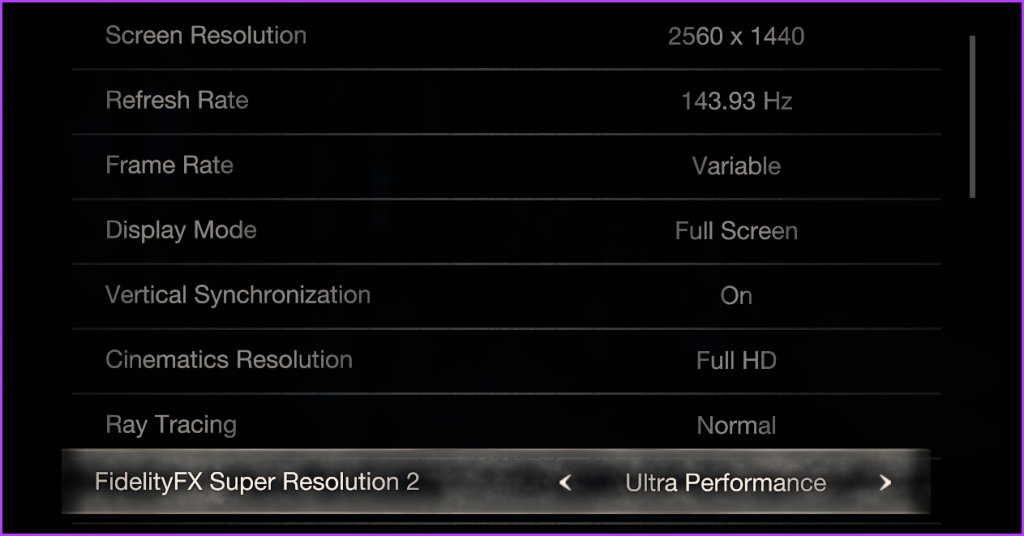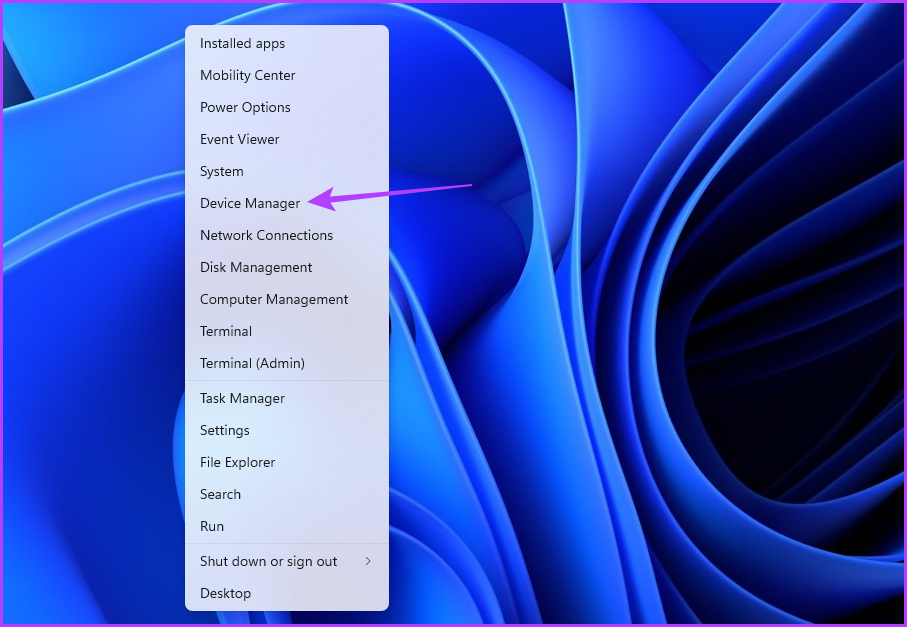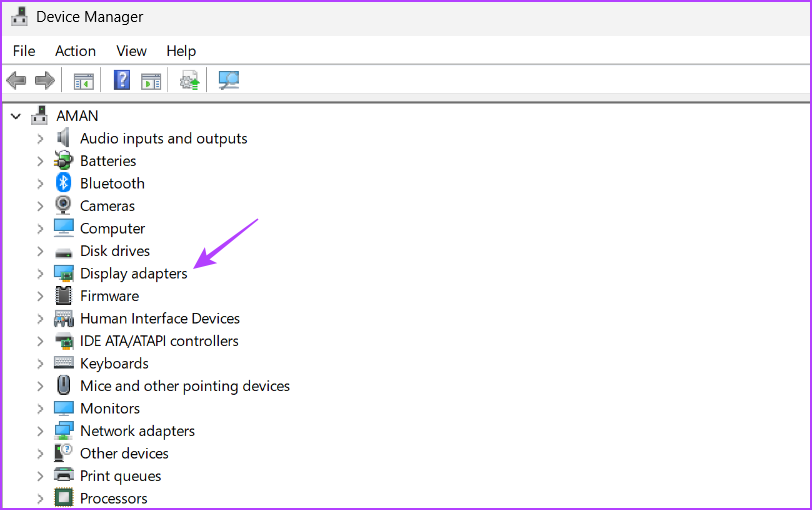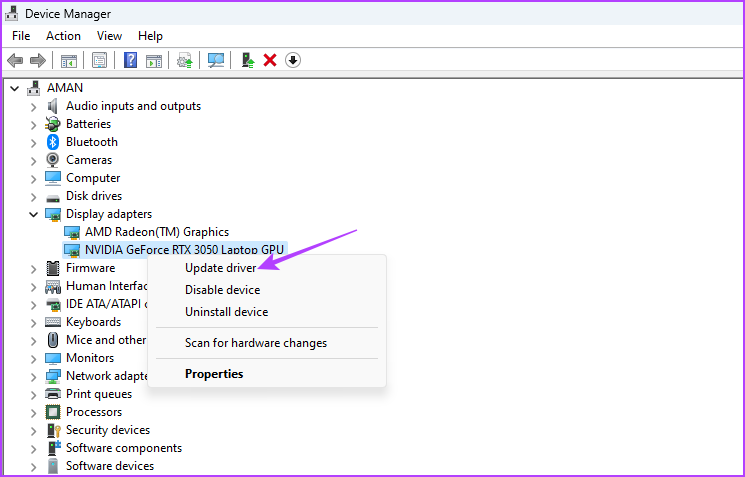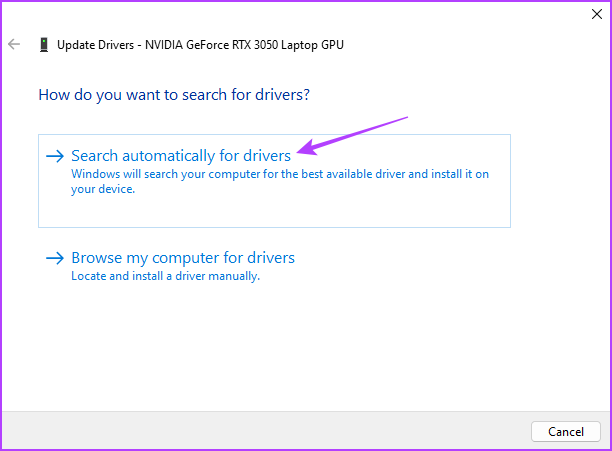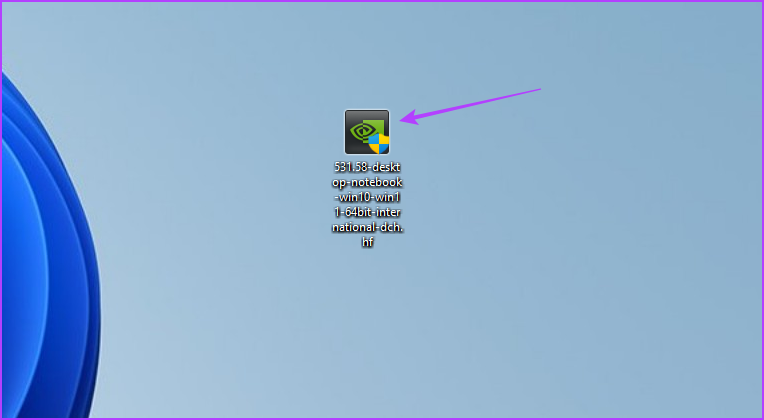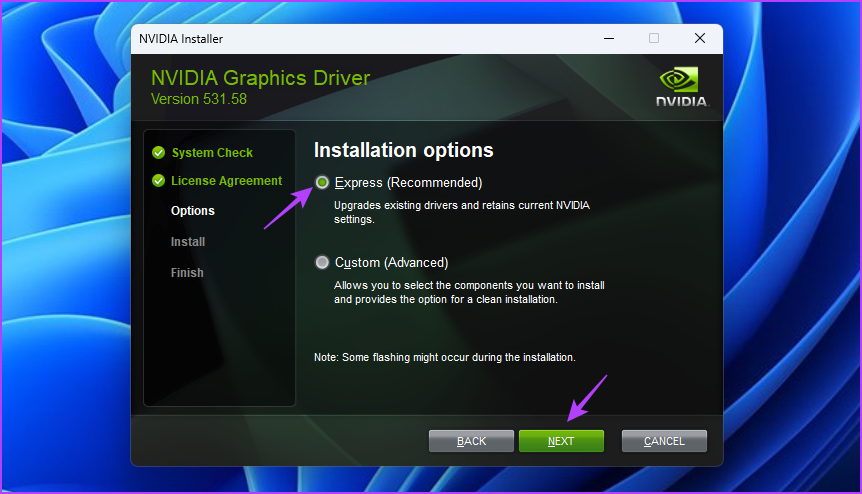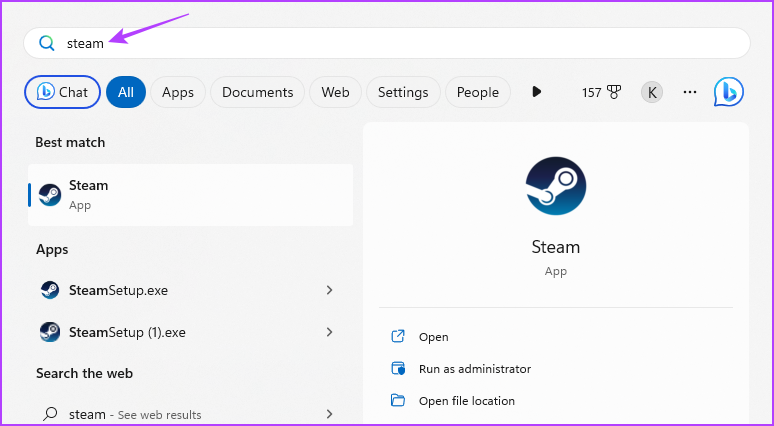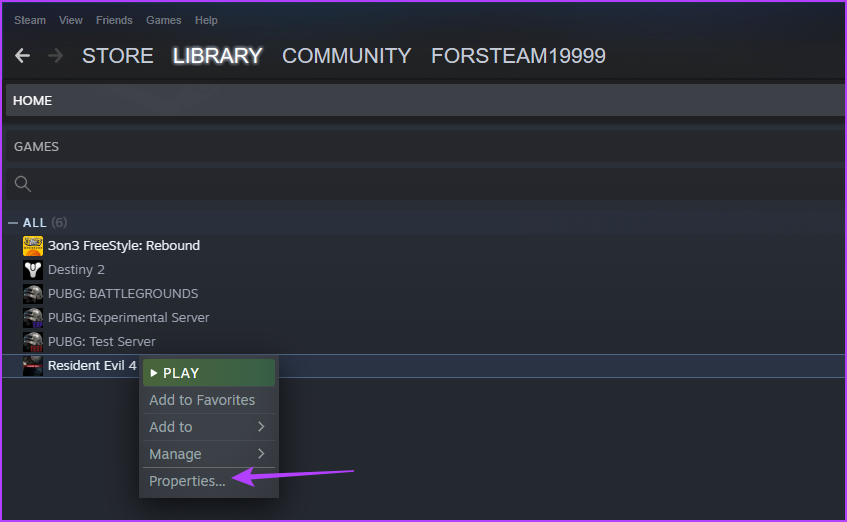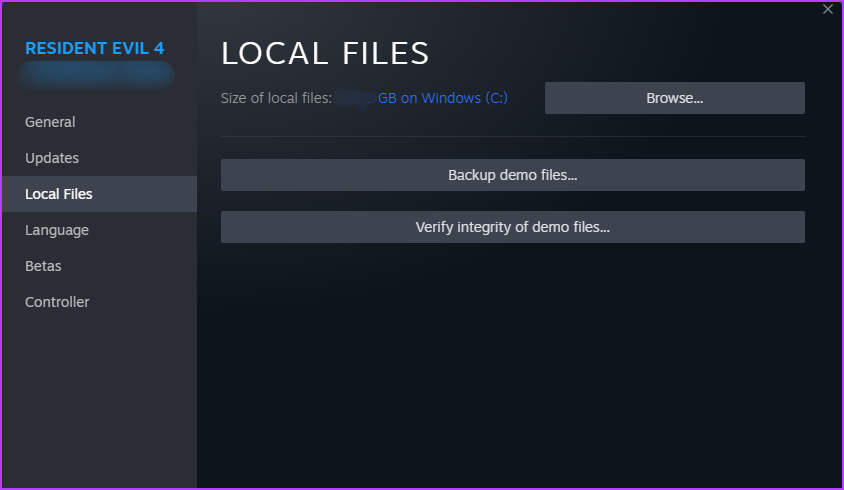Many users have reported Resident Evil 4 Remake (RE4R) crashing on Windows 11. If you are also struggling with the same problem, try the solutions below to troubleshoot the issue for good.
1. Check Resident Evil 4 Remake System Requirements
Before making any major changes, you must confirm that your computer can run Resident Evil 4 Remake. If either of the minimum requirement is not met, the game will crash or not run at all on your computer. Below are the minimum requirements to run Resident Evil 4 Remake on a Windows PC: Check if your computer ticks all the boxes to run the game. If not, none of the below solutions will work — you will have to upgrade your system to fix the crashing issue.
2. Change Resident Evil 4 Remake Graphics Settings
Resident Evil 4 Remake offers different graphics options to enhance your visual experience. However, it’s important to note that certain settings may not be compatible with your system and can lead to game crashes. In that case, it’s good to have optimized graphics settings that work well in all the systems. Below are the best Resident Evil 4 Remake graphics settings, ensuring that you don’t have to compromise on stability or visual quality.
Screen Resolution – Default Refresh Rate – Default Texture Filtering – High Ray Tracing – Normal FidelityFX Super Resolution 2 – Ultra Performance Mesh Quality – High Shadow Quality – Mid Ambient Occlusion – SSAO Anti-aliasing – TAA
Keep all the other graphic settings to their default values. However, if the game still crashes, decrease the VRAM usage by lowering the Texture, Shadows, and Ray Tracing.
3. Update Graphics Driver
The graphics driver is an important element of a Windows computer, ensuring the best viewing experience and preventing any difficulties when engaging in graphics-related tasks. However, when the graphics driver gets outdated or corrupt, you become prone to various issues, including the one at hand. You can update the graphics driver. Here’s how to do that: Step 1: Press the Windows + X keyboard shortcut to open the Power User menu and choose Device Manager from the list. Step 2: Double-click on the Display adapters. Step 3: Right-click on the installed graphics driver and choose Update driver. Step 4: Choose the ‘Search automatically for drivers’ option. Windows will look for and download any available graphics driver update. After the update process is complete, restart your computer and check for the issue. Alternatively, you can head toward your graphics card manufacturer’s website (NVIDIA, AMD, or Intel) and download any available updates for your graphics driver. NVIDIA has released a dedicated update to resolve crashing issues in games like Resident Evil 4 Remake, Assassin’s Creed Origins, and The Last of Us. To download that update, follow these steps: Step 1: Use the below link to head toward the NVIDIA Support page. NVIDIA Support Page Step 2: Click the Click here button to download the driver update. Step 3: Open the downloaded file. Step 4: Wait till the extraction process is complete. Step 5: Select the NVIDIA Graphics Driver and GeForce Experience option and click the Agree and Continue button. Step 6: Select the Express option and click Next. NVIDIA Installer will install the latest NVIDIA graphics driver update on your system. After that, restart your system and check for the issue.
3. Disable GPU Overclocking
Overclocking the GPU is one of many techniques you can use to push your GPU performance beyond its limitations. While overclocking can do wonders if done correctly, it can also cause the game to crash. To confirm, check if other graphics-oriented applications are crashing on your system. If yes, your overclocked GPU is causing the issue. To fix that, launch your overclocking tool and revert all the recent changes in GPU overclocking. Once done, restart your system and check if the crashing issue continues.
5. Verify the Game Files
Another major reason why Resident Evil 4 (RE4R) keeps crashing on startup can be its corrupt game files. Fortunately, you can detect and repair these corrupt files using Steam’s file verification feature. When you verify the game files, Steam will compare the files with the ones present on the game server. If it finds any corruption, it will automatically replace it with its working counterpart. Now that you know how this feature works, let’s check out how to use it: Step 1: Press the Windows key to open the Start Menu. Step 2: Type Steam in the search bar and press Enter. Step 3: Click the Library option at the top. Step 4: Right-click on the Resident Evil 4 Remake in the left sidebar and choose Properties. Step 5: Choose Local Files from the left sidebar and click the ‘Verify integrity of game files’ button in the right pane. Steam will now compare the game files with the ones available on its servers. If any game files are missing on corrupt, Steam will automatically replace them with their working counterpart.
Enjoy Resident Evil 4 Remake
Hopefully, the solutions mentioned above helped you fix Resident Evil 4 Remake (RE4R) crashing issue on Windows 11. However, you can reinstall the game as a last resort if nothing works. Also, you can share any other fix that has helped you resolve the crashing issue. The above article may contain affiliate links which help support Guiding Tech. However, it does not affect our editorial integrity. The content remains unbiased and authentic.