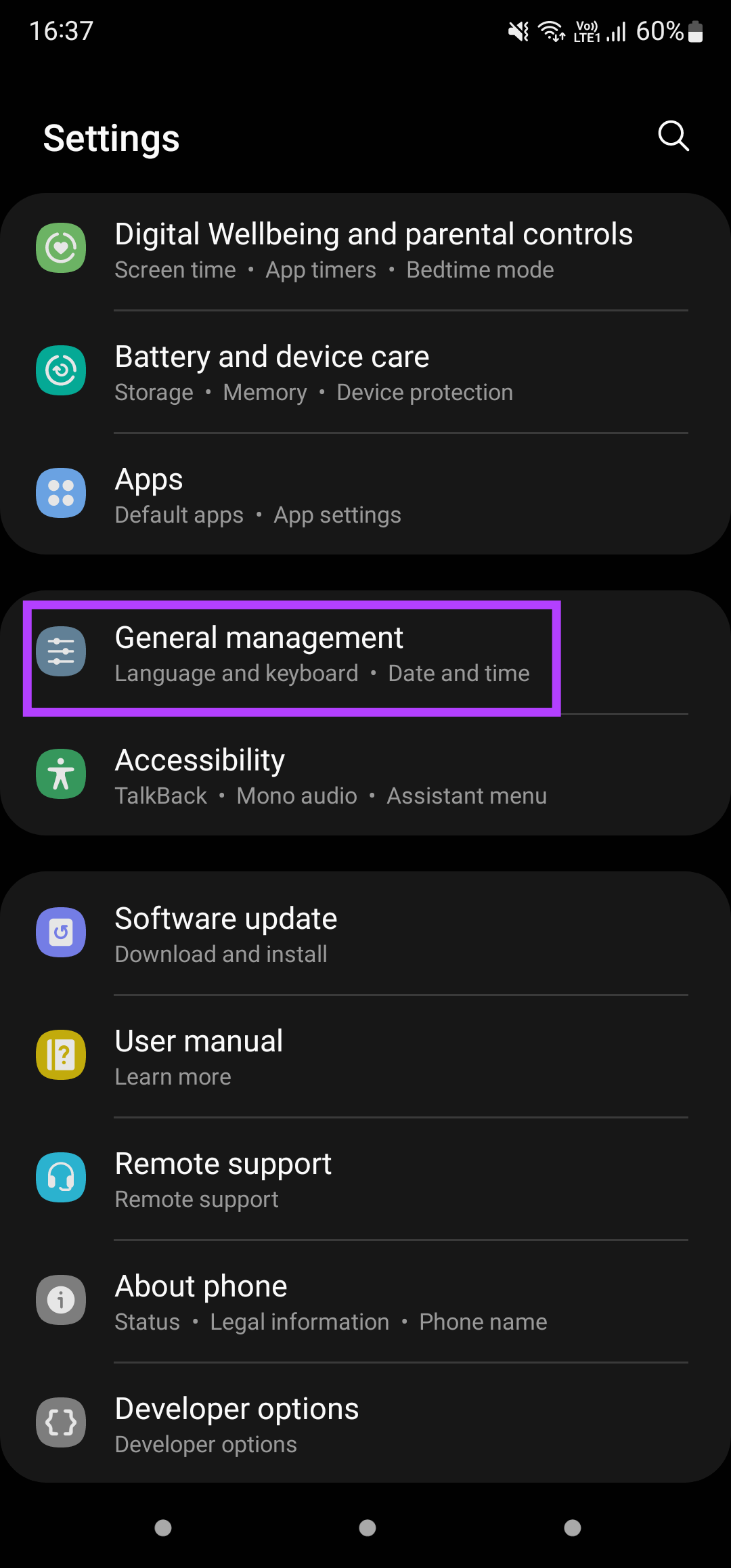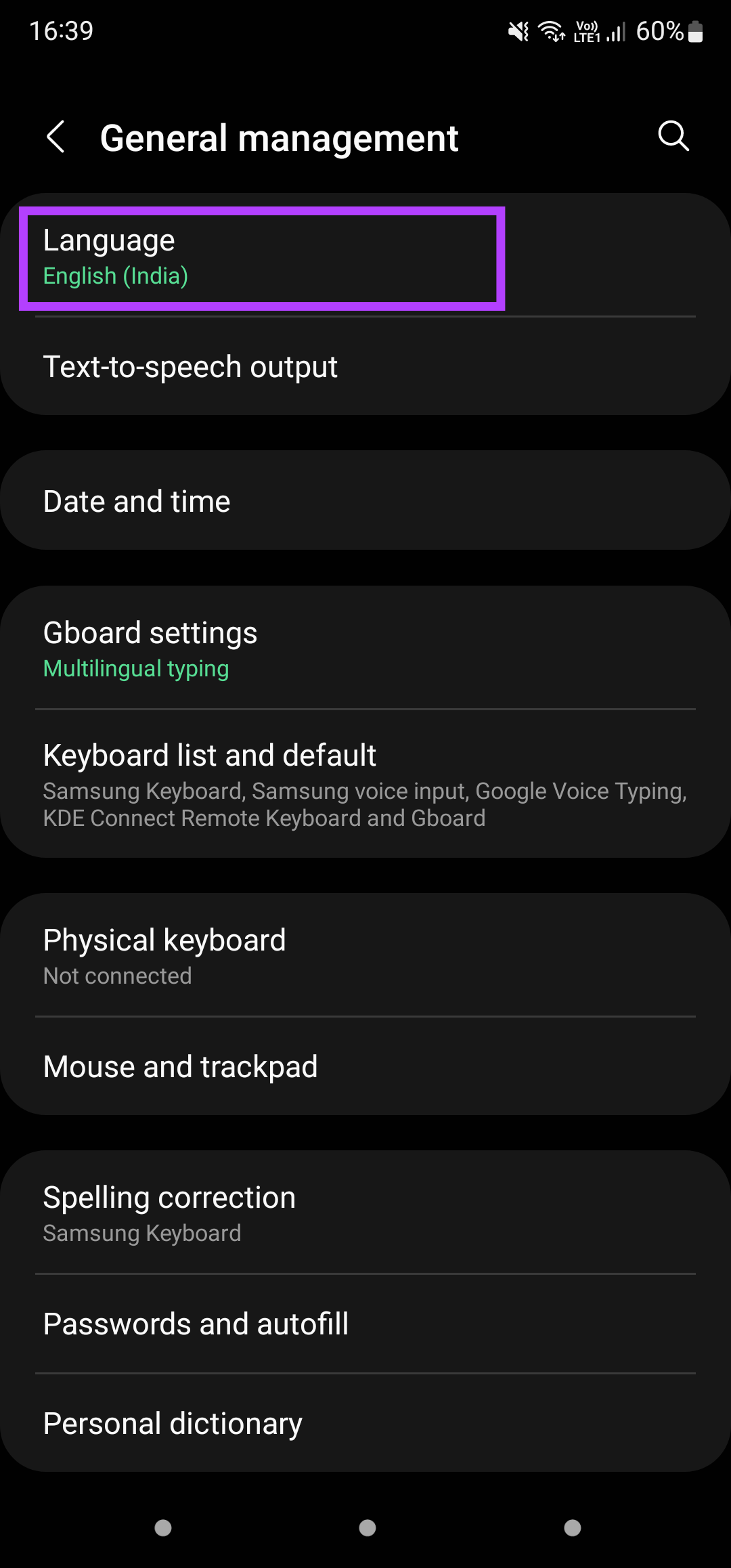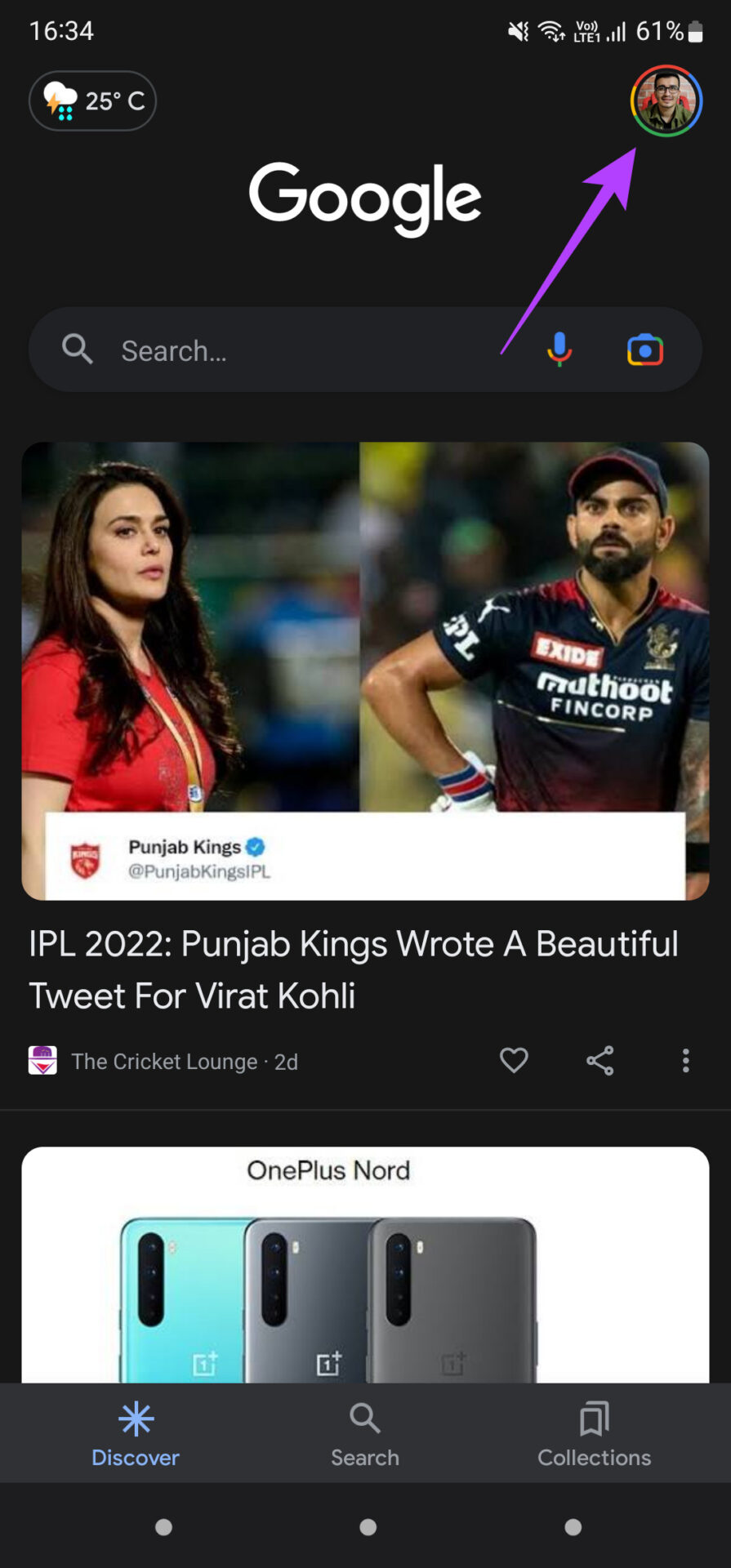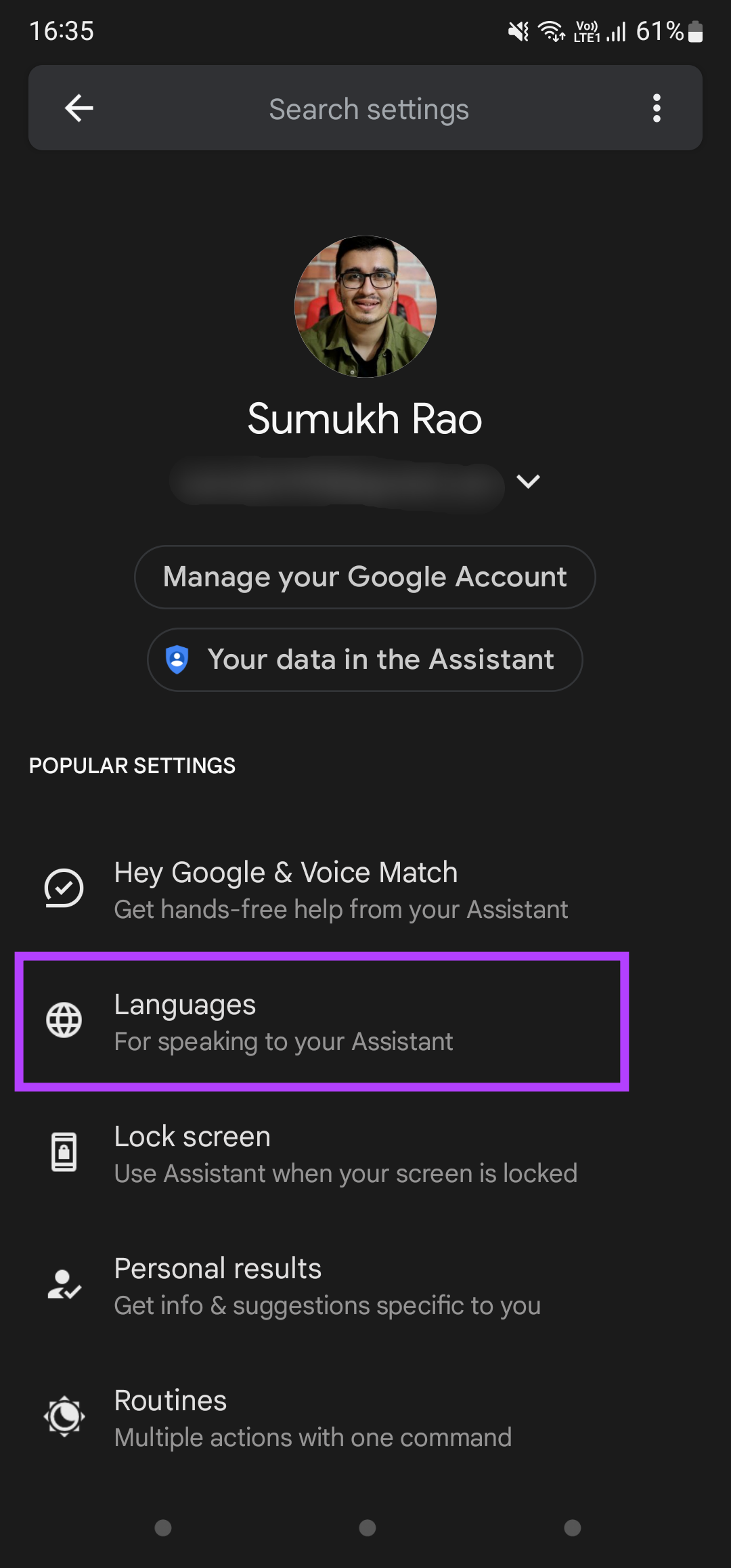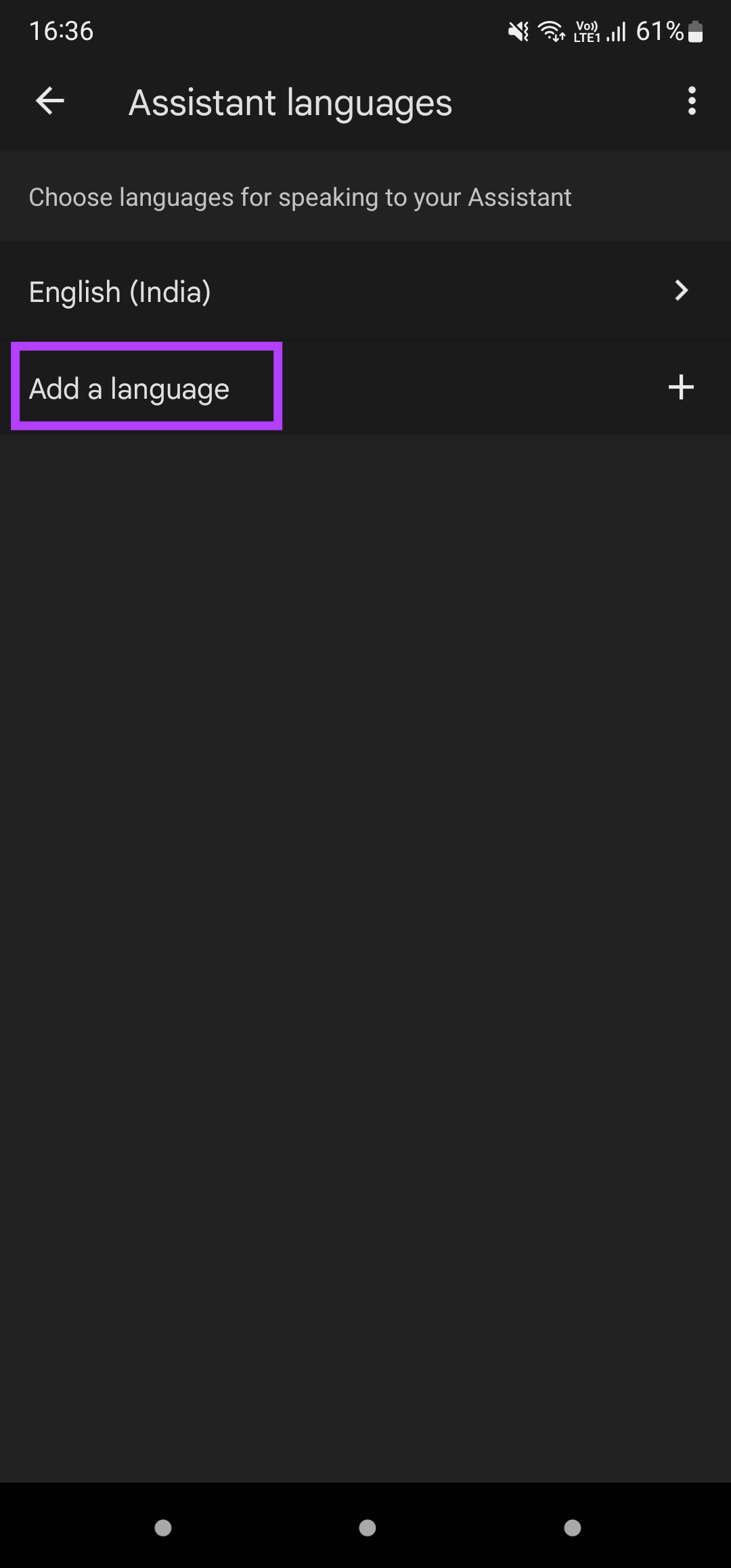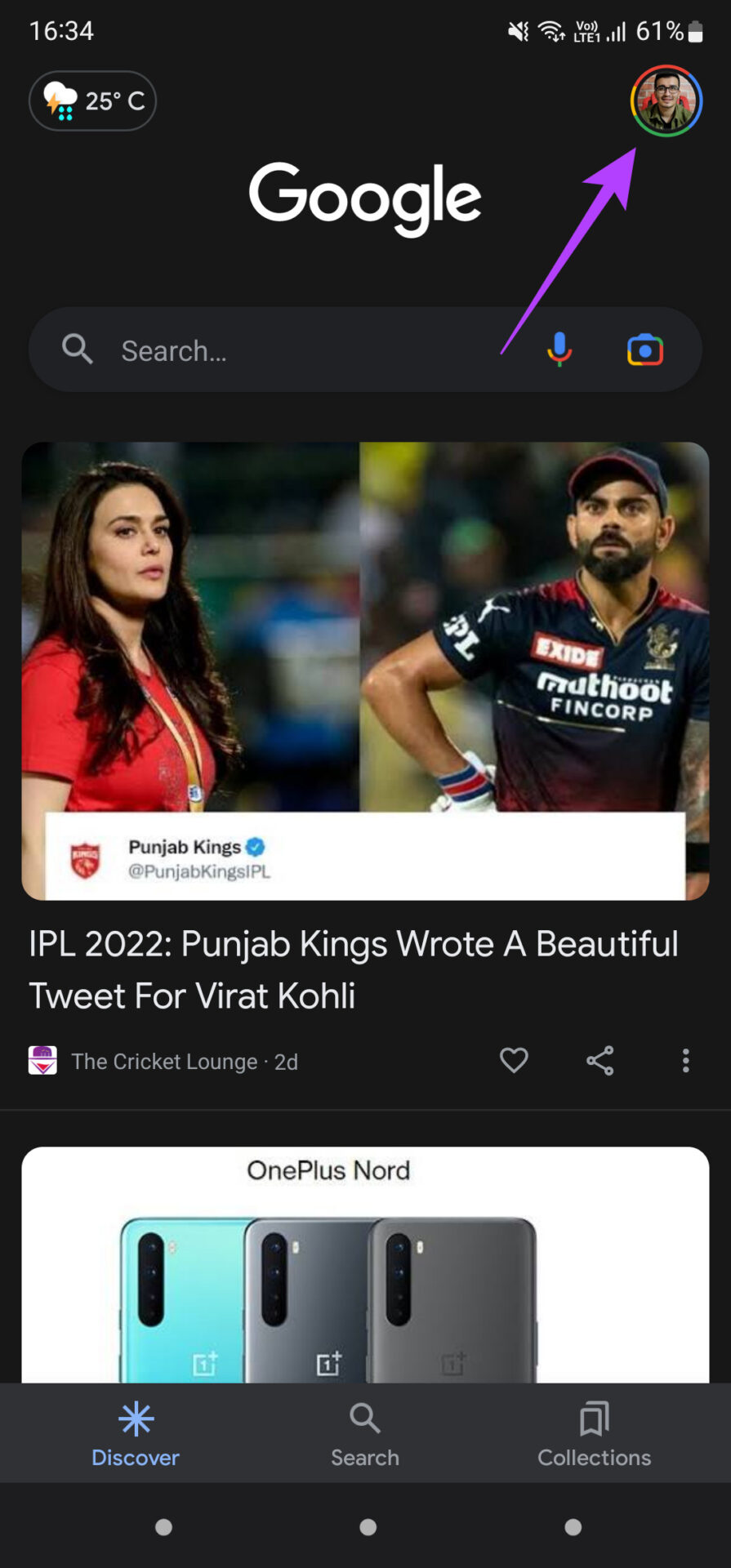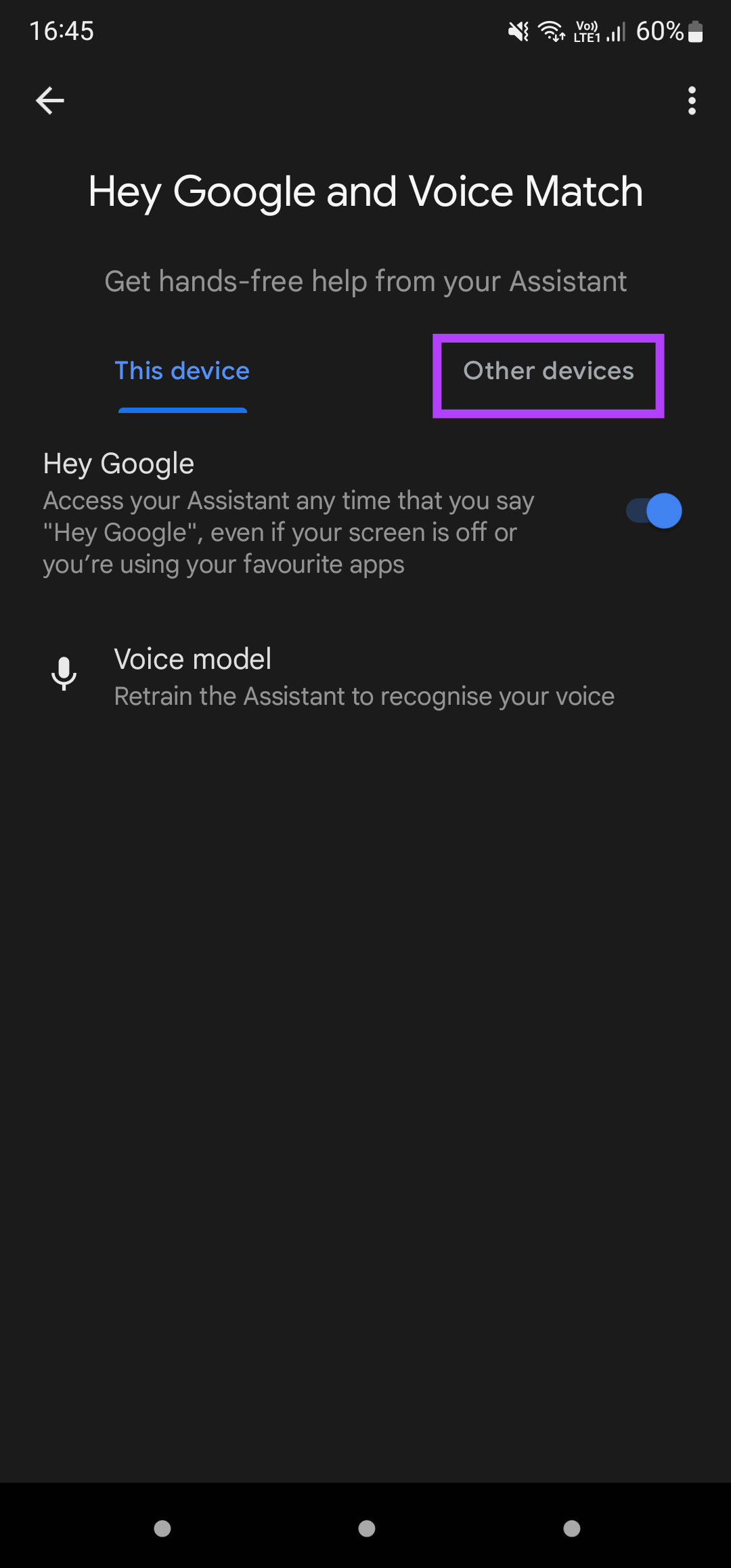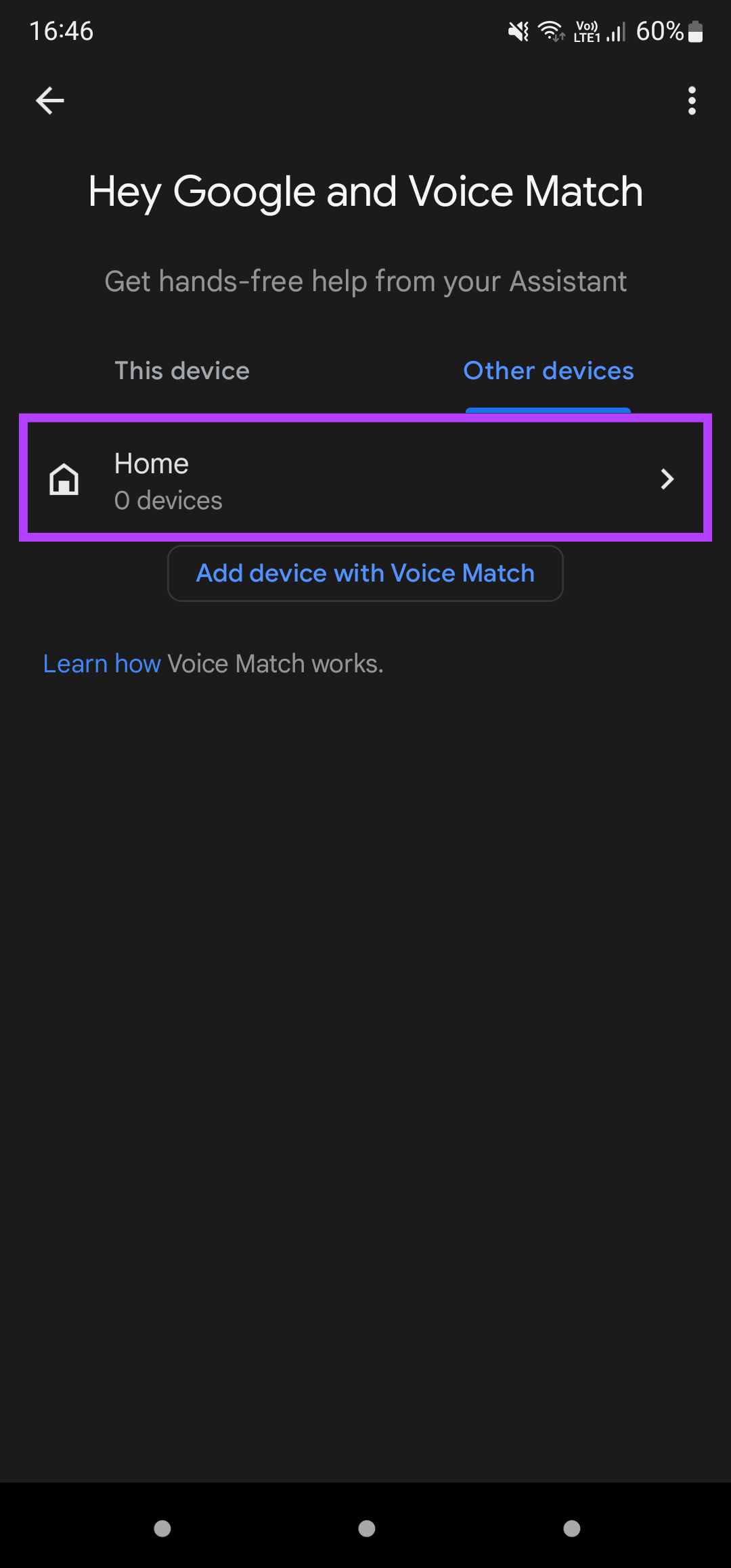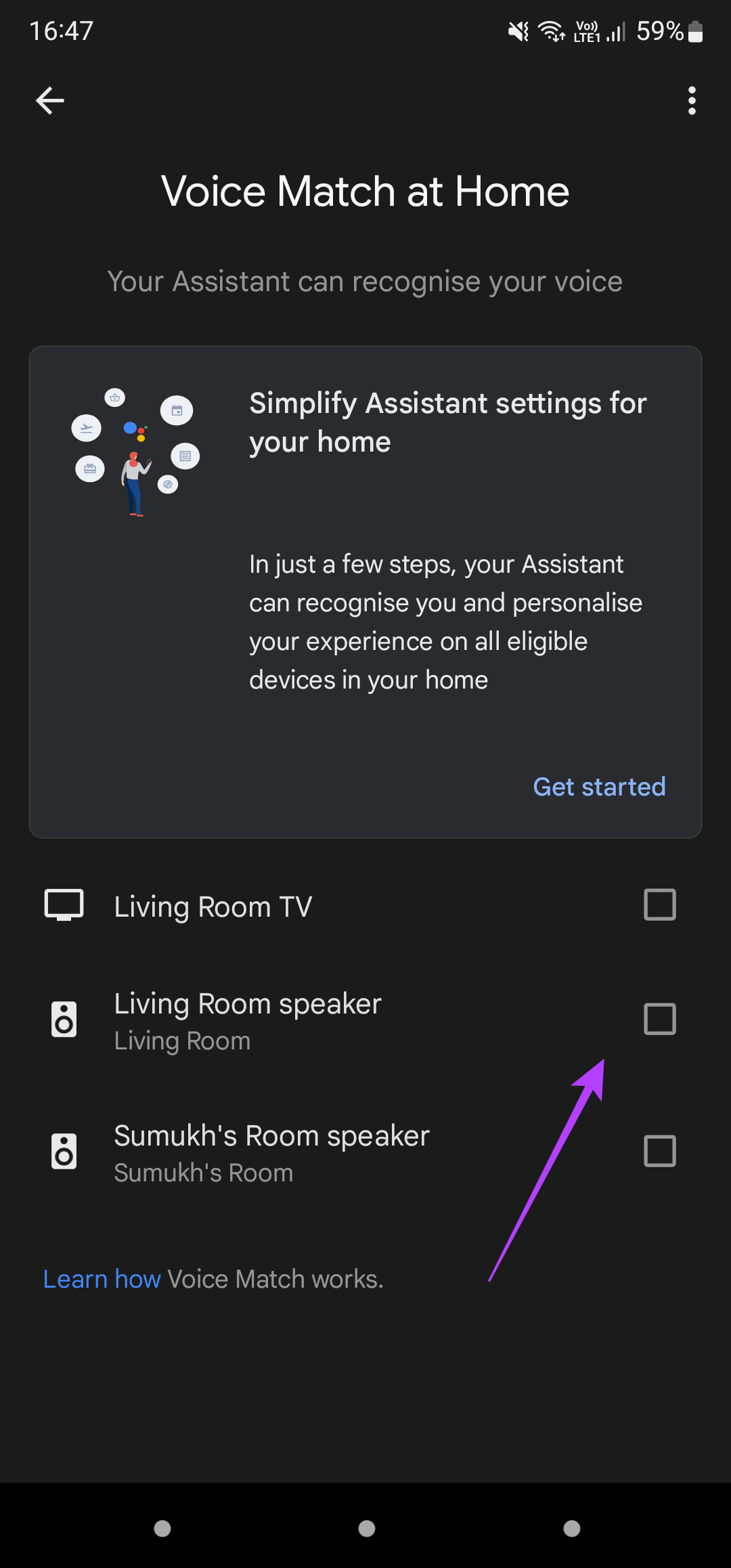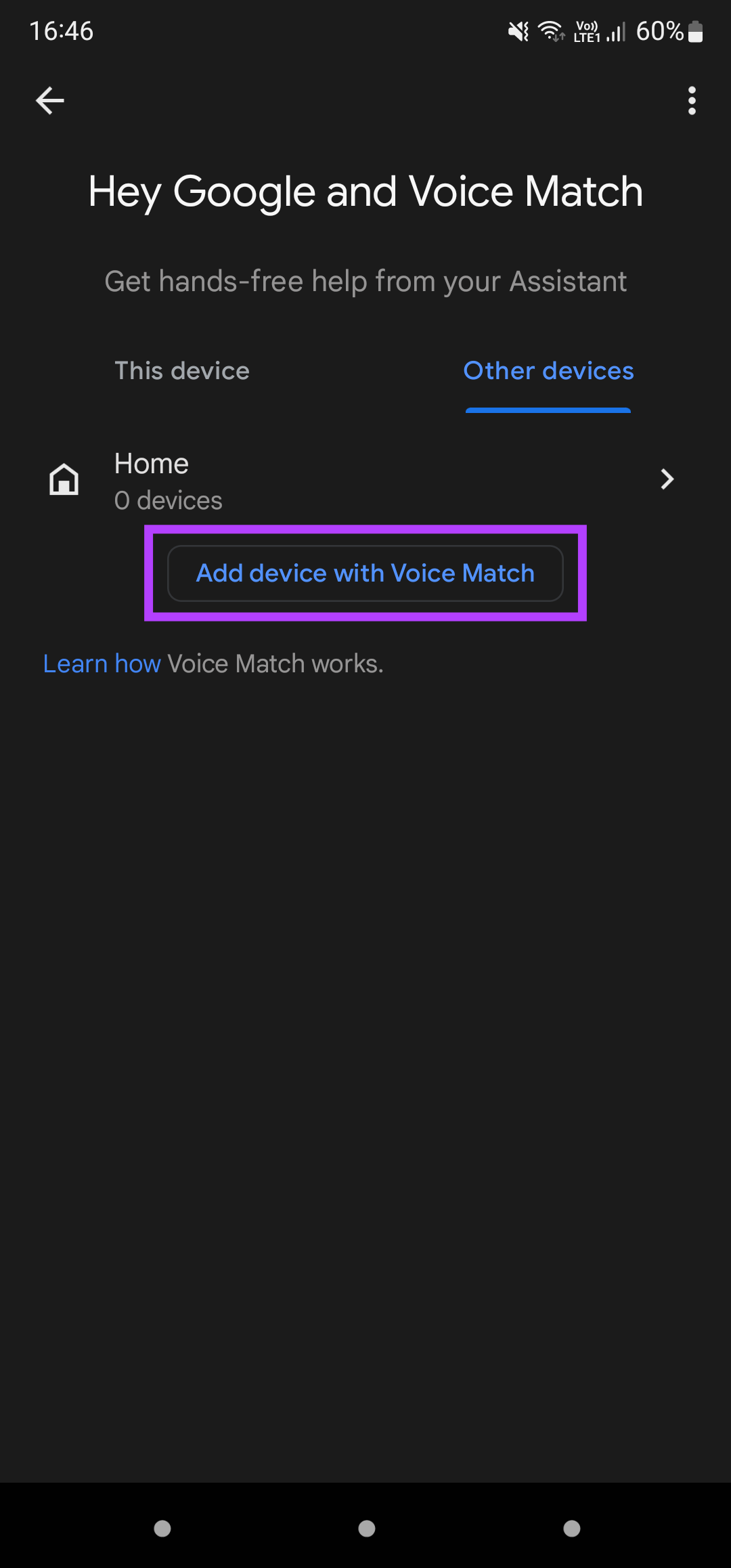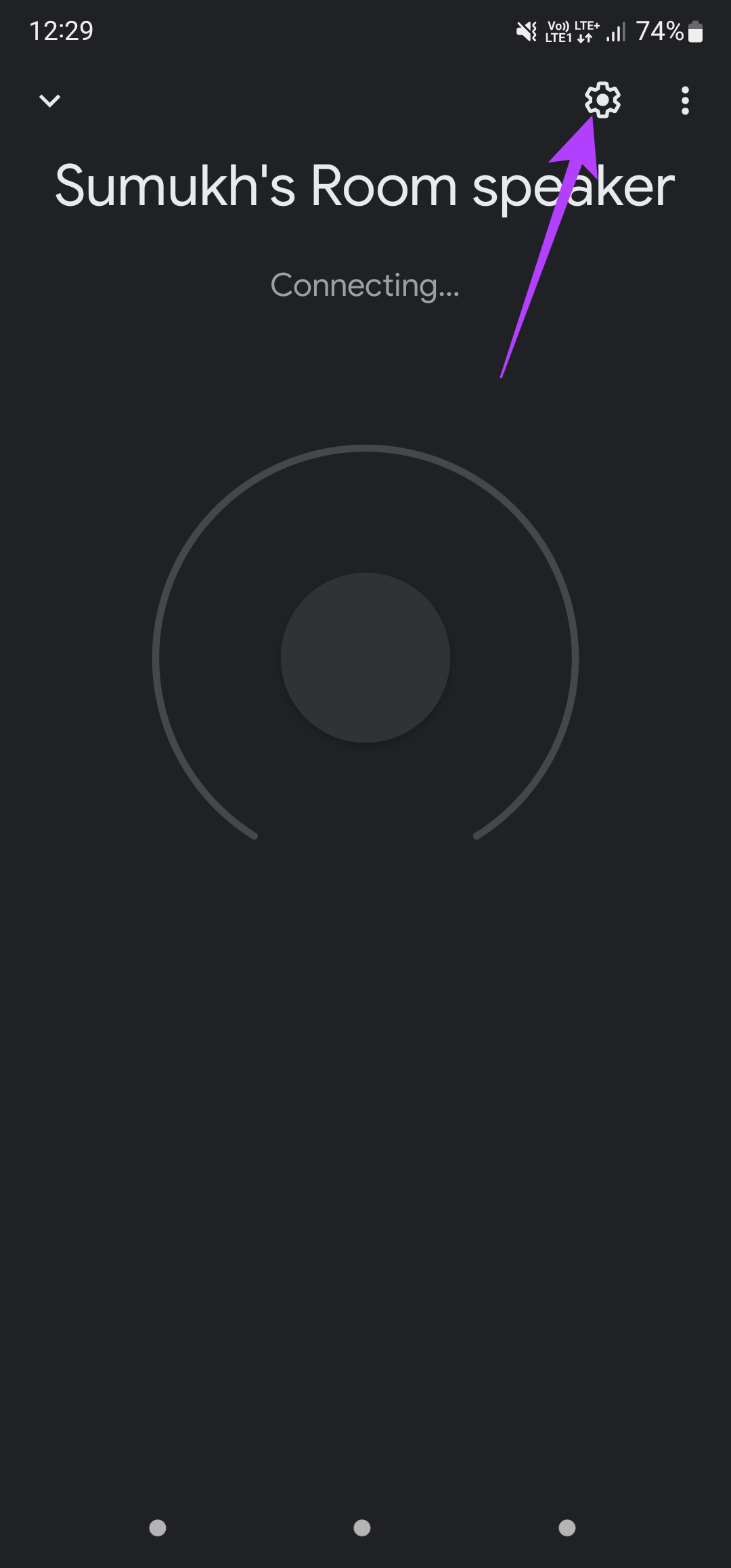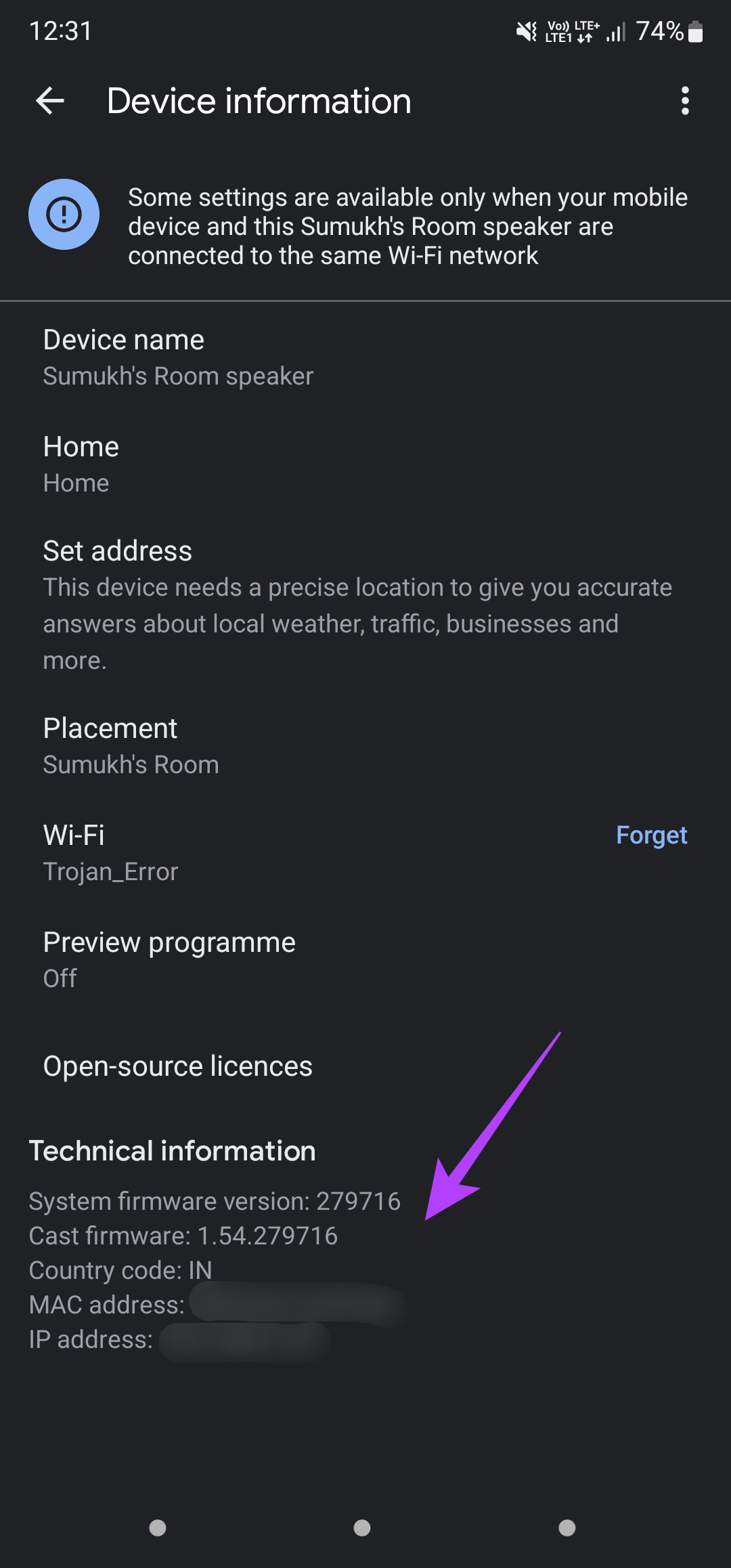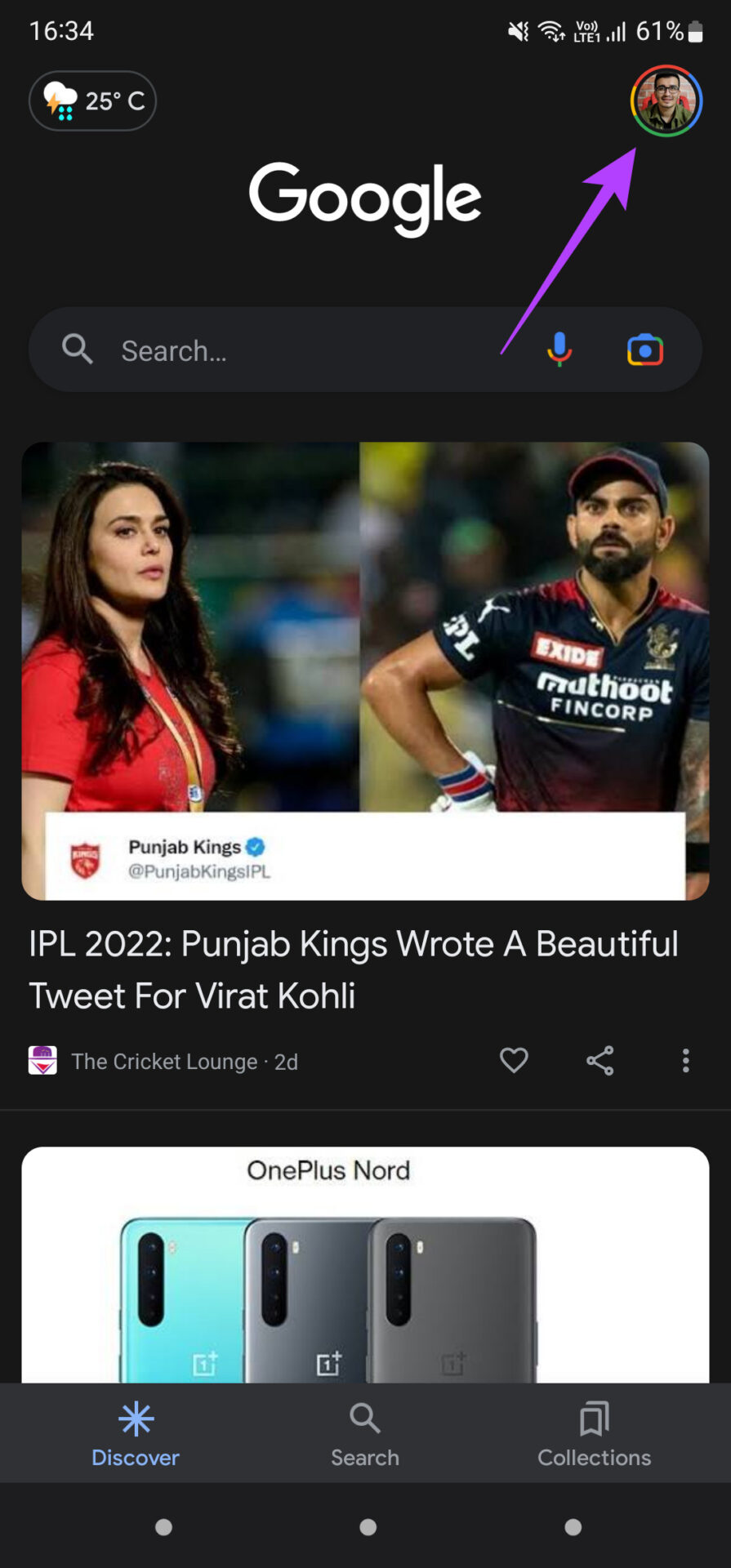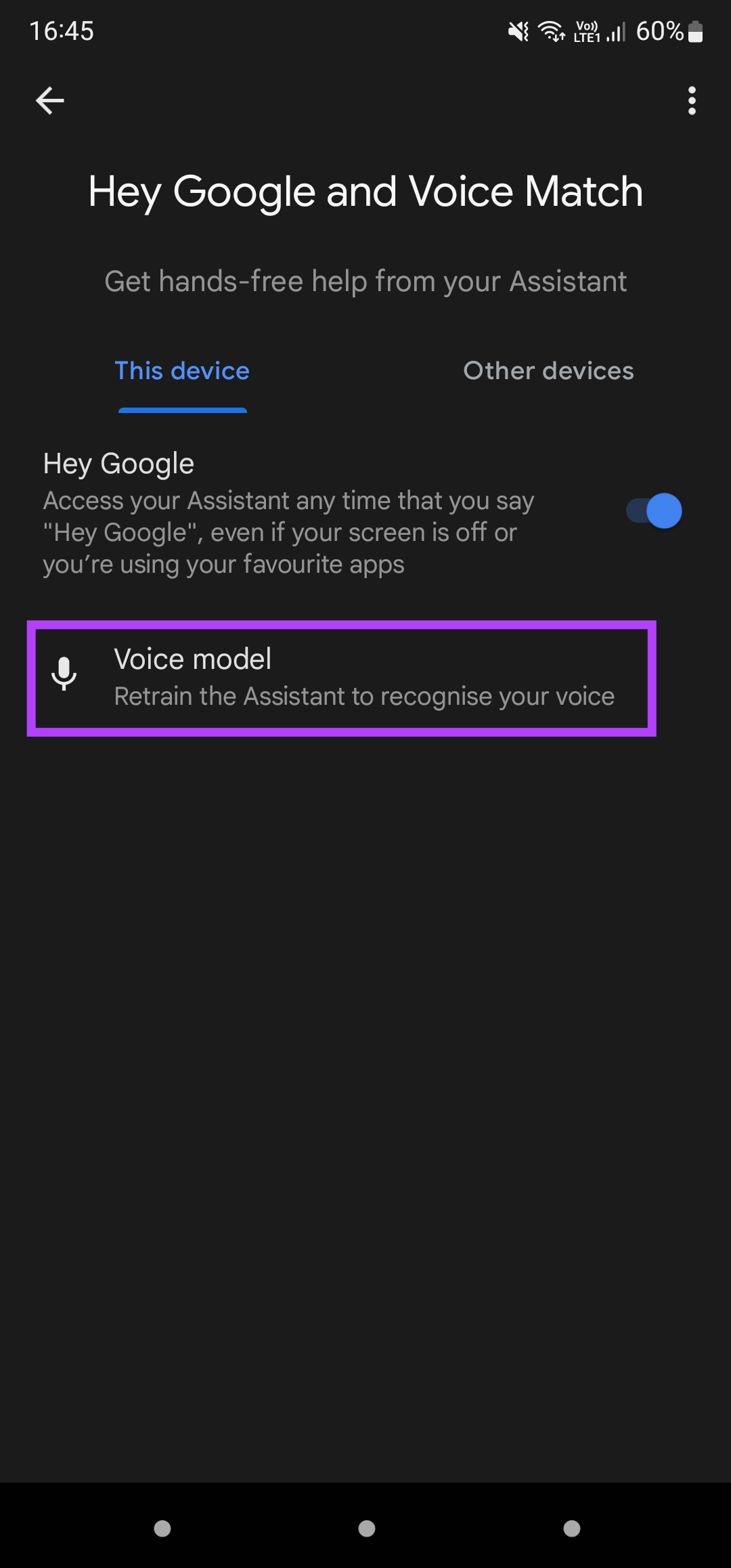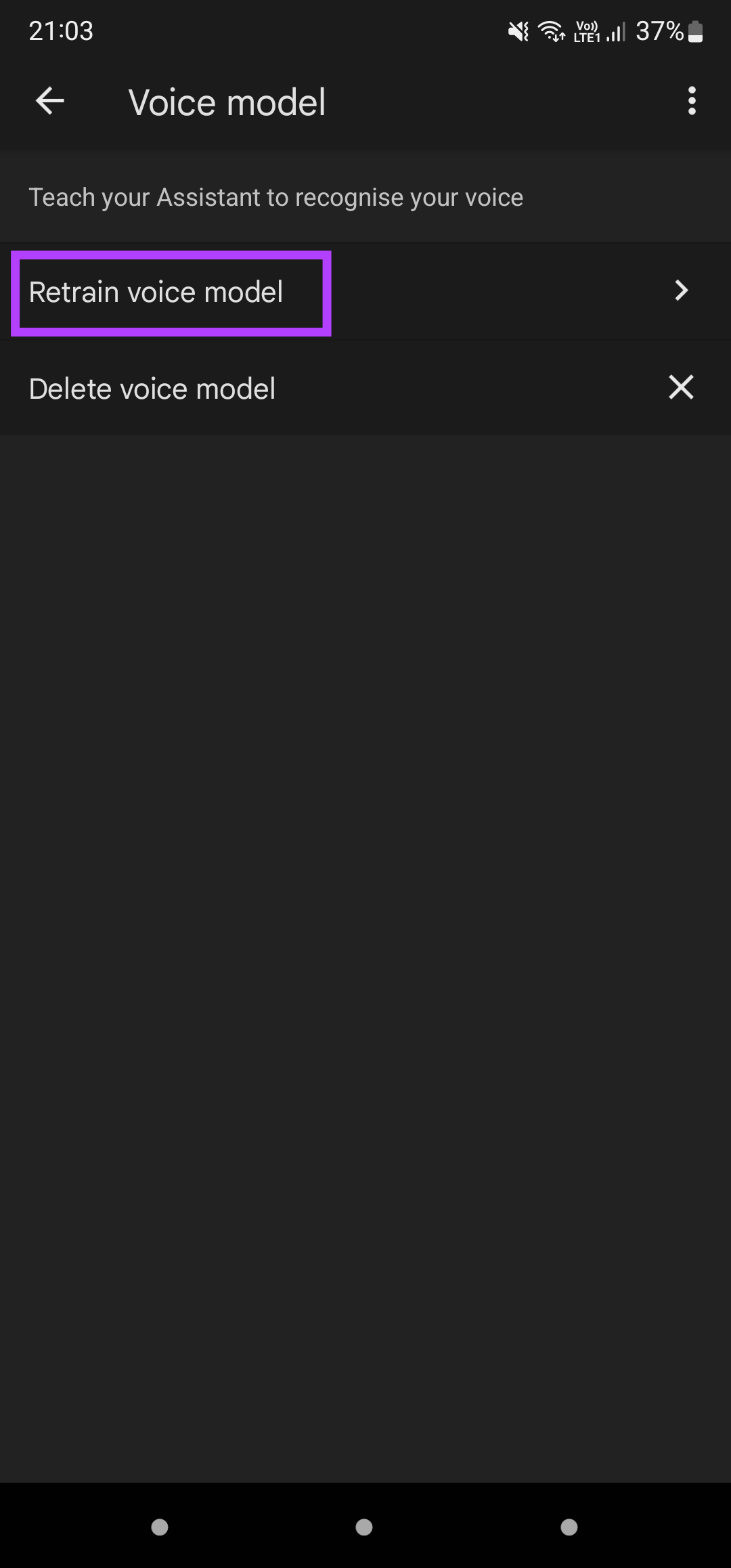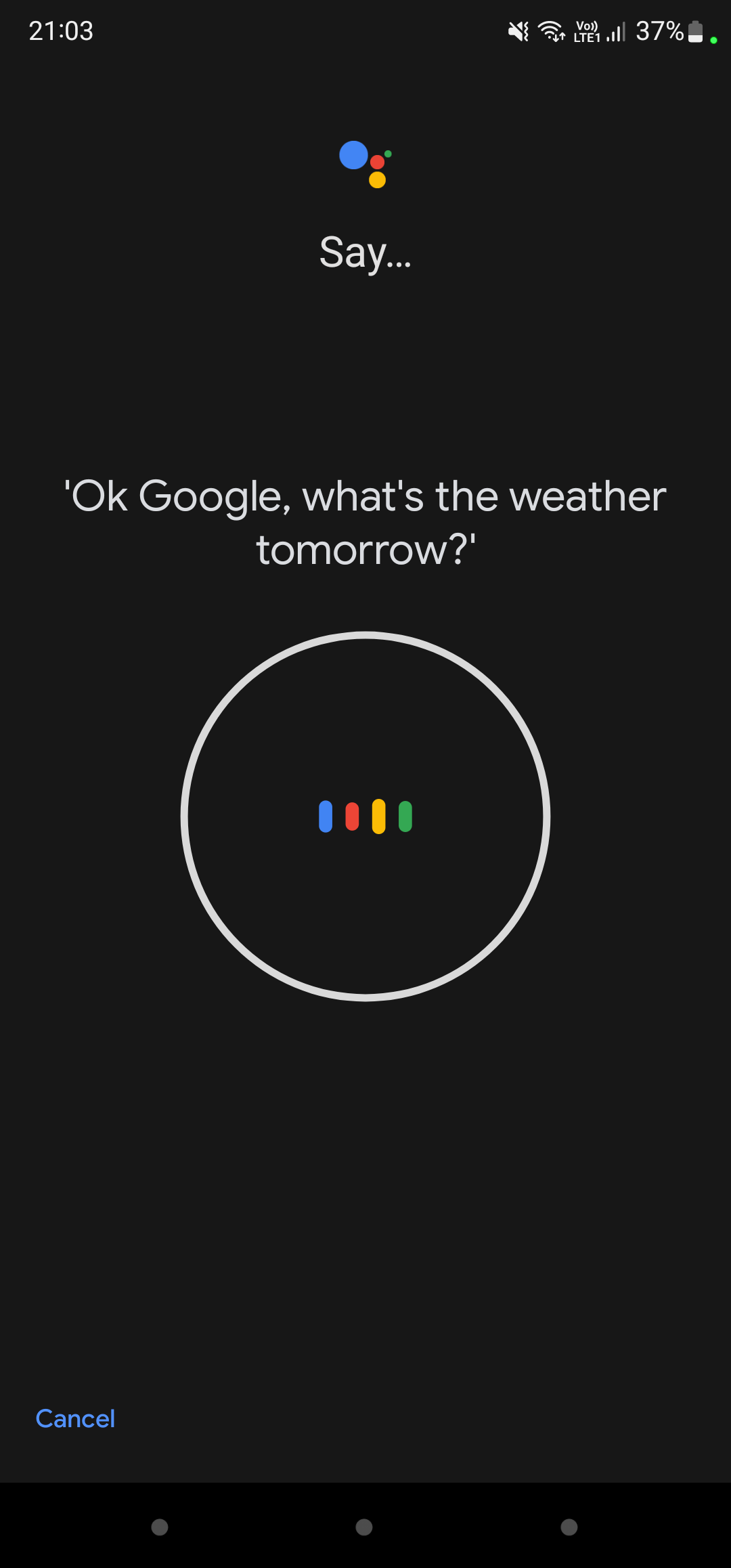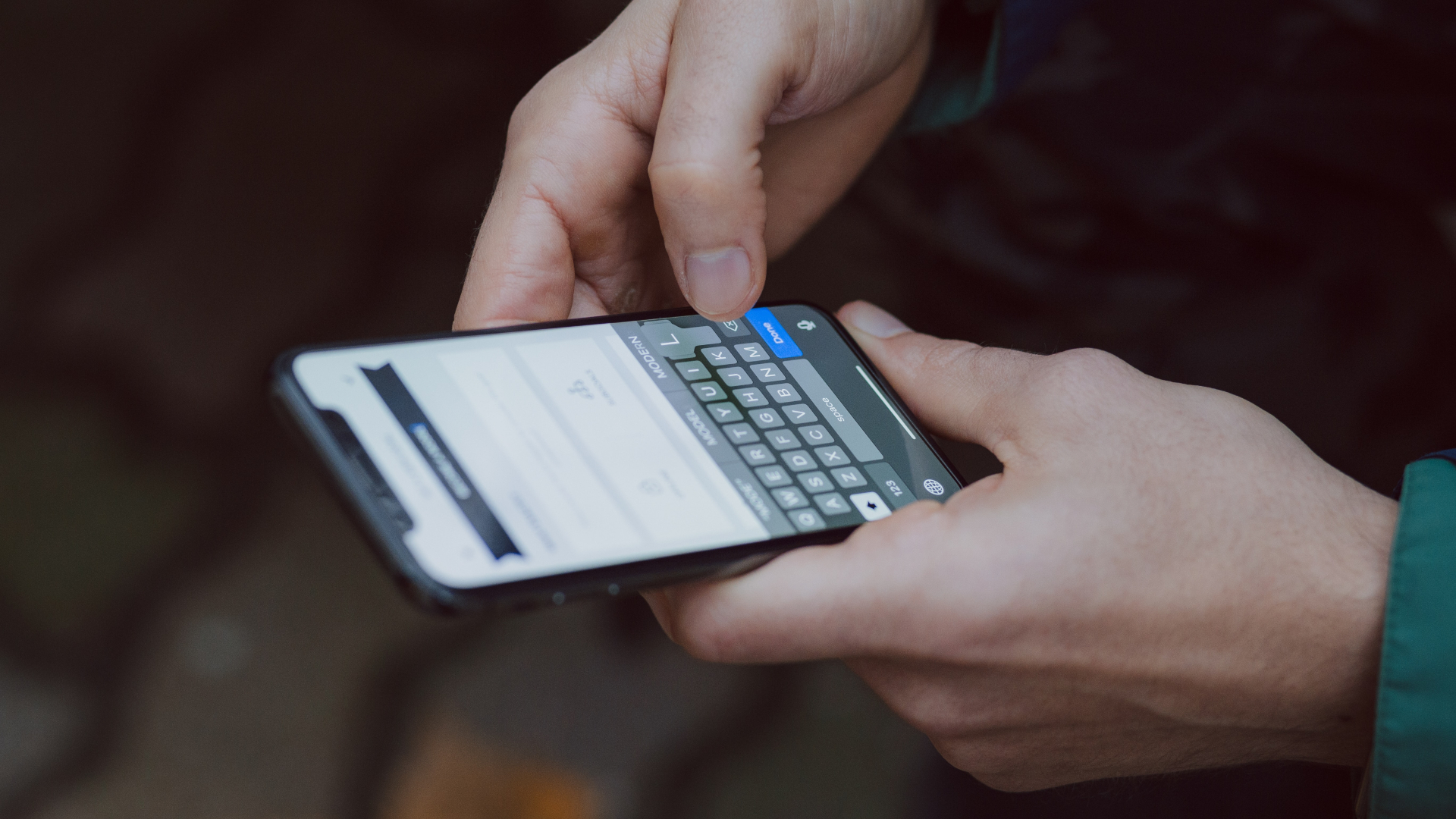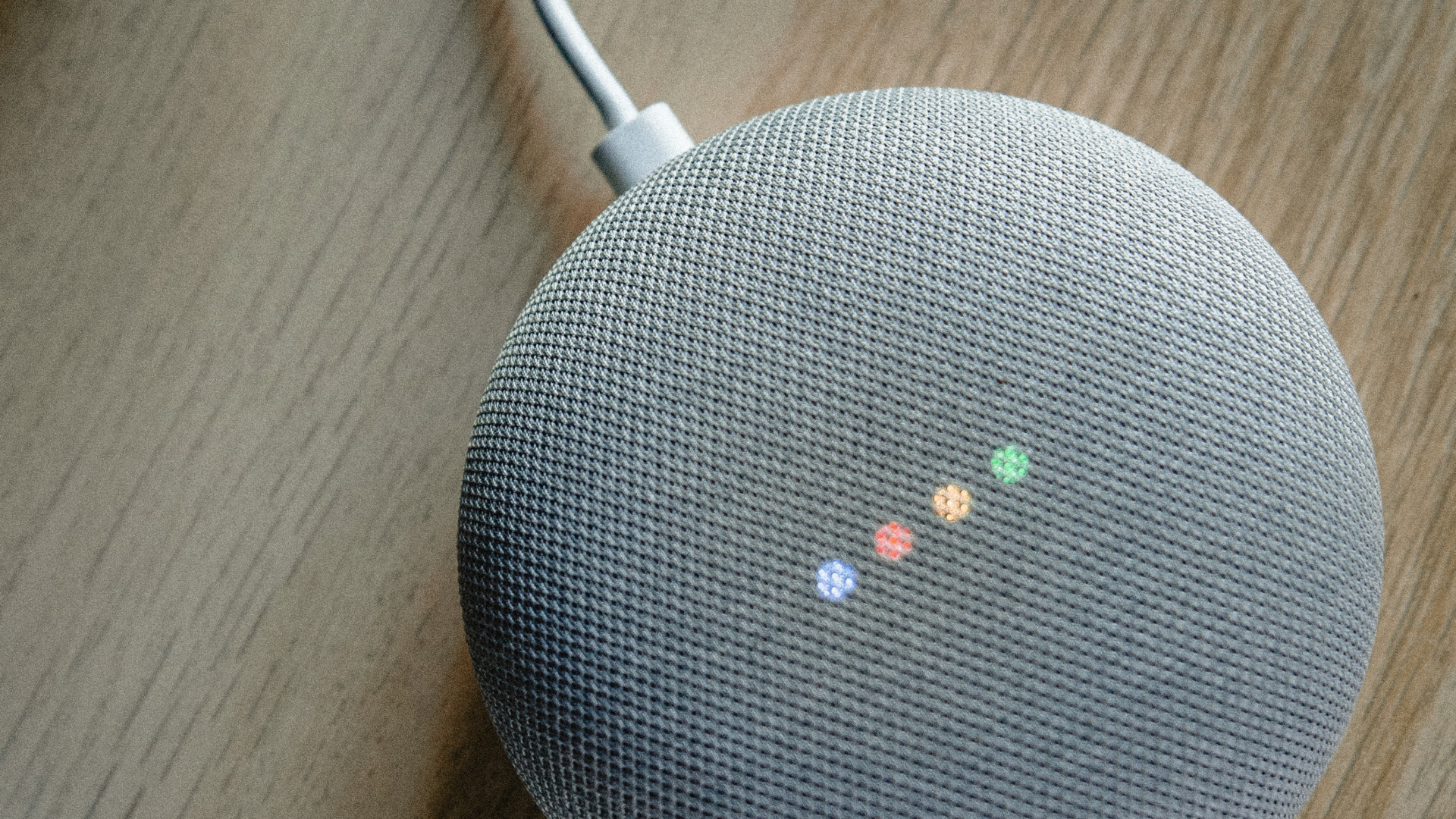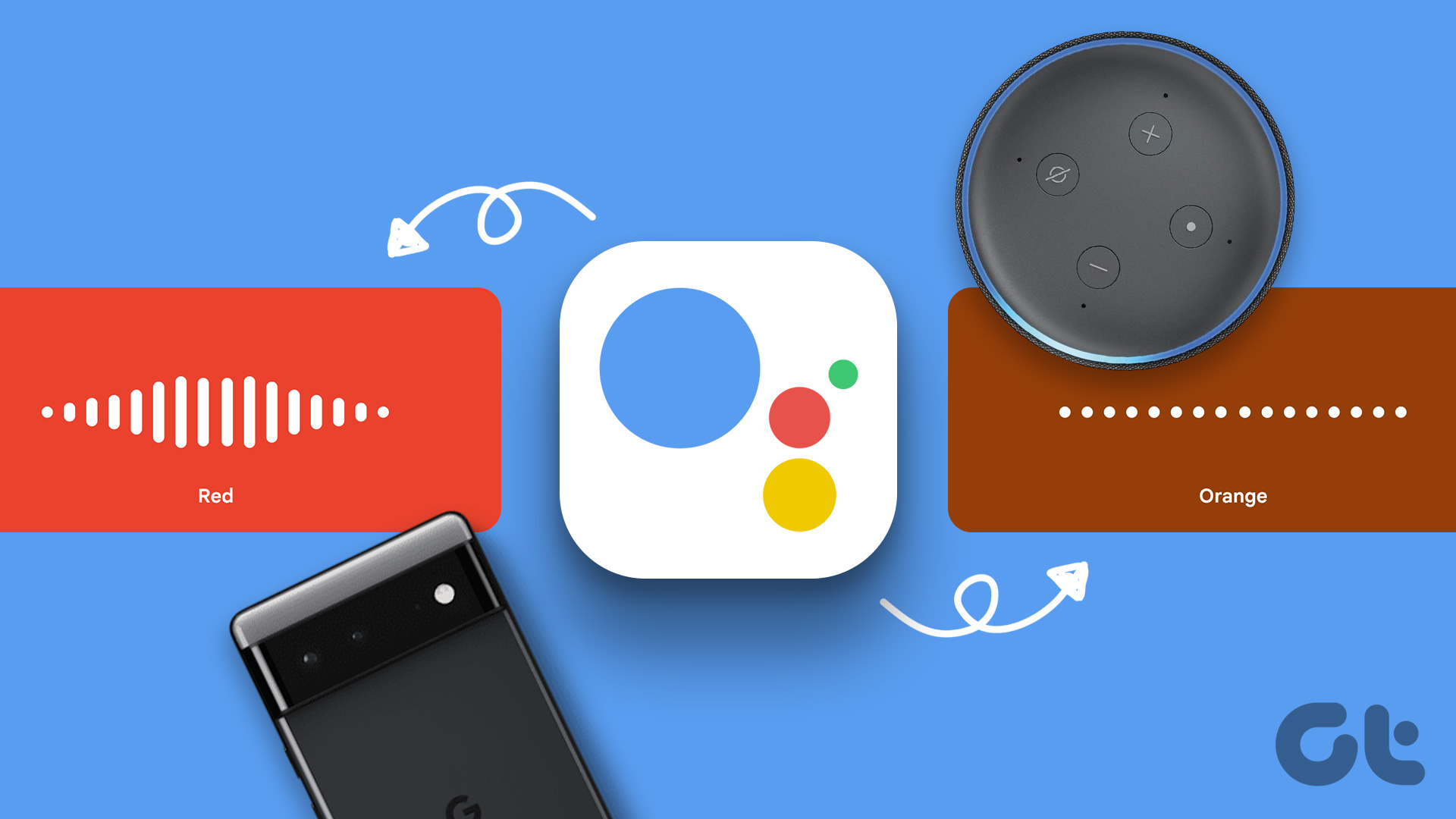This feature is known as Voice Match and it doesn’t reveal personal results for queries like your calendar events, contacts, etc., to someone else saying the same wake up command – OK Google. This is very convenient, but the feature depends on recognizing your voice as accurately as possible. If you’re having issues with it, here’s how you can fix the Google Assistant voice match not working on your phone or smart speaker.
1. Ensure the Language on Google Assistant Is the Same as Your Phone’s Language
The Voice Match fails to work when there’s a conflict between the default language of your phone and the language set on Google Assistant. Changing the language on Google Assitant to match the one set as your phone’s language should solve the problem. Here’s how to do it. Step 1: Open the Settings app on your smartphone and scroll down to select the General management option.
Step 2: The Language section at the top shows the default language that is set on your phone. Note the language set.
Step 3: Open the Google app on your smartphone. Step 4: Tap on your profile picture in the top-right corner of the screen.
Step 5: Select the Settings option.
Step 6: Now, tap on Google Assistant.
Step 7: Under Popular Settings, select Languages.
Step 8: Ensure the language you select is the same as your phone’s default language. Otherwise, tap on Add a language and select the revelant language that matches your phone’s default language.
Reboot your phone and give it a while for the new settings to sync across your devices.
2. Ensure Voice Match Is Enabled for External Devices
If voice match is working on your smartphone but fails to work on your Nest speakers or any other external device that supports Google Assistant, there’s a chance that the toggle to enable voice match on those devices is turned off. Here’s how you can turn it back on. Step 1: Open the Google app on your smartphone. Step 2: Tap on your profile picture in the top-right corner of the screen.
Step 3: Select the Settings option.
Step 4: Now, tap on Google Assistant.
Step 5: Under Popular Settings, select ‘Hey Google & Voice Match.’
Step 6: Navigate to the Other devices tab by tapping on it.
Step 7: Access the list of connected devices by choosing the location which is Home in this case.
Step 8: Tick the checkbox next to the devices you want to enable Voice Match.
Step 9: If your device isn’t listed here, go back to the previous screen and select ‘Add device with Voice Match.’
Step 10: Wait for your phone to search for nearby devices. Select the device once found and tap on Continue to set it up.
3. Update the Firmware on Your Nest Speaker and the Google Home App
An older software version may be buggy or may not have some features. This can prevent you from using features like Voice Match. Hence, updating to the latest firmware version can fix this issue. Here’s how to update your Nest device. Step 1: Open the Google Home app on your smartphone.
Step 2: Tap on the speaker or device you want to update.
Step 3: Use the gear icon in the top-right corner to access additional settings of the device.
Step 4: Select the Device information option.
Step 5: Under Technical Information, you will see the Cast firmware version listed. Check Google’s support page for the latest firmware version depending on your device.
If your Nest speaker doesn’t run the latest firmware, restart it, and open the Google Home app to connect to it. After it connects, you’ll see a notification for an update ready to install. Alternatively, you can also update your Google Home app to the latest version for the best results.
4. Use a Compatible Language
Voice Match is only available to users in select languages. So, if you’re using an unsupported language, Voice Match will not give you personalized results. You can look at Google’s list of supported languages and choose the one that your device supports to use Voice Match.
5. Retrain Your Voice Model
When you set up Voice Match for the first time, the interface will ask you to train your voice model so that Google Assistant recognizes it easily. While setting this up, if there was noise in the background or someone else speaking, it could have interfered with the recognition algorithm. To fix this, you can retrain your voice model on Google Assistant. Here’s how. Step 1: Open the Google app on your smartphone. Step 2: Tap on your profile picture in the top-right corner of the screen.
Step 3: Select the Settings option.
Step 4: Now, tap on Google Assistant.
Step 5: Under Popular Settings, select ‘Hey Google & Voice Match.’
Step 6: Tap on the Voice model option to retrain the assistant to recognize your voice.
Step 7: Select Retrain voice model.
Follow the instructions on the screen to complete the retraining process.
Access Personal Results on Google Assistant With Voice Match
By setting up Voice Match on either your phone or a Nest speaker/display, you can access your data with your voice and even place calls or send messages just with the help of a few instructions. These steps should help you fix the issue if Voice Match isn’t working as expected on your device. The above article may contain affiliate links which help support Guiding Tech. However, it does not affect our editorial integrity. The content remains unbiased and authentic.