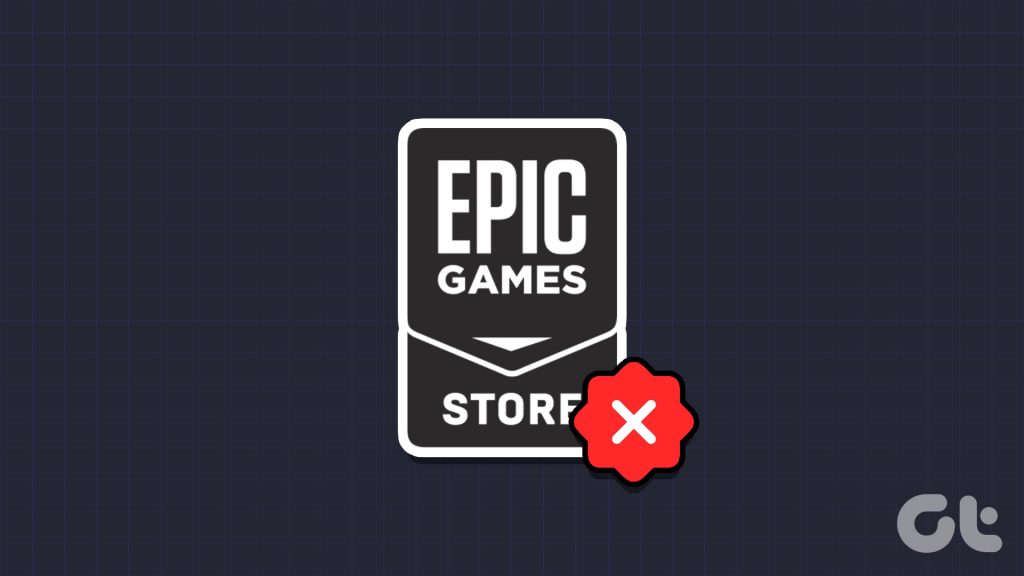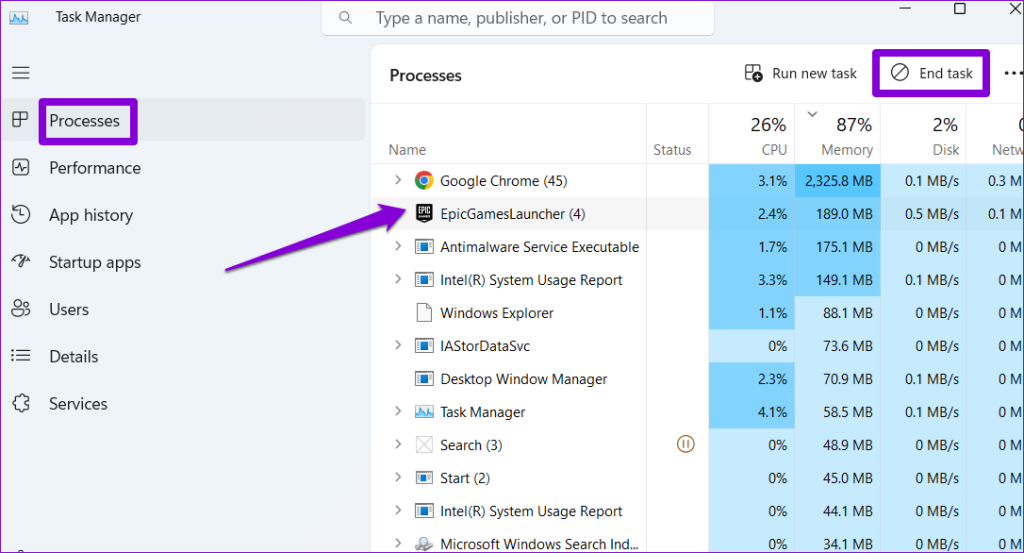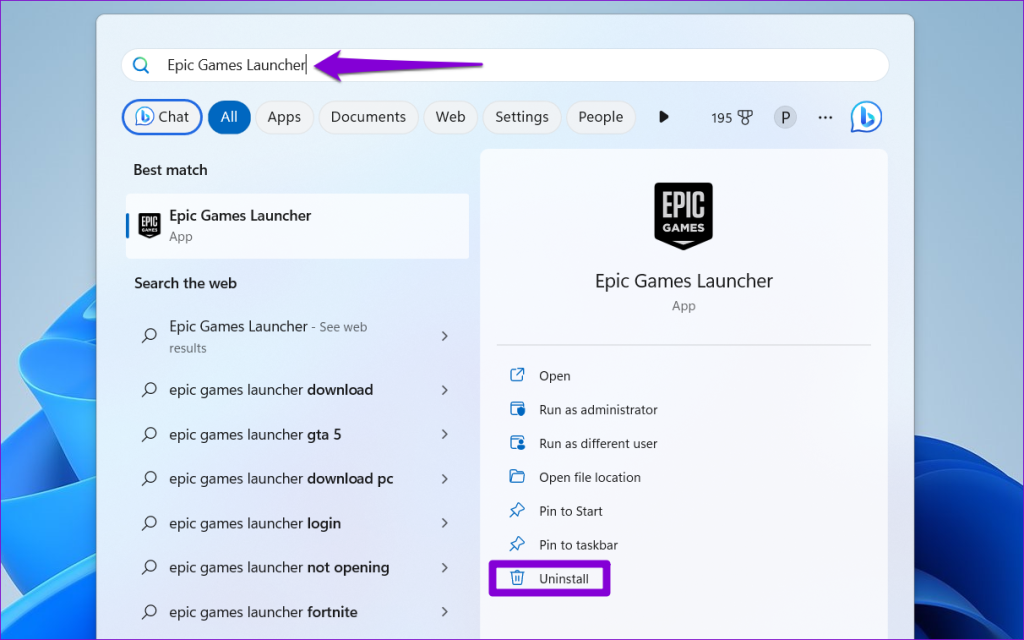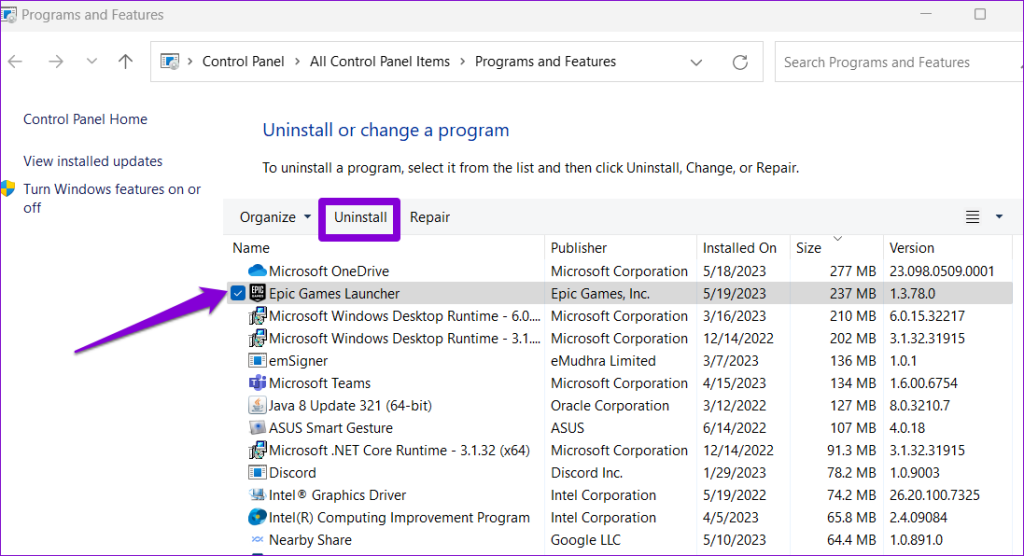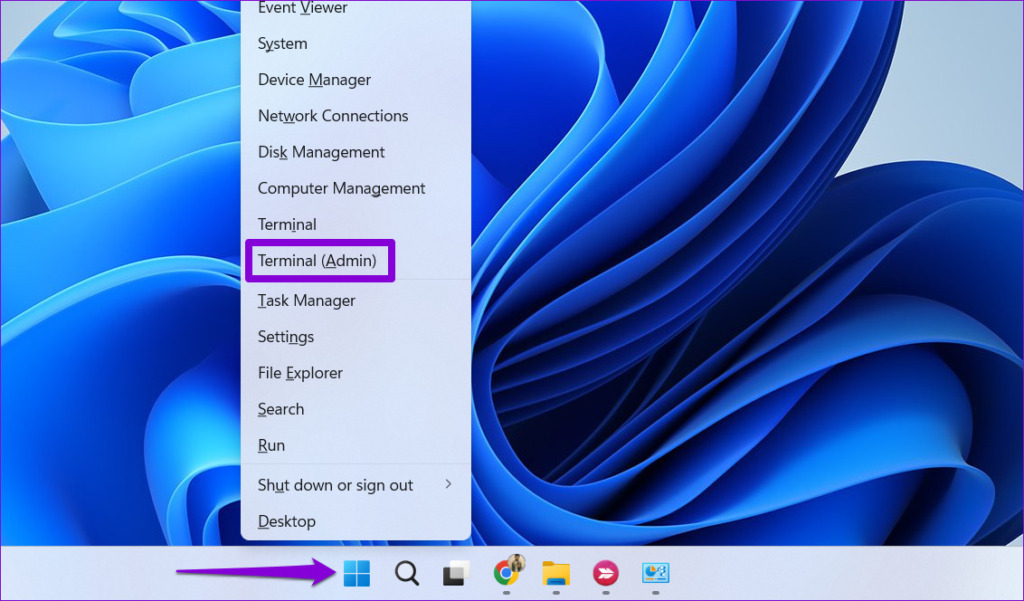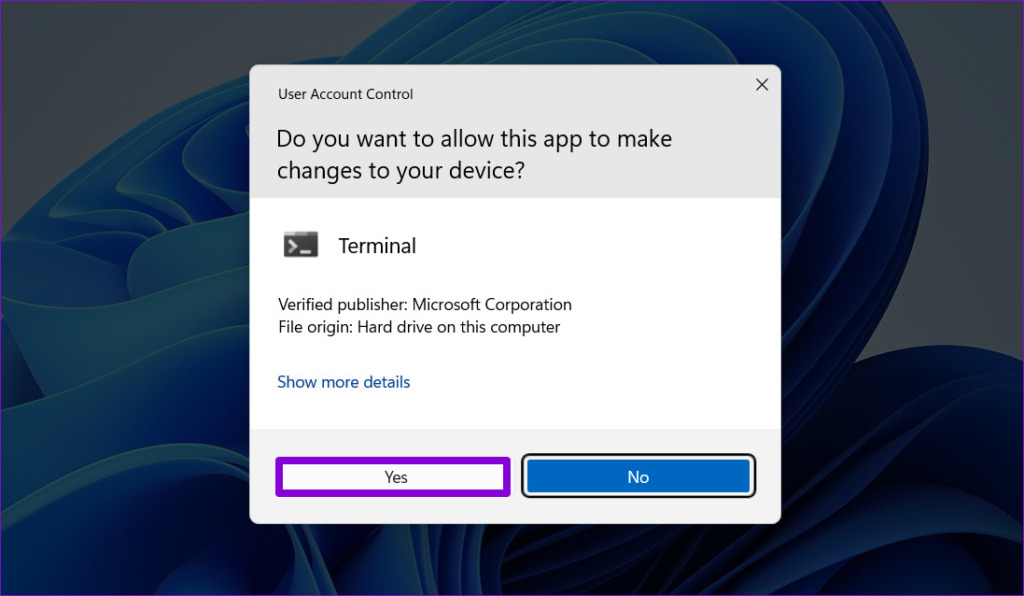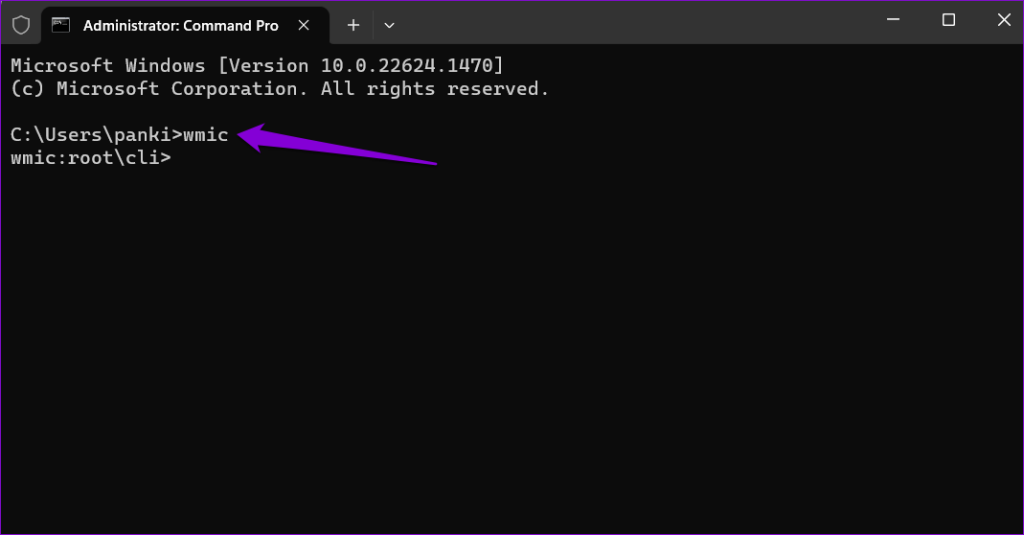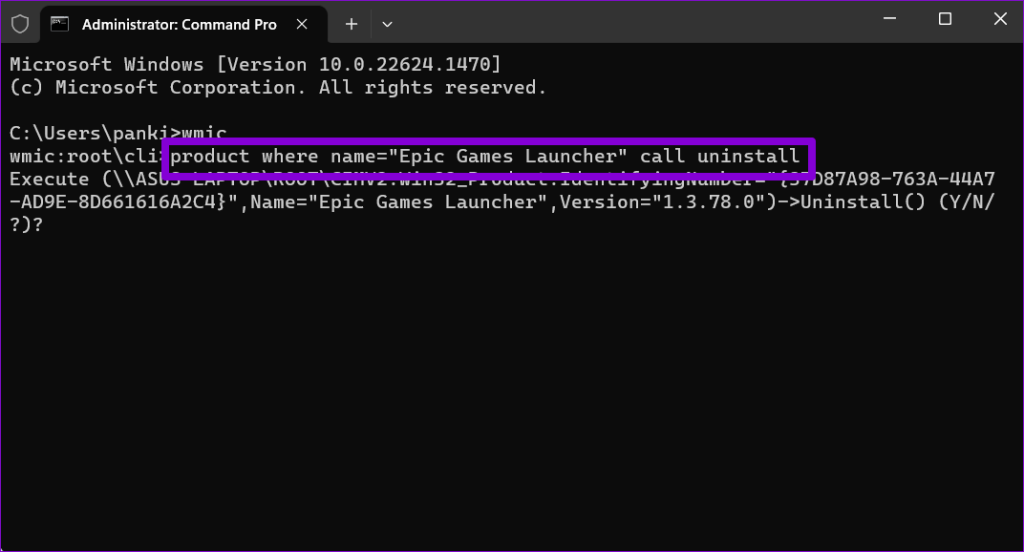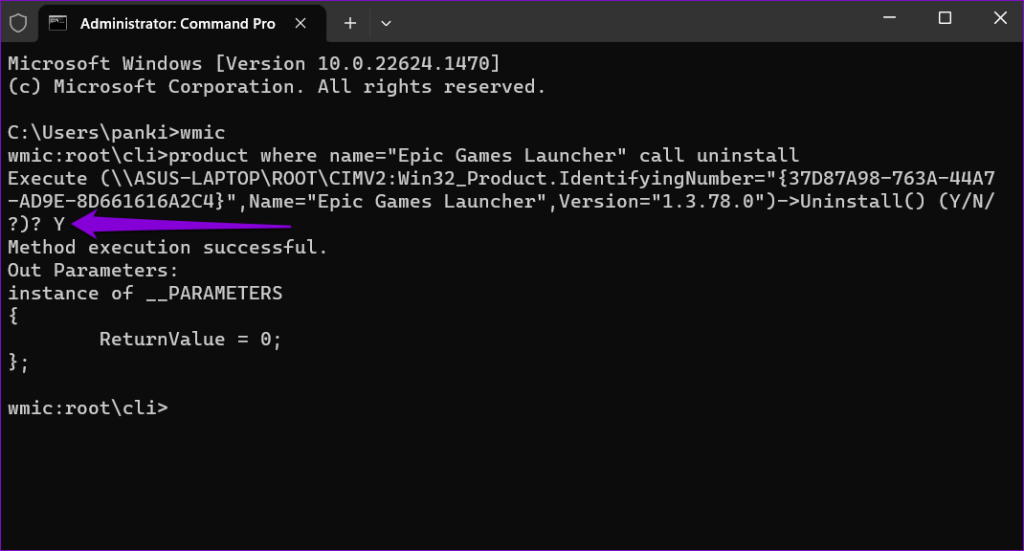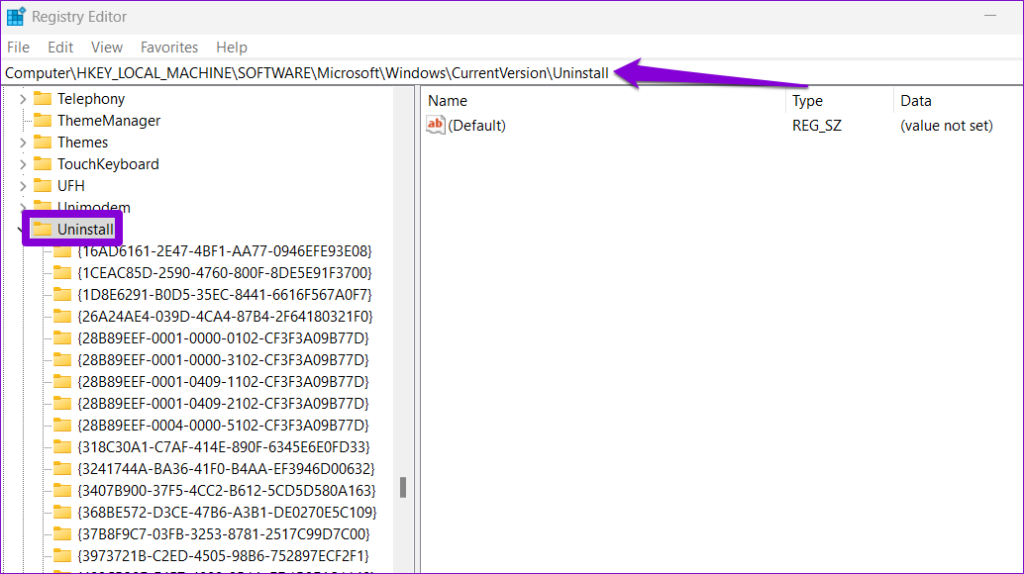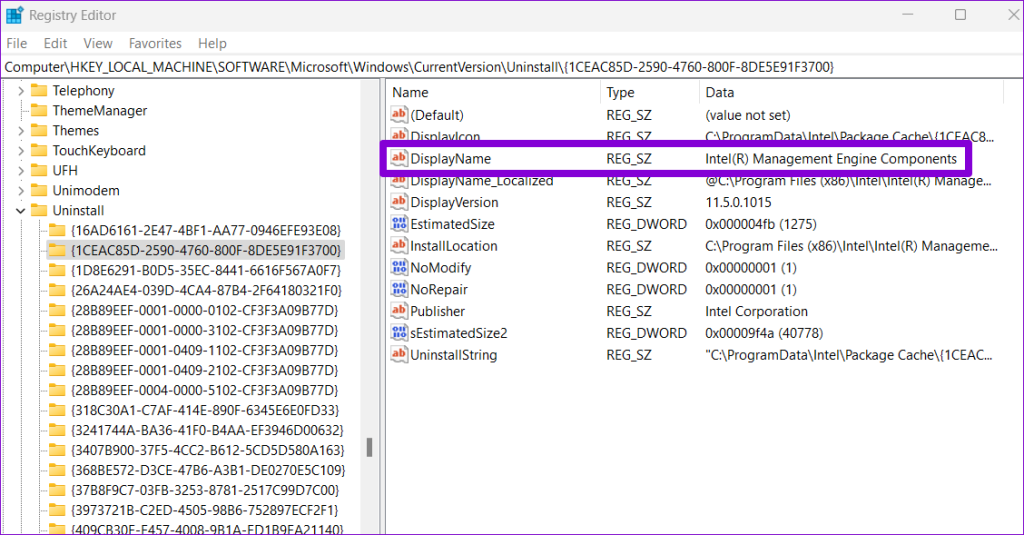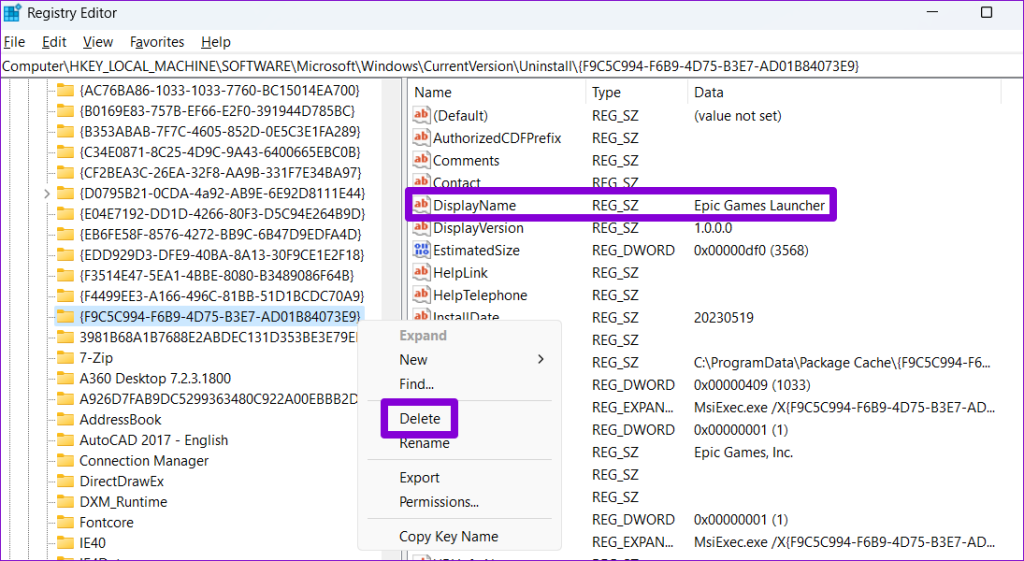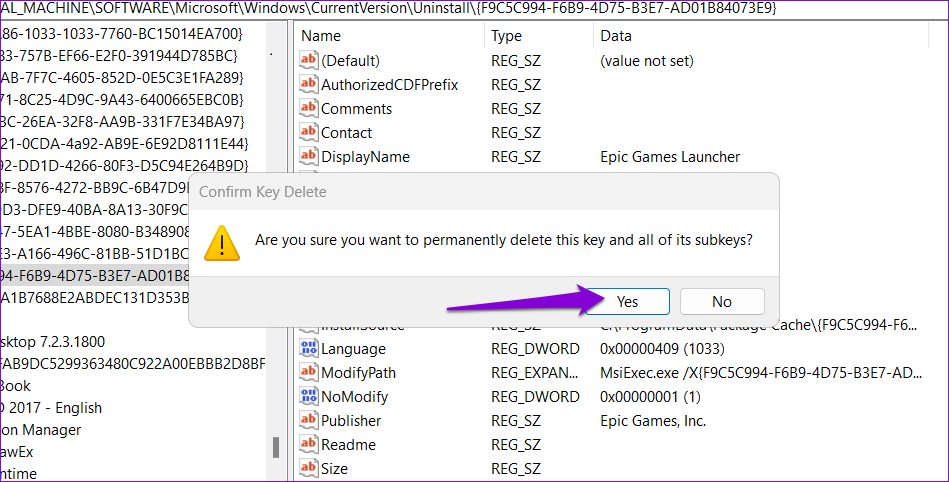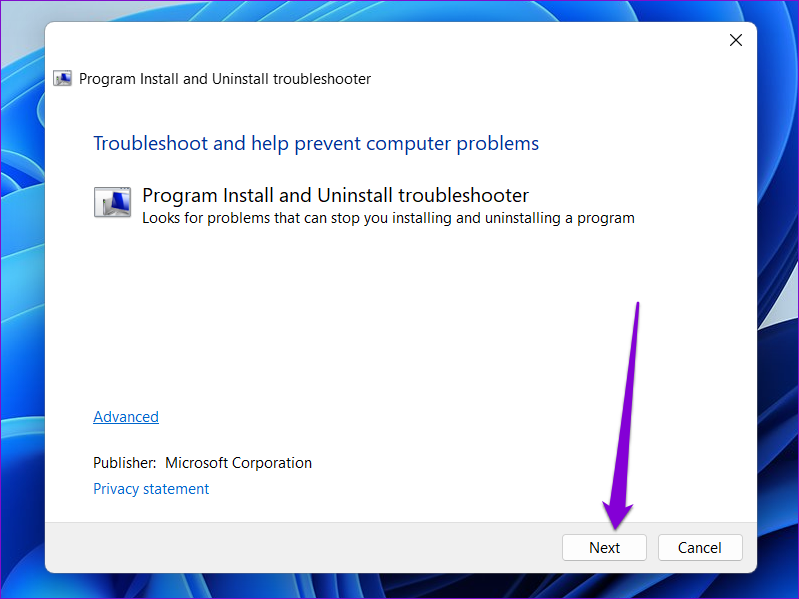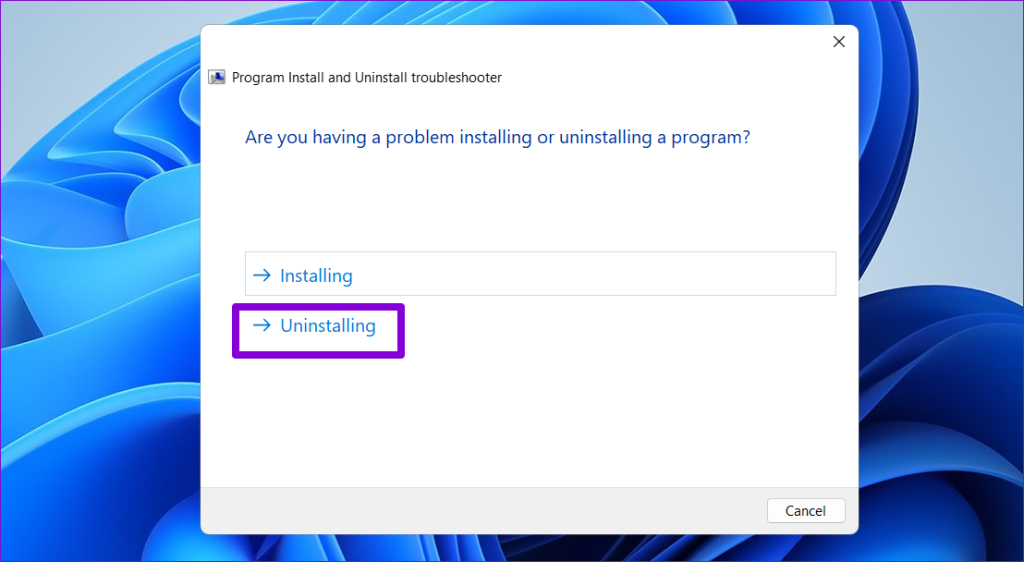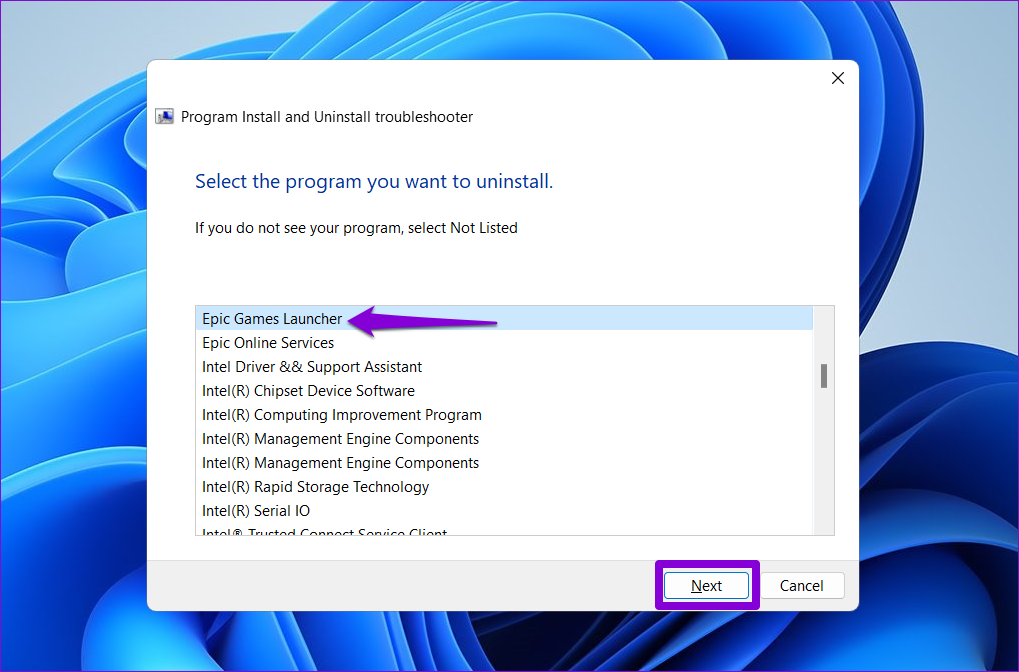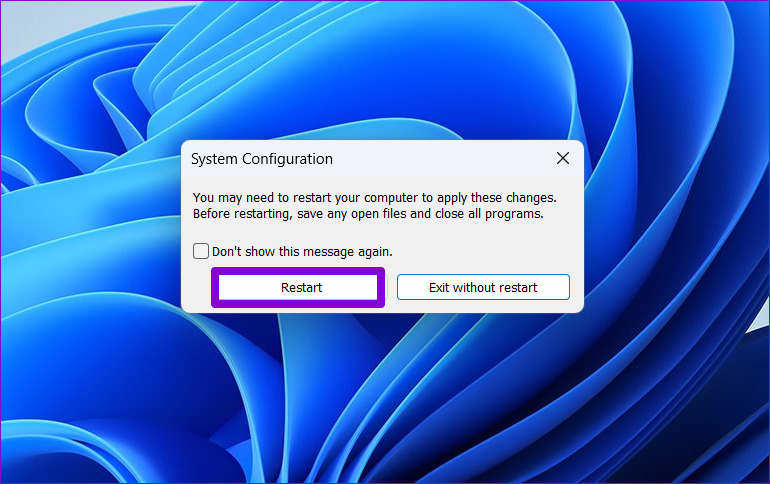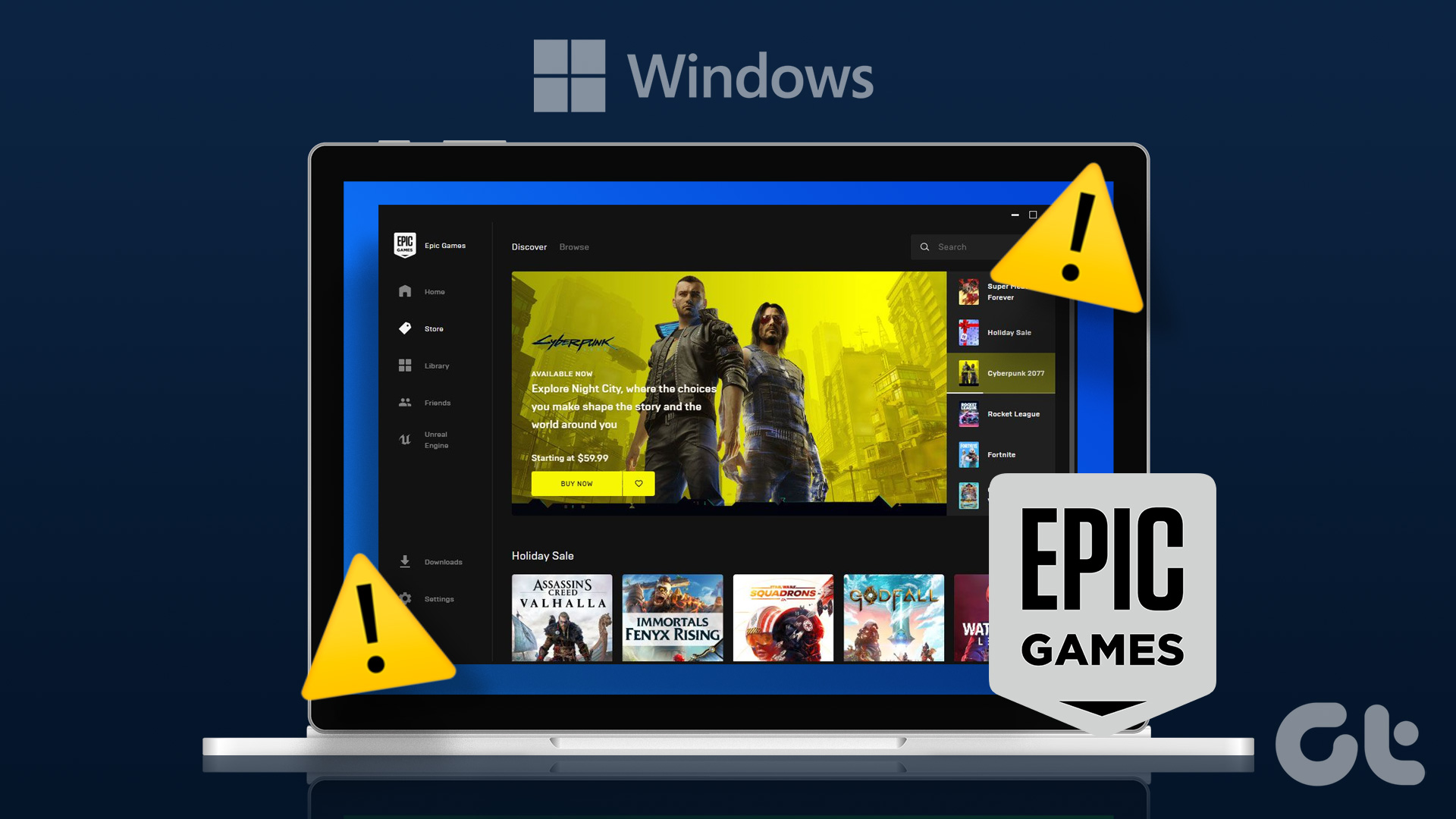Although Windows makes it easy to uninstall apps or programs you no longer use, there can be times when the process does not go as expected. If you can’t uninstall the Epic Games Launcher or Epic Online Services from your PC, we have listed some potential solutions that will help.
1. Close the Epic Games Launcher Using Task Manager
Windows may have trouble uninstalling a program if it is actively running in the background. If that’s the case, you may see an error message that reads, ‘Epic Games Launcher is currently running.’ To avoid this, you’ll need to stop the Epic Games Launcher from running in the background by following the steps below. Step 1: Press Ctrl + Shift + Esc keyboard shortcut to open the Task Manager. Step 2: In the Processes tab, select EpicGamesLauncher and click the End task button at the top. After this, try to uninstall the Epic Games Launcher one more time using these steps: Step 1: Press the Windows + S keyboard shortcut to access the search menu. Type Epic Games Launcher in the text box and select the Uninstall option. Step 2: In the Programs and Features window, select the Epic Games Launcher from the list and click the Uninstall option at the top.
2. Uninstall the Epic Games Launcher Using Command Prompt
On Windows, there are several ways to uninstall apps and programs. So, if the Epic Games Launcher doesn’t uninstall using the Settings app or Control Panel, try using the Command Prompt instead. Step 1: Right-click on the Start icon and select Terminal (Admin) from the list. Step 2: Select Yes when the User Account Control (UAC) prompt appears. Step 3: In the console, type wmic and press Enter. Step 4: Paste the following command and press Enter to uninstall the Epic Games Launcher. Step 5: Type Y and press Enter to confirm. You will see the ‘Method execution successful’ message once the removal process is complete.
3. Remove the Epic Games Launcher From Windows Registry
Another reason why you may have trouble uninstalling programs like Epic Games Launcher is due to corrupt entries in the registry. You can try deleting any registry files associated with the Epic Games Launcher manually to see if that helps. Since registry files carry important settings for Windows and its apps, it’s a good idea to back up all the registry files before proceeding. Step 1: Press the Windows + R keyboard shortcut to open the Run dialog box. Type in regedit and press Enter. Step 2: Select Yes when the User Account Control (UAC) prompt appears. Step 3: In the Registry Editor window, paste the following path in the address bar at the top and press Enter to quickly navigate to the Uninstall key. Step 4: Under the Uninstall key, you will find several subkeys with random numbers and letters. Each subkeys corresponds to an app or program installed on your system. Select each key and check the value next to the DisplayName string in the right pane. Step 5: After you find the key associated with the Epic Games Launcher, right-click on it and select Delete. Step 6: Select Yes to confirm.
4. Run the Program Install and Uninstall Troubleshooter
Microsoft offers a Program Install and Uninstall troubleshooter that can be helpful in such situations. It can automatically identify and fix any issues that may have been preventing you from uninstalling the Epic Games Launcher from your Windows PC. Here’s how you can use it. Step 1: Download the Program Install and Uninstall Troubleshooter from Microsoft’s website. Get the Program Install and Uninstall Troubleshooter Step 2: Double-click on the troubleshooter file to run it. Step 3: Select Yes when the User Account Control (UAC) prompt appears. Step 4: Click on Next. Step 5: Select the Uninstalling option. Step 6: Select Epic Games Launcher from the list and click Next. Step 7: Choose the ‘Yes, try uninstall’ option to continue. Wait for some time, and the troubleshooter will remove the Epic Games Launcher from your PC.
5. Uninstall the Epic Games Launcher in Safe Mode
If you still can’t uninstall Epic Games Launcher at this point, one of the background processes may be interfering with Windows and causing problems. To avoid this, try uninstalling the program in Safe Mode. To boot Windows into Safe Mode: Step 1: Press the Windows + R keyboard shortcut to open the Run dialog box. Type msconfig in the text field and click OK. Step 2: Switch to the Boot tab and tick the checkbox that reads Safe boot. Step 3: Click Apply and then OK. Step 4: Select the Restart option to boot your PC into Safe Mode. After your PC boots into Safe Mode, uninstall the Epic Games Launcher via the Settings app or Control Panel. Once removed, open the System Configuration tool again, uncheck the Safe boot option, and restart your PC to exit Safe Mode.
Uninstall Your Troubles
It can be frustrating when an app or program refuses to leave your computer. Hopefully, one of the above tips has helped you uninstall Epic Games Launcher from your Windows computer, and you are at peace. As always, let us know which method worked for you in the comments below. The above article may contain affiliate links which help support Guiding Tech. However, it does not affect our editorial integrity. The content remains unbiased and authentic.