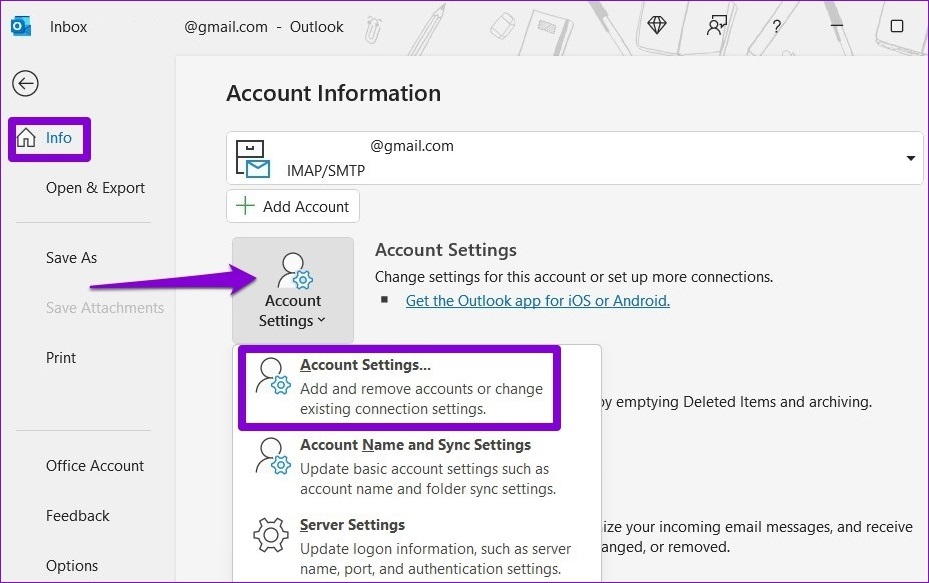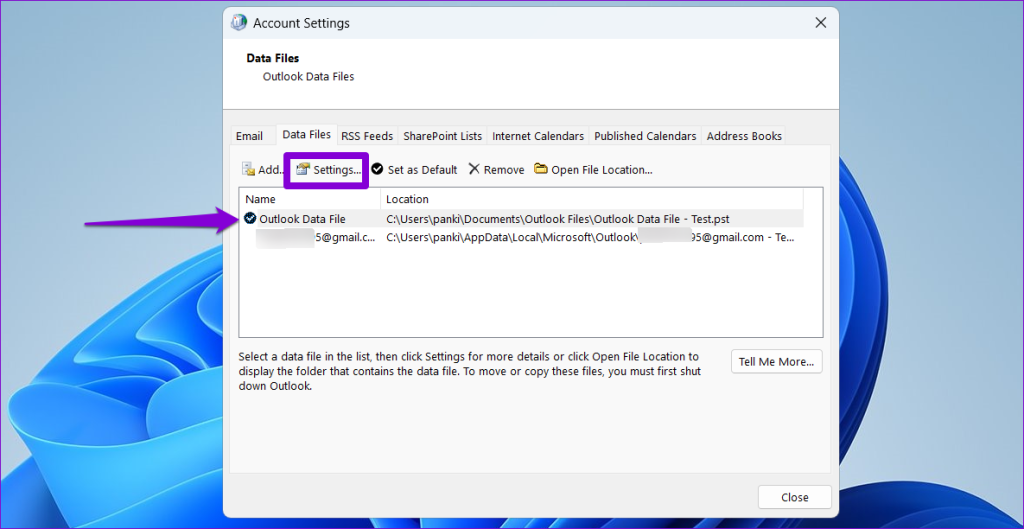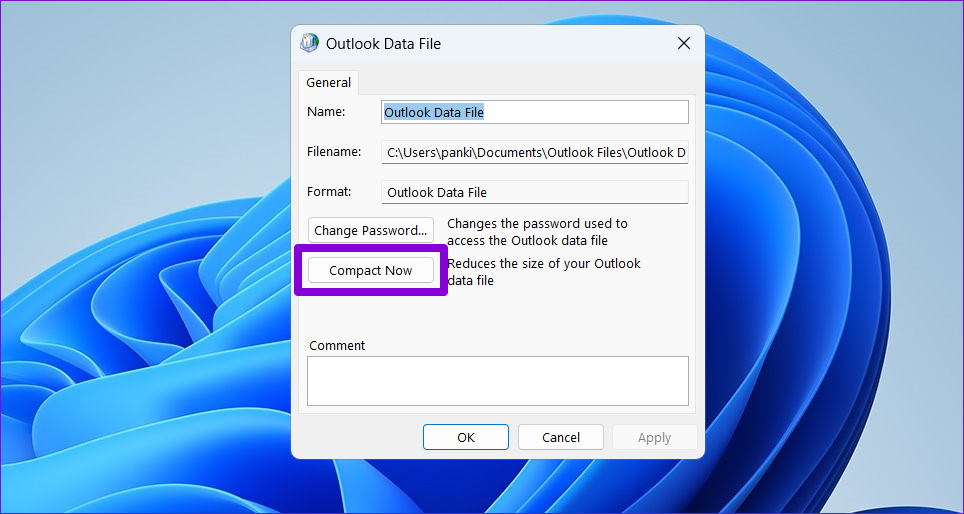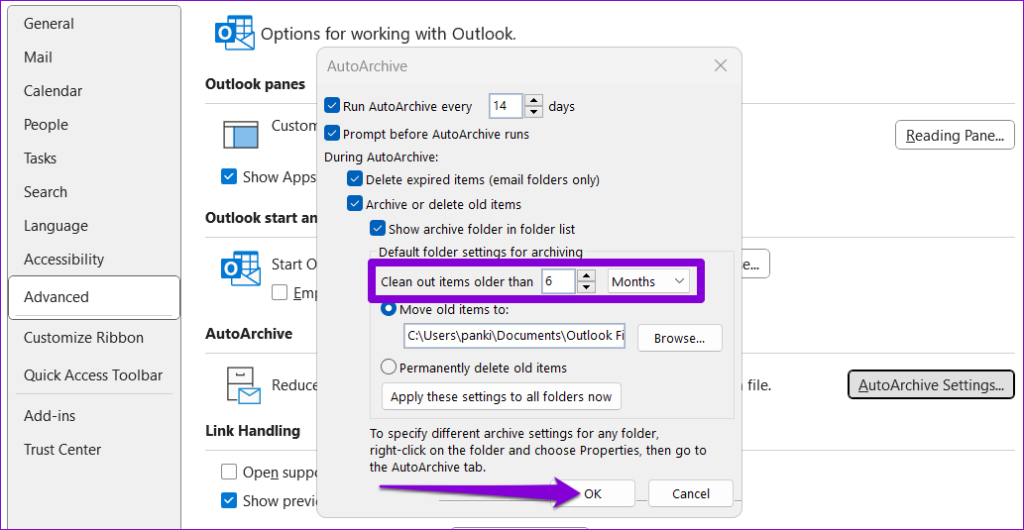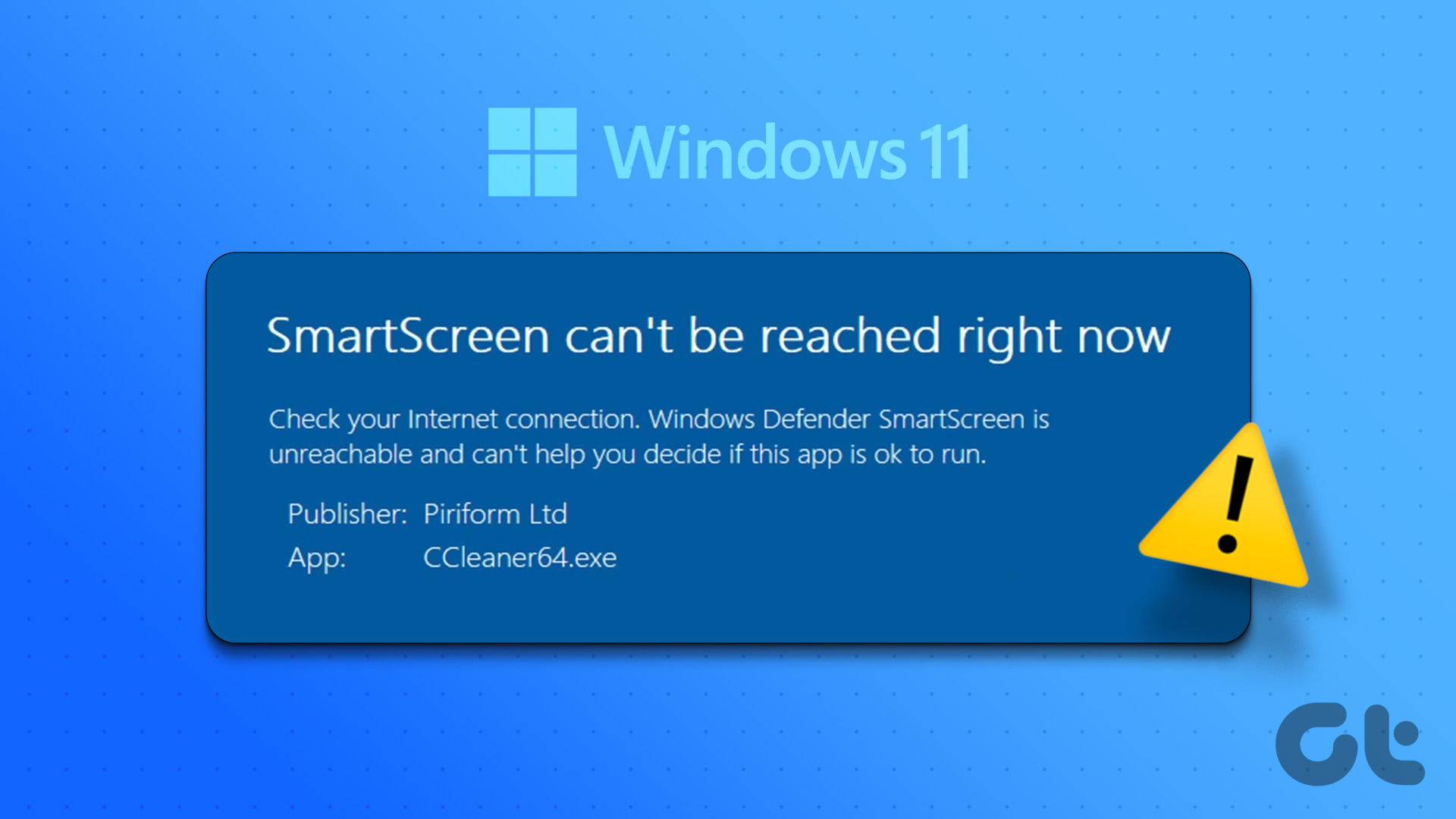Fortunately, it’s possible to fix this error by reducing the size of the Microsoft Outlook data file. Another option is to raise the maximum file size limit for Outlook PST using the Registry Editor. In this post, we’ll walk you through all the possible ways to fix the ‘Outlook data file has reached the maximum size’ error.
1. Compact the Microsoft Outlook Data File
Compacting your Outlook data file on Windows is the most effective way to fix the ‘Outlook data file has reached the maximum size’ error. That will remove unused space and purge redundant information from the data file, effectively reducing its size. Here’s how you can go about it. Step 1: Open the Outlook app on your PC and click the File menu at the top-left corner. Step 2: In the Info tab, click on Account Settings and select Account Settings from the resulting menu. Step 3: Under the Data Files tab, select Outlook Data File and click on Settings. Step 4: Click the Compact Now button. Wait for Outlook to reduce the size of the data file and then check if the error still appears.
2. Clean Up Old Outlook Items
Archiving old mail items in Outlook is another way to reduce the size of your Outlook data file. This will move your old emails to a separate PST file while still keeping them accessible. Step 1: Open the Outlook app on your Windows PC. Step 2: Click the File menu at the top-left corner. Step 3: In the Info tab, click on Tools and select ‘Clean Up Old Items.’ Step 4: In the Archive window, choose the ‘Archive this folder and all subfolders’ option and select your email account. Step 5: Click the drop-down menu next to ‘Archive items older than’ and select your preferred date. Then, click OK. After Outlook archives your old emails, the error will not appear again.
3. Enable AutoArchiving in Outlook
Although manually archiving old mail items in Outlook does not take long, you can also automate this process by enabling the AutoArchiving feature. This will allow Outlook to automatically archive older items, preventing the PST file from approaching its maximum size limit. To set up AutoArchiving in Outlook, use these steps: Step 1: Open the Outlook app on your PC and click the File menu at the top-left corner. Step 2: Select Options from the left sidebar. Step 3: In the Outlook Options window, switch to the Advanced tab and click the AutoArchive Settings button. Step 4: Tick the ‘Run AutoArchive every’ checkbox and specify the number of days after which the AutoArchive feature will run. Step 5: Use the checkboxes to specify how Outlook needs to handle old items during AutoArchive. Step 6: Enter the age of the items you want to archive and then click OK.
4. Save Attachments in a Different Folder
If you frequently exchange emails with large attachments, it can increase the size of your Outlook PST file and trigger the ‘Outlook data file has reached the maximum size’ error on Windows. To fix this, you will need to identify emails with large attachments in Outlook and save those attachments in a separate folder. Here are the steps for the same. Step 1: Open the Outlook app, click the filter option, and select Size under Arranged by. Step 2: Open any email under the Huge or Very Large section. Right-click on your attachment and select Save All Attachments. Step 3: Click OK and save the attachments in your preferred folder. Step 4: Right-click on your attachment and select Remove Attachment. Step 5: Select Remove Attachment again to confirm. You can repeat the above steps for more emails in order to reduce the size of the Outlook data file.
5. Increase the PST File Size Limit Using the Registry Editor
Reducing the size of the Outlook data file may not be feasible for you if you regularly receive large files via email or engage in extensive email communication. Fortunately, it’s possible to increase the Outlook PST file size limit by editing registry files. Since editing registry files is somewhat tricky, it’s a good idea to either back up all the registry files or create a restore point before proceeding. Step 1: Press the Windows + R keyboard shortcut to open the Run dialog box. Type regedit in the box and press Enter. Step 2: Select Yes when the User Account Control (UAC) prompt appears. Step 3: Paste the following path in the address bar at the top and press Enter. Step 4: Right-click the PST key, go to New, and select DWORD (32-bit) Value from the submenu. Rename it to MaxLargeFileSize. Similarly, create another DWORD and name it WarnLargeFileSize. Step 5: Double-click the MaxLargeFileSize DWORD and enter 51200 in the Value data field if you want to set the PST file size limit to 50GB. Alternatively, if you want to set the limit to 40GB, enter 40960 instead. Then, click OK. Step 6: Double-click the WarnLargeFileSize DWORD and set its value to 95% of the MaxLargeFileSize value. For instance, if you have set the MaxLargeFileSize DWORD to 51200, set the value for WarnLargeFileSize to 48640 (95% of 51200) and click OK. Restart your PC, and you will not receive the ‘Outlook data file has reached the maximum size’ error.
Start Using Outlook Again
Errors like the ‘Outlook data file has reached the maximum size’ can cause the Outlook app to freeze or crash repeatedly on your PC. Before you give up and switch to the web version of Outlook, consider applying the above tips to fix the error message. The above article may contain affiliate links which help support Guiding Tech. However, it does not affect our editorial integrity. The content remains unbiased and authentic.