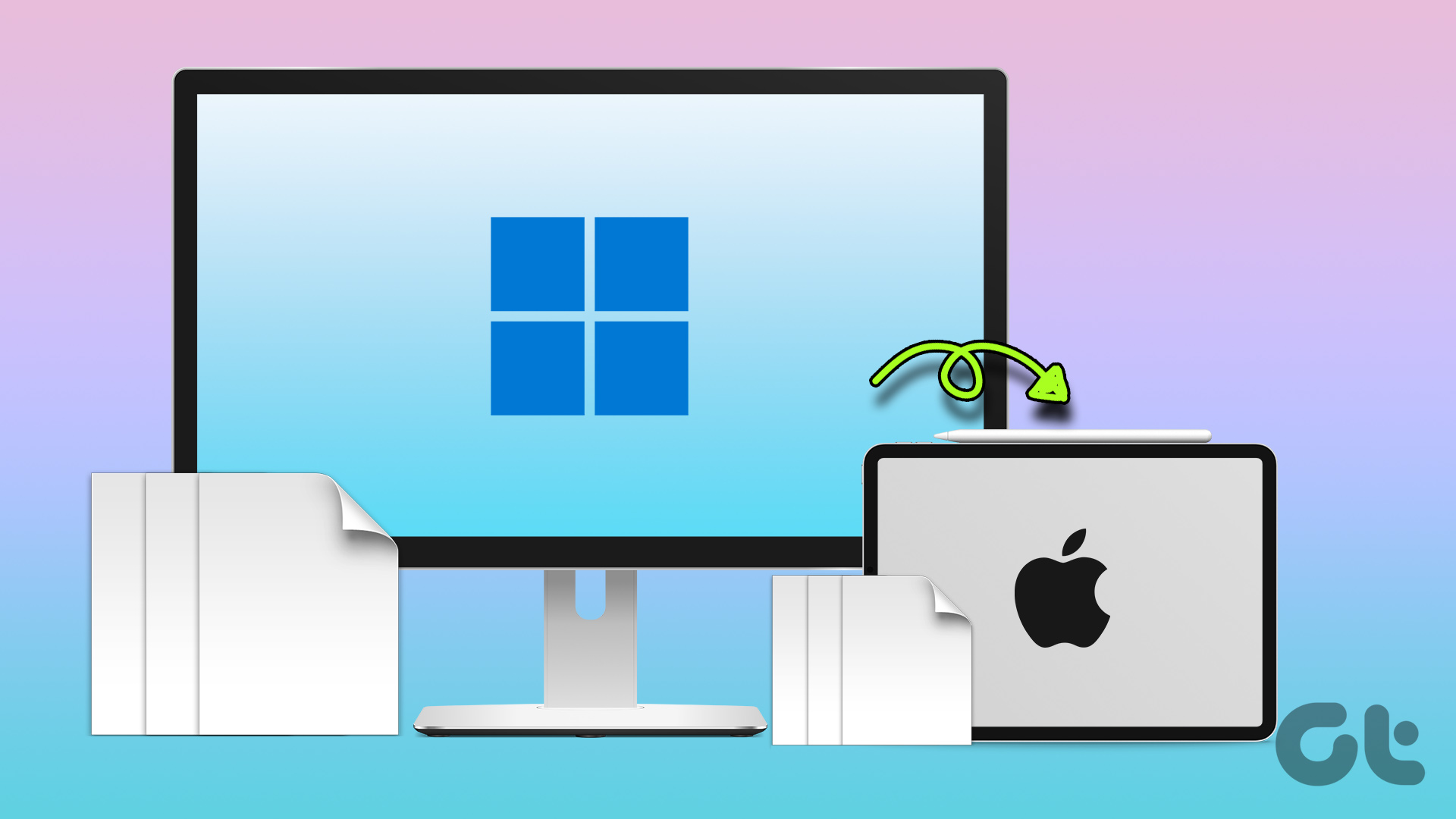Fortunately, there are plenty of third-party apps for iOS on the App Store that allows transferring files from iOS to Windows computer using Wi-Fi. I tested some of them and figured out the reliable ones. Let’s begin.
1. SHAREit
SHAREit is one of the most popular cross-platform file sharing app. After installing it, open the app, and tap on Connect Now button under the Connect to PC heading to begin the process. Open the SHAREit client on your Windows 10 computer. Tap on Scan to Connect on iOS app to scan a QR code to finish the process. You can transfer any file type using this iOS to Windows PC file transfer app. It comes with a built-in audio/video player that you can use to listen to media content stored on the iPhone. SHAREit is free to use. Download SHAREit
2. AirDroid
AirDroid is a lot more than a simple app to transfer files from iOS to PC and back again. You can also send messages and links from iOS to Windows 10 PC and back along with files. Just create a free account and sign in using the same on both smartphone and desktop, and you are ready to go. You can control your Android smartphone using AirDroid. Examples include receiving and interacting with Android notifications on Windows and remote camera along with file transfer and messages that you get on both Android and iOS. The pro account will cost you $24.99 and remove restrictions like file size, data quota, screen mirroring, and more. Download AirDroid
3. FSharing
This is an iOS to Windows 10 PC file sharing app with a generic sounding name. FSharing will allow you to share files like images, videos, audio, and documents using Wi-Fi. You can also access popular cloud storage apps like Dropbox and Google Drive with it. It comes with a file manager that you can use to access any file stored on your iOS device. There is a music player to play offline tracks in many formats. Also, some add-ons will help with image optimization, media conversion, and cleaning duplicate files. In-app purchase begins at $5.99 and will unlock add-ons, allow access to cloud storage sites, remove ads, and unlock additional features like video downloader. Download FSharing
4. Send Anywhere
Send Anywhere is one of the best Wi-Fi file-sharing options for sending files from iOS to Windows PC. Instead of trying to do ten different things, it focuses on the one thing that matters the most. The app will generate a 6-digit code that acts as a security key. Just enter the key on the other device, and the transfer will begin immediately. What’s amazing is that you can send files anywhere irrespective of the distance. That makes Send Anywhere a quick, secure, and hassle-free way to send files via Wi-Fi to any corner of the world. You can also play music and video. There is a way to create and share links (sign-in required) to the file via messenger and social media apps. Upgrade for $4.99 to remove ads. All features are completely free otherwise. Download Send Anywhere
5. Cloud Storage
A lot of people use cloud storage services because they are more suitable for sending files from iOS to PC in certain situations. For example, you can use Dropbox or Google Drive to upload any file type, and it will sync on all connected devices immediately. That allows you to make changes to the file in question and keep everyone in the loop using file permissions. You can use OneDrive to store files inside a vault so that it is encrypted and not accessible or even visible to any other Windows PC user. You can use Google Photos to back up photos automatically. There are many cloud storage service providers, and they each have something unique to offer. Using one to save files will not only eliminate the need to transfer files via Wi-Fi but also allow you to do much more.
Transfer in Style and Convenience
There are a number of ways to transfer files using Wi-Fi from iOS to Windows 10 PC. You can use any one of the apps depending on what you are trying to achieve or what you intend to do with those files. Either way, we have covered a wide variety of Wi-Fi file sharing apps for iOS and PC that you can use right now. They are all easy to install and use, and some of them don’t even need you to sign in to get started. Next up: Want to manage files on your iOS smartphone better? Click on the link below to learn 10 tips and tricks on using the Apple Files app. The above article may contain affiliate links which help support Guiding Tech. However, it does not affect our editorial integrity. The content remains unbiased and authentic.