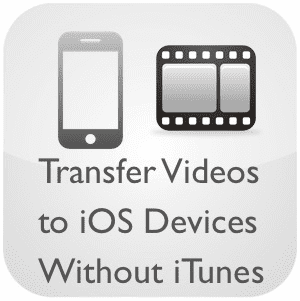Installing and dealing with iTunes is not something every Windows PC user enjoys. And most of us believe that it is the only way to transfer photos. Thankfully, we’ve figured out a couple of options. In this post, we will discuss 4 alternate ways to move your pictures from iPhone to PC without iTunes. Note:
OneDrive
OneDrive is a cloud storage offering by Microsoft. First, you need to download OneDrive app from the App Store. Then go to photos app, select images and upload them to the OneDrive app. You can also turn on automatic camera upload option from the OneDrive app’s settings menu. That way all your recently added photos will be uploaded to OneDrive Camera folder automatically. Download OneDrive for iPhone Open OneDrive app, go to settings, select options and switch on camera upload. Don’t forget to turn on the Upload in Background toggle. It will make sure that the whole process works flawlessly even if the app is closed and not open in multitasking menu. You can access the recently uploaded photos from the OneDrive app for Windows 10. And even better, the default Photos app on Windows 10 also lets you access OneDrive images. Simply turn on ‘Show cloud-only content from OneDrive’ toggle from the settings menu of Microsoft Photos. Get OneDrive App for Windows The above trick also applies to Dropbox (native Windows 10 app) and Google Drive (Desktop Sync tool), but the reason I chose OneDrive is because of its smooth integration with the Photos app for Windows 10 and the fact that it comes pre-installed with the operating system.
Google Photos
Google Photos is an excellent photo service. The Google Photos app not only lets you upload unlimited photos (in specific resolutions) for free but also adds AI algorithms to organize them. As you continue to feed Google Photos with your images, it categorizes them based on what AI sees in it and adds relevant tags to people, objects, pets, food, documents and more. Download Google Photos for iPhone Once you take a backup of your snaps to Google Photos app, visit Google Photos webpage and access all the images from a familiar UI. Right-click on any photo and download the pictures to a PC. Note:
Continue on PC
Continue on PC is a nifty little trick to send any link to a PC. Follow our guide on using Continue on PC with your default browser to set it up on your PC. Download Continue on PC for iPhone Once done, you need to follow these steps: Step 1: Open Google Photos app and select pictures. Step 2: Tap on the share button to generate a shareable link. Step 3: The app will upload the images to Google Photos server and generate a link for it. Step 4: Share that link using Continue on PC app. Step 5: Select your PC in the list and the link will open in the Microsoft Edge browser on your PC. Step 6: The selected photos will now open in Edge browser and from there you can download it to your PC. This hack is the quickest way to transfer photos from iPhone to PC.
Xender
If you don’t want to mess around with cloud storage options (at some point you’ll have to pay for those services if you want a full quality photo backup) or are uncomfortable with big companies holding your data, then Xender is your best bet. Download Xender for iPhone You must have heard about Xender or used it in the past while transferring data from one phone to another. But very few know about its capability to do the same from any phone to PC. The app was riddled with ads earlier, which fortunately isn’t the case anymore. To transfer the photos, follow these steps. Step 1: Open Xender app and give it access to media files on the phone. Step 2: Tap on the profile icon at the upper left corner and select ‘Connect to PC’ option. Step 3: The app will ask you to open Xender Web in the browser on your PC. Step 4: Visit Xender Web on PC and scan the QR code with the Xender mobile app. Step 5: You will see the screen with photos, videos, and documents from the phone.
This trick also lets you move large video files, songs, and documents to PC. I tried to transfer a 1.3GB video file to PC which took less than two minutes to complete. Also, you can move data from PC to phone. To do that, select media files on PC and use drag and drop trick to move them to the Xender web.
Which Is the Most Flexible Way?
Choose any of the above solutions, and you will be fine without downloading iTunes on your PC. If you are an Office 365 subscriber, then go with OneDrive as it comes with 1TB of storage. Google Photos is a free option and gets the job done as well. The Continue on PC is nifty but mostly useful when you want to transfer a few photos in a hurry. It’s not logical to use with large files. And finally, Xender is quick and works flawlessly with any file and is also free to operate. So which one are you going to use? Do share your experience in the comments below. The above article may contain affiliate links which help support Guiding Tech. However, it does not affect our editorial integrity. The content remains unbiased and authentic.