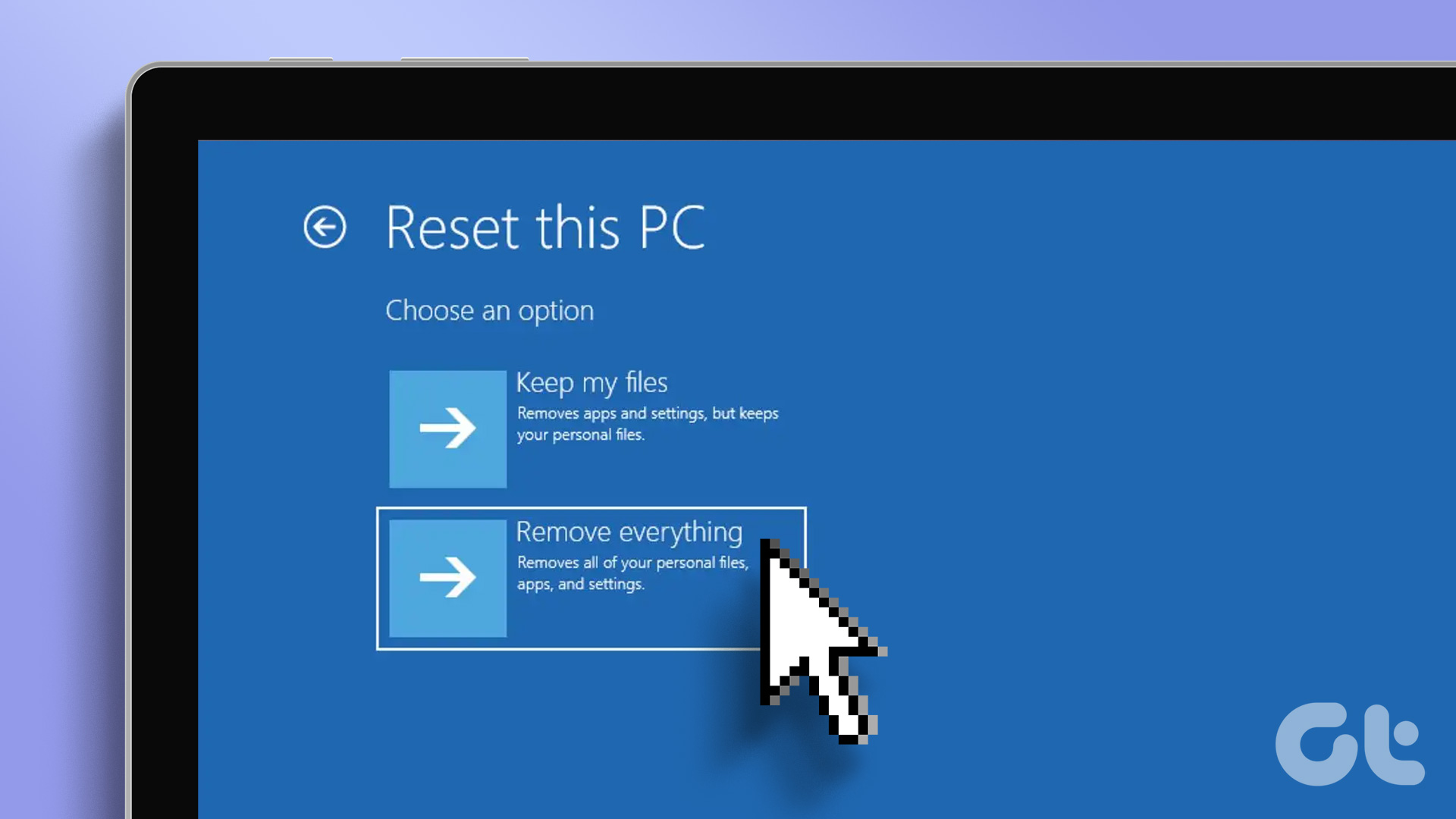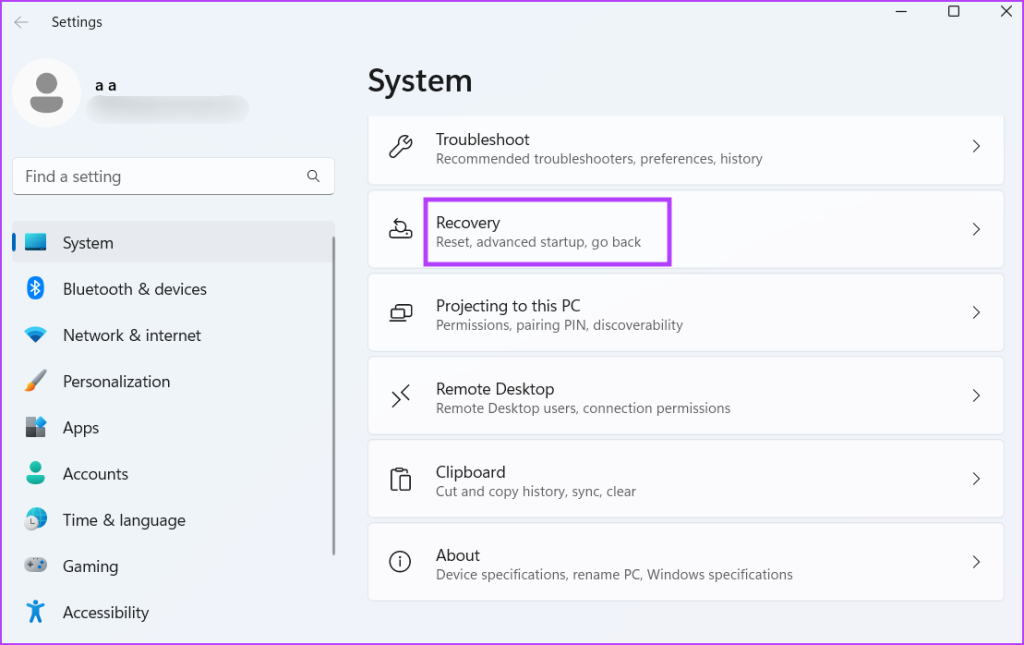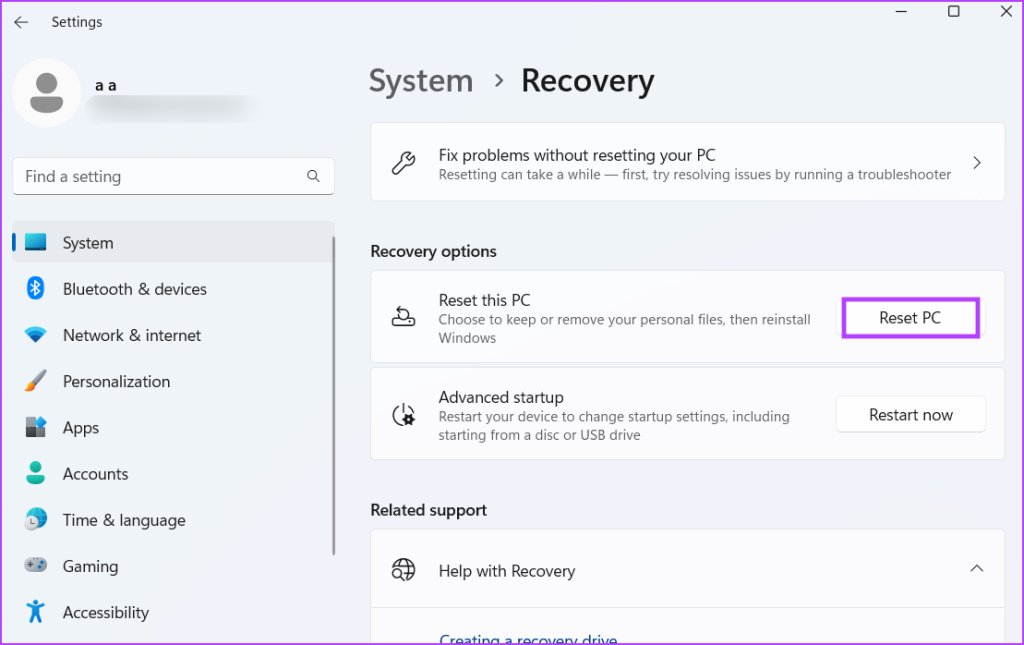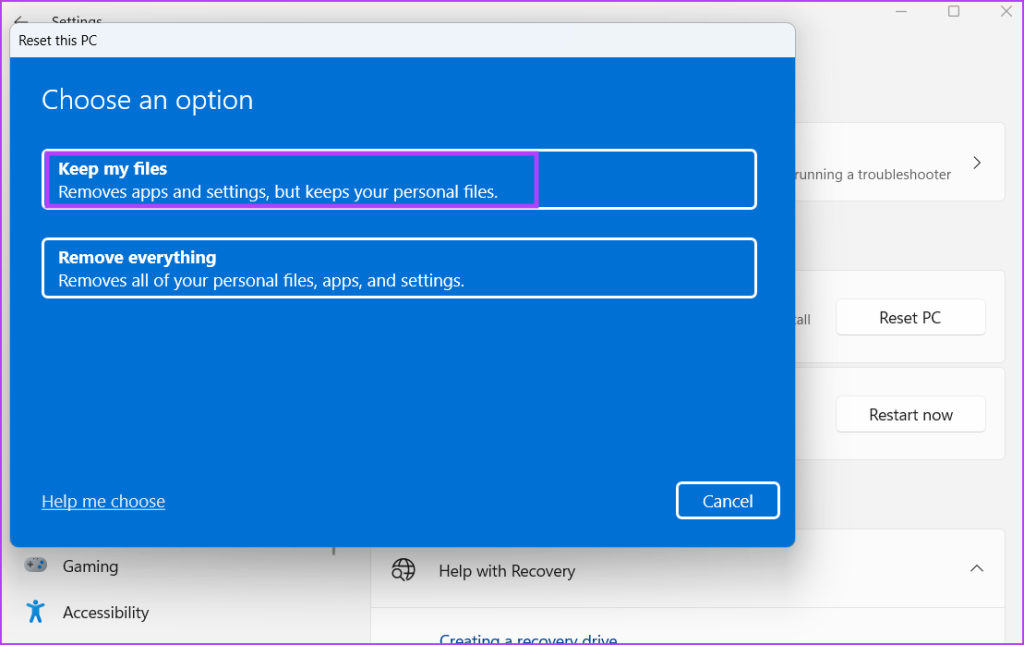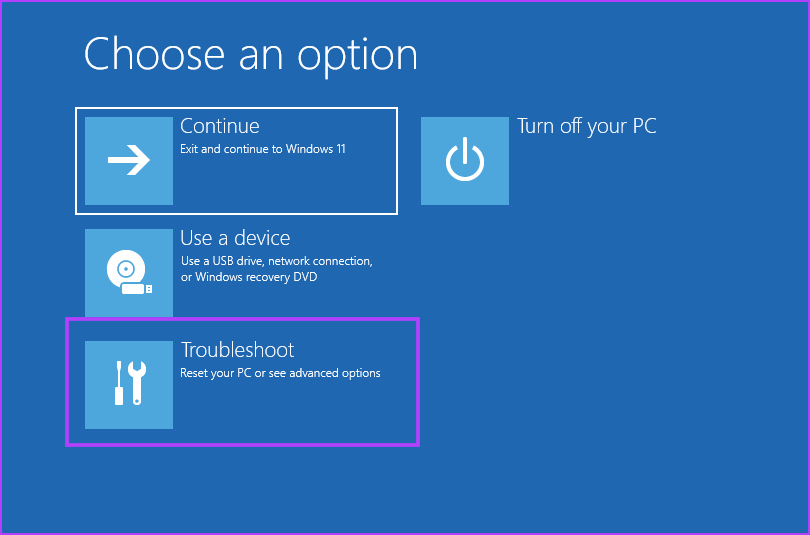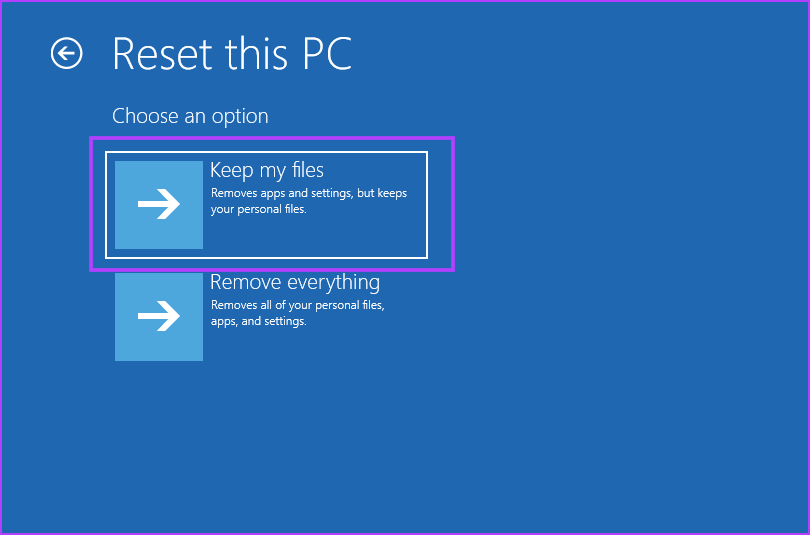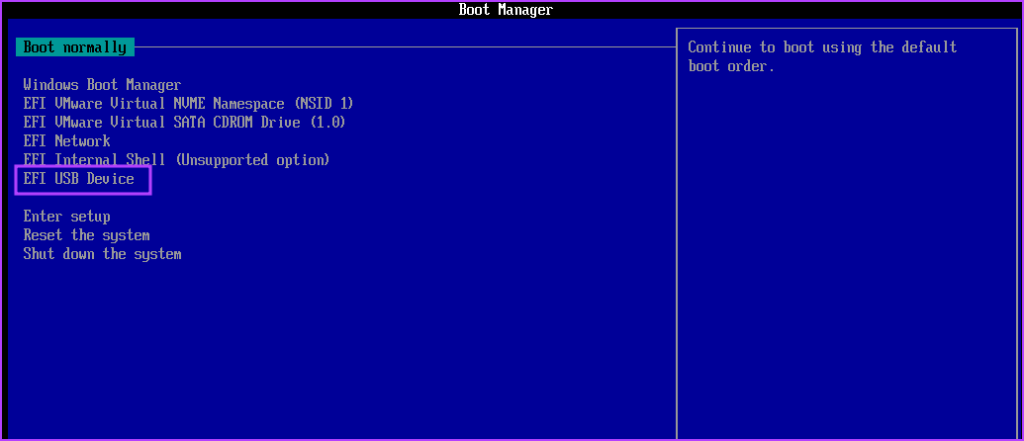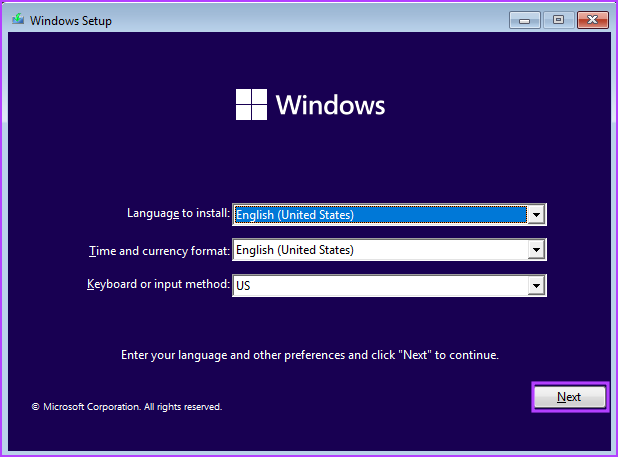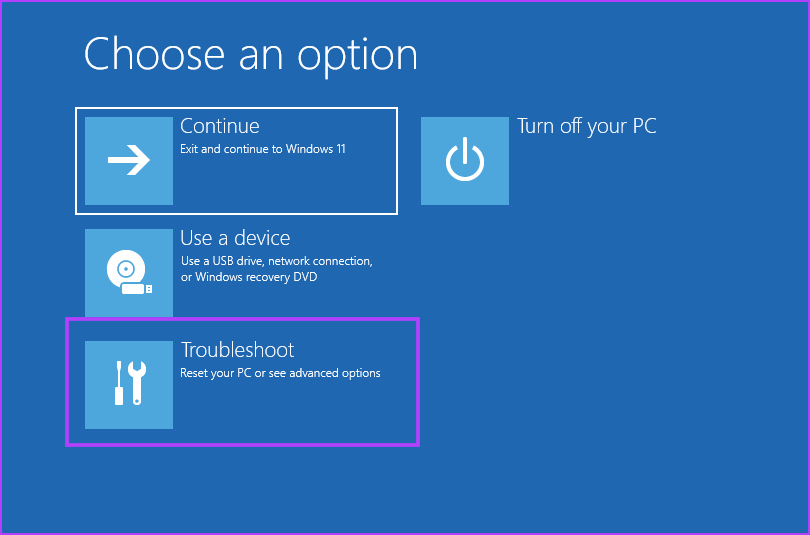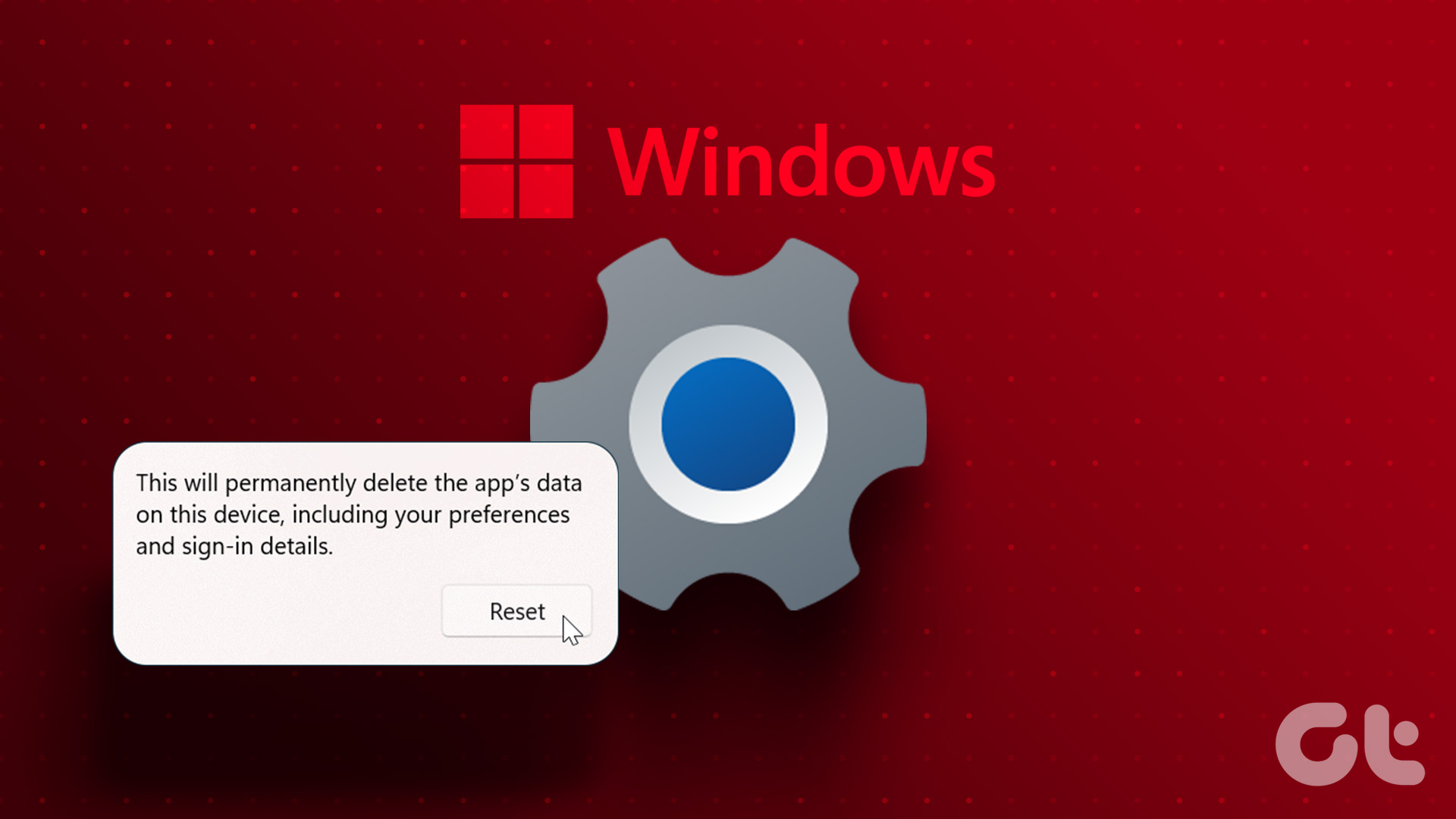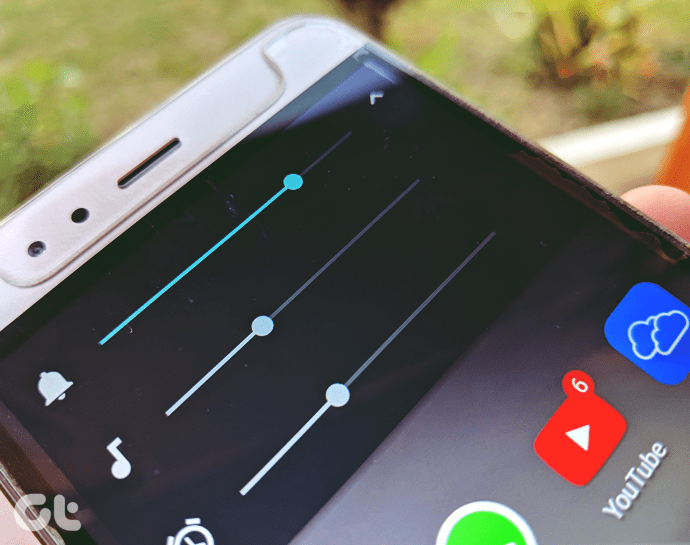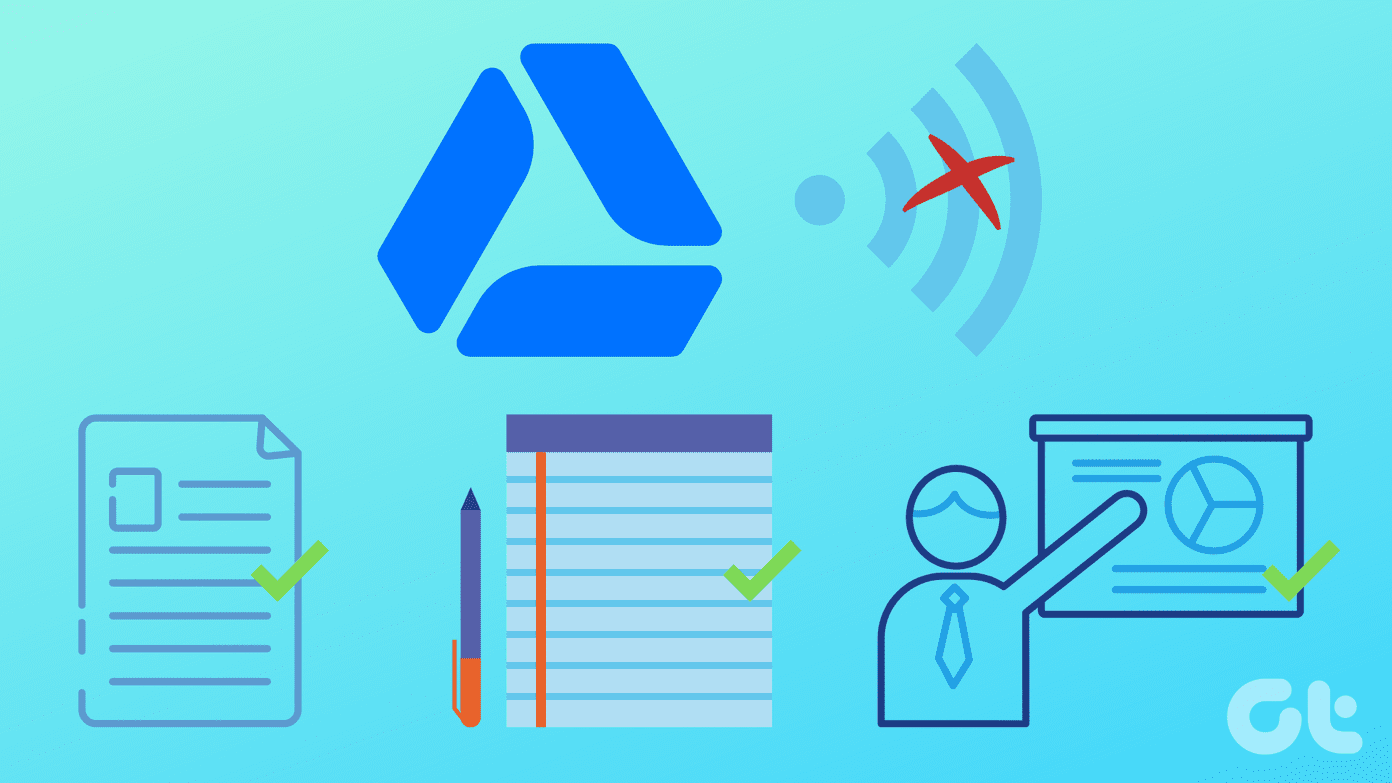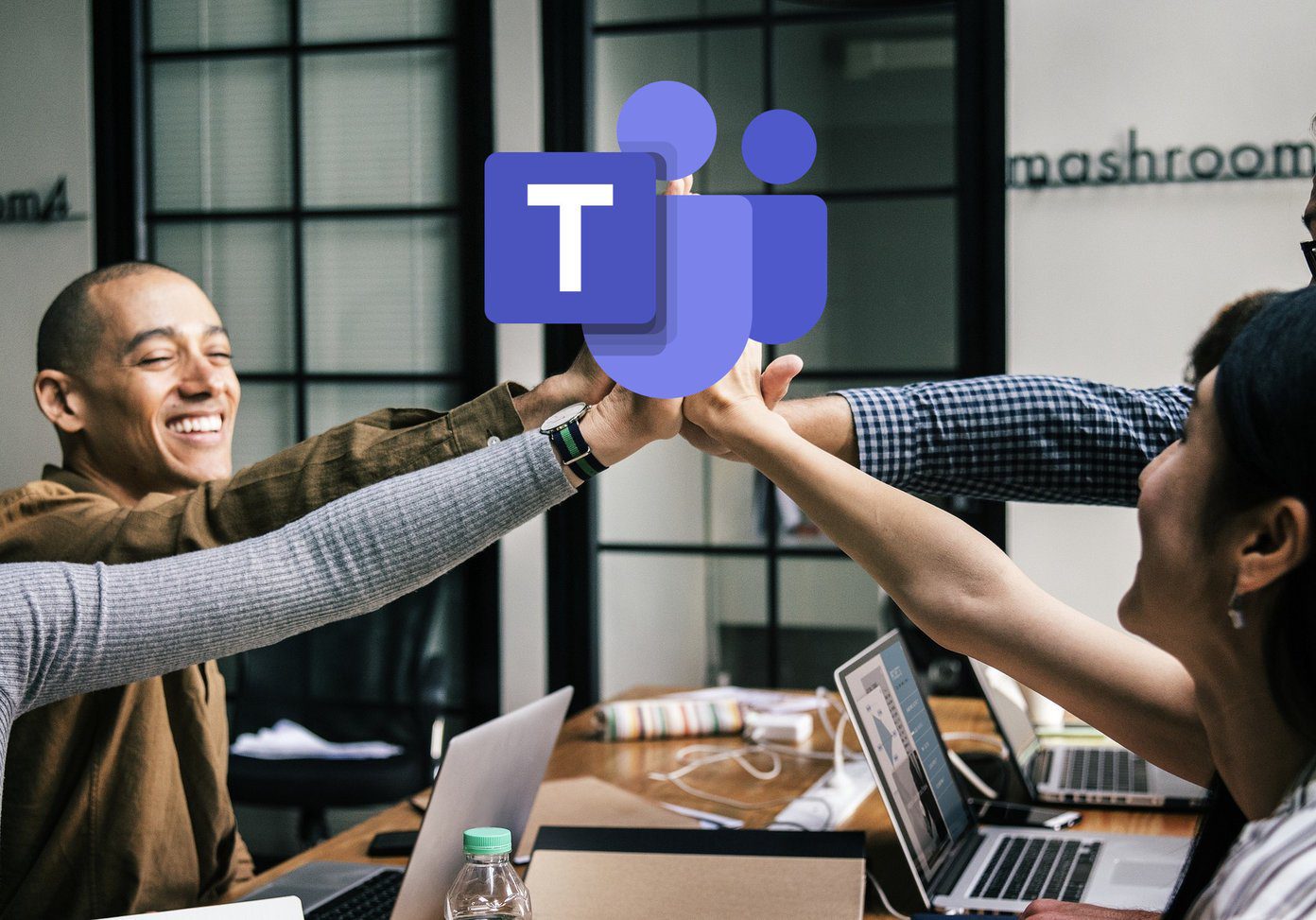But that wasn’t an effective way to reset the Windows operating system. With Windows 8 arrived the option to factory reset your pc with multiple options. You can choose to preserve all your personal files on the C: drive or completely wipe the drive clean. However, there are multiple ways to reset your Windows 11 system. Here’s how to do it:
1. Reset Windows 11 Using the Settings app
The easiest way to start a Windows 11 reset is via the Settings app. Microsoft is continuously migrating Control Panel options to the Settings app, but the Reset option always resided in the Settings app. Here’s how to do it: Step 1: Right-click on the Start button to launch the Power User menu. Click on the Settings option in the menu. Step 2: The Settings app will launch. Select System from the left sidebar and click on the Recovery option in the right pane. Step 3: Navigate to the Recovery options section and find the Reset this PC option under Recovery Options section. Click on the Reset PC button located next to it. Step 4: Reset this PC window will launch. If you want to preserve your personal files, pick the Keep my files option. Otherwise, click on the Remove everything option. Step 5: Follow the on-screen instruction to Reset your PC. It will take a while to perform a complete reset, even if you use an SSD on your system. Your system will restart multiple times during the reset. Step 6: After the Reset completes, log in to your PC and reinstall every program and configure settings in Windows 11.
3. Reset Windows 11 Using the Advanced Settings Page
Microsoft embeds a dedicated Windows Recovery Environment, containing multiple tools to fix a Windows installation. It includes the option to remove updates, perform a system restore, and system reset. You can even perform a startup repair if your computer fails to boot to the desktop. This option is extremely useful because you can try many methods to fix the system before taking the harsh decision of a system reset. Repeat the following steps:Step 1: Press the Windows key to launch the Start menu. Click on the Power options. Step 2: Press and hold the Shift key and click on the Restart option. Your system will Restart automatically and boot to the Windows Recover Environment page. Step 3: On the Choose an option page, click on the Troubleshoot option. Step 4: Click on the Reset this PC option. Step 5: Pick any one option from Keep my files or Remove everything. Follow the on-screen instructions to reset your Windows 11 PC. Step 6: Alternatively, if you want to try our other methods before resetting your system, click on the Advanced options. You can try out startup repair and other options from this window.
4. Reset Windows 11 Using Installation Media
The installation media is handy when you cannot boot to the lock screen. It is an absolute state of dismay, which is why you should keep a bootable Windows 11 USB drive always by your side. Or, you would have to use another computer to create a bootable USB drive first. After that, you can boot using the Windows 11 USB drive and attempt a Windows 11 reset. The option to repair a computer with installation media is present in Windows for quite some time. But resetting a PC is only possible on Windows 8 or above operating systems. Here’s how to do it: Step 1: Plug in the bootable USB drive to your system. Press the power button and press the designated F-key repeatedly to access the boot device options. The F-key can vary with different manufacturers, so search for the designated key to access the boot option on your system. Step 2: After the boot devices menu page (Boot Manager) launches, use the arrow key to select the bootable USB drive. Press Enter to boot to Windows 11 setup. Step 3: It will take a while to reach the Windows 11 setup window. Keep the language and region options as they are, and click on the Next button. Step 4: Click on the Repair your computer option. Step 5: The Windows Recovery Environment page will launch. Click on the Troubleshoot option and follow the steps mentioned in the second method. Step 6: Alternatively, if you want to completely wipe the C drive, you can perform a fresh install of Windows 11 using the bootable USB drive. In the process, you’ll need to format the C drive.
Resetting Windows PC Demystified
The common notion is to reset the Windows 11 PC using the Settings app. But that option only works if the Settings app is working fine. If the Settings app fails to launch, you will have to resort to the Power menu or the Windows installation media to access the Windows Recovery Environment page and then access the troubleshooting options or reset window. The above article may contain affiliate links which help support Guiding Tech. However, it does not affect our editorial integrity. The content remains unbiased and authentic.