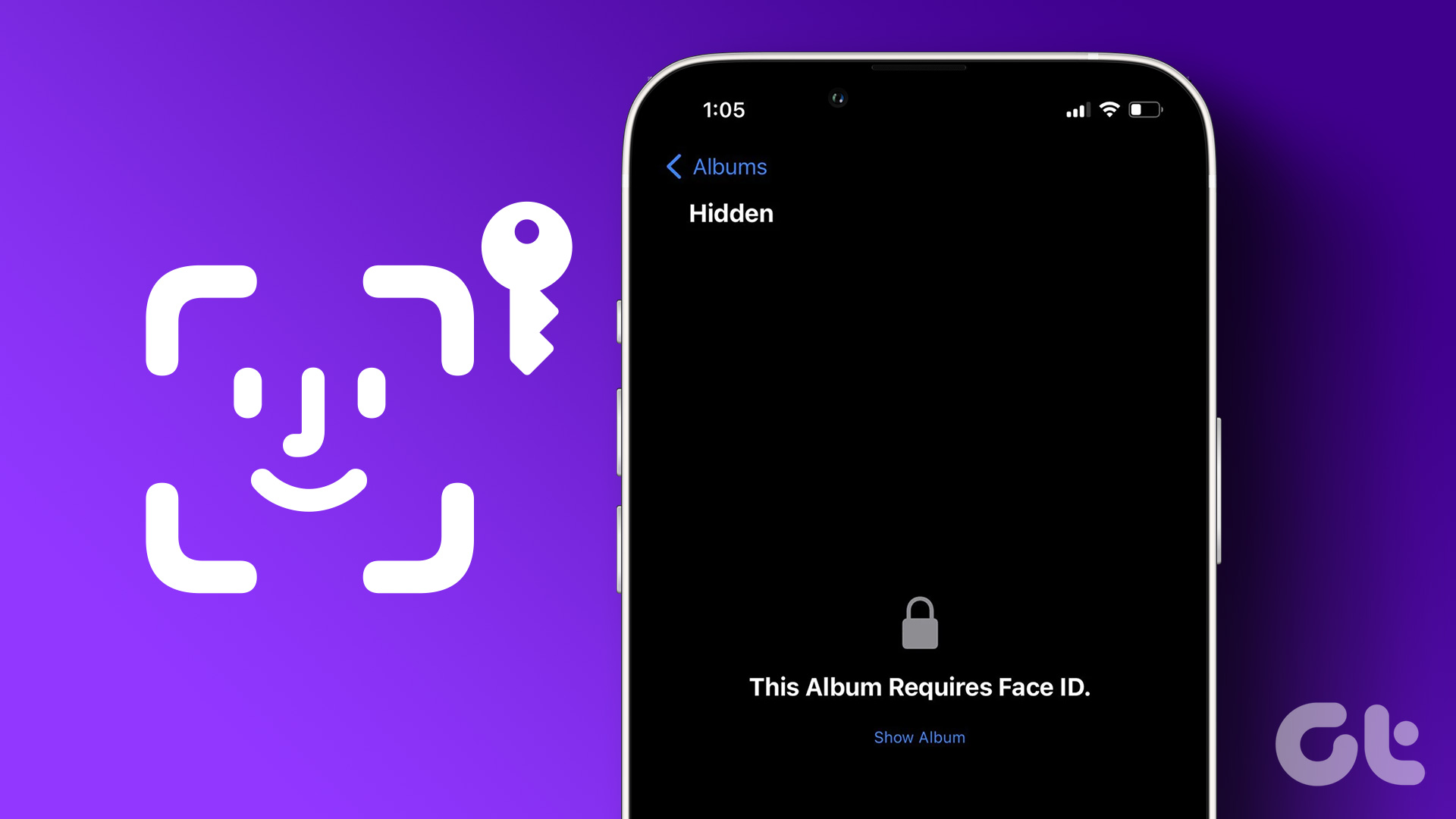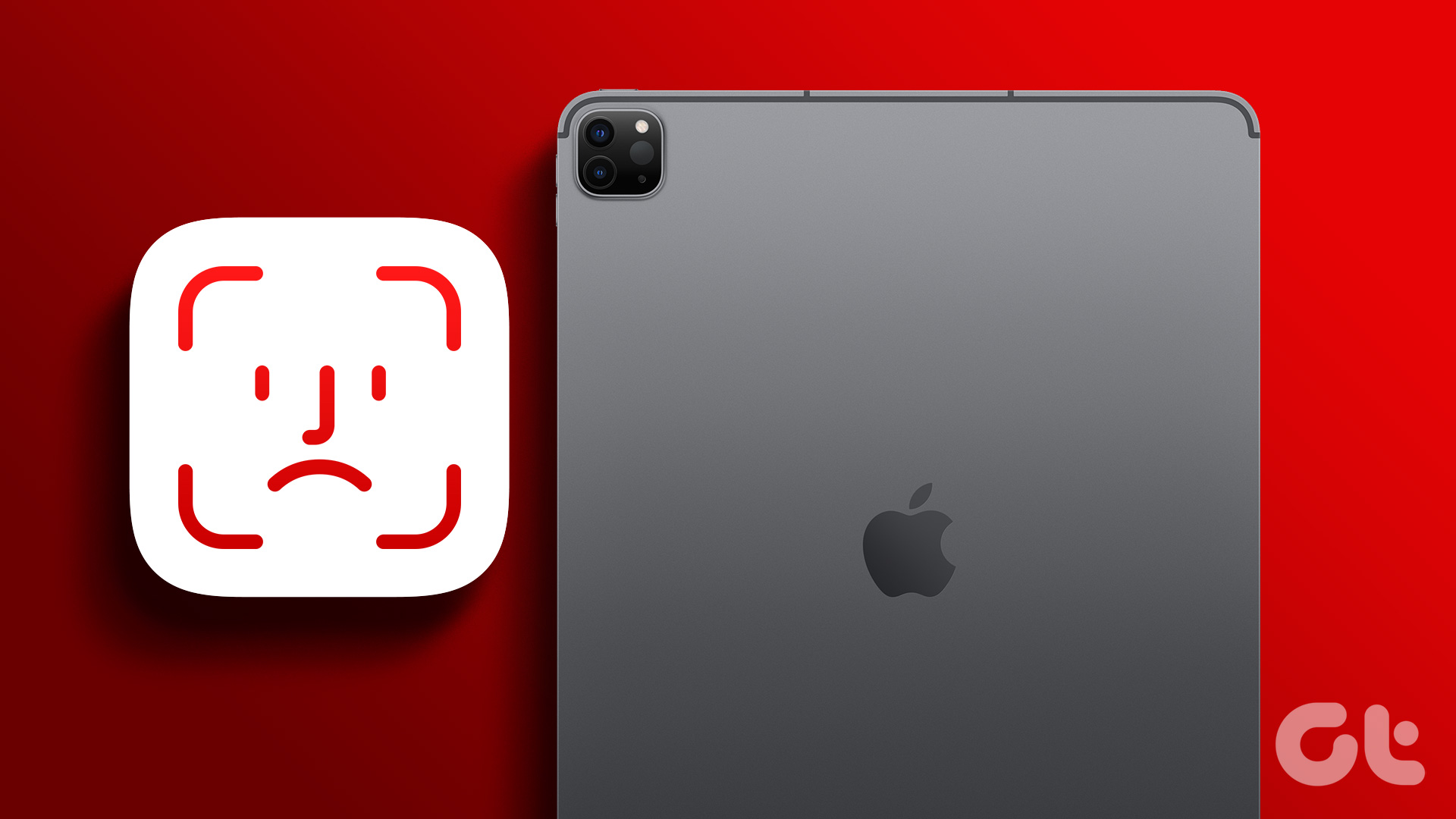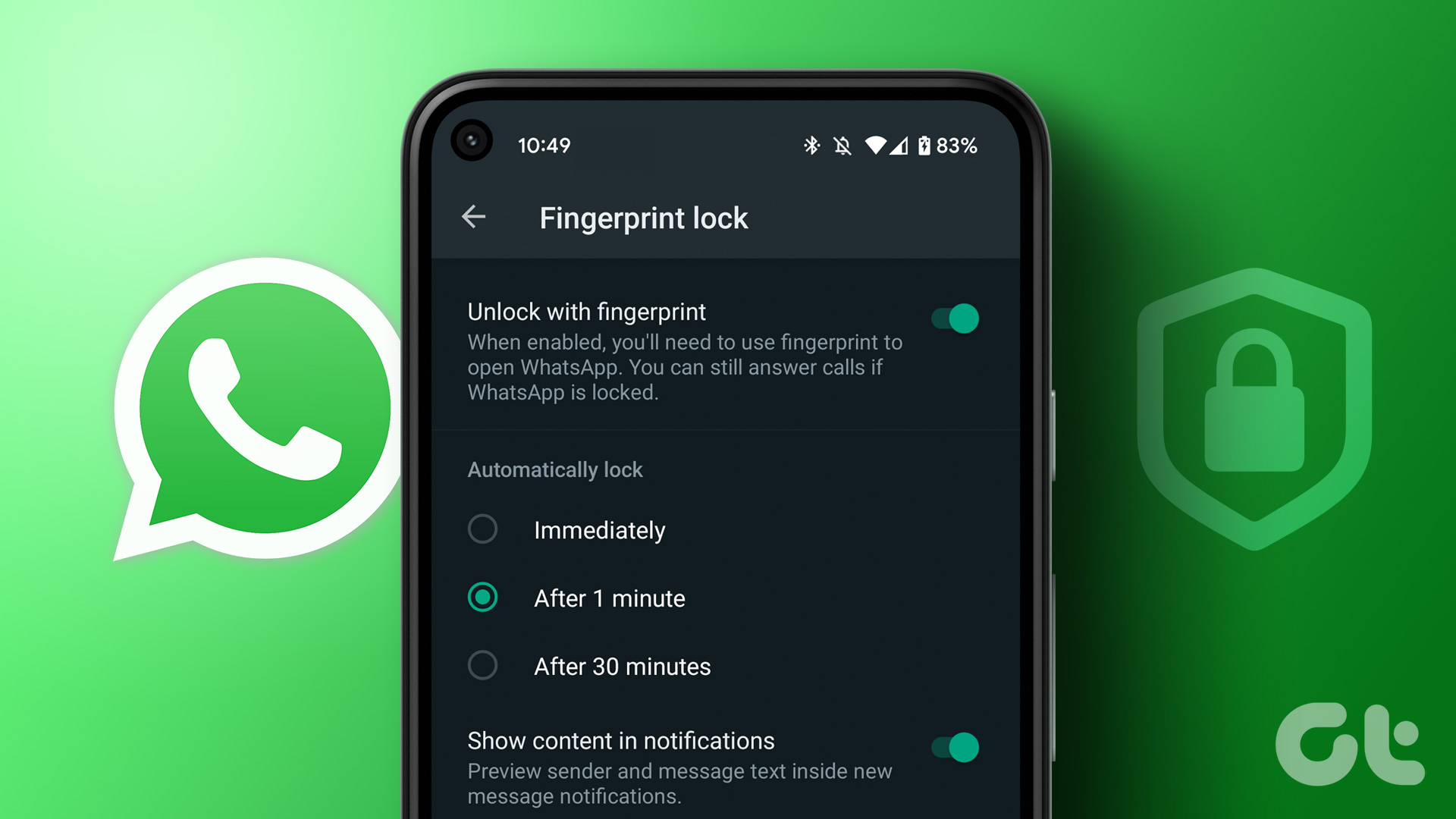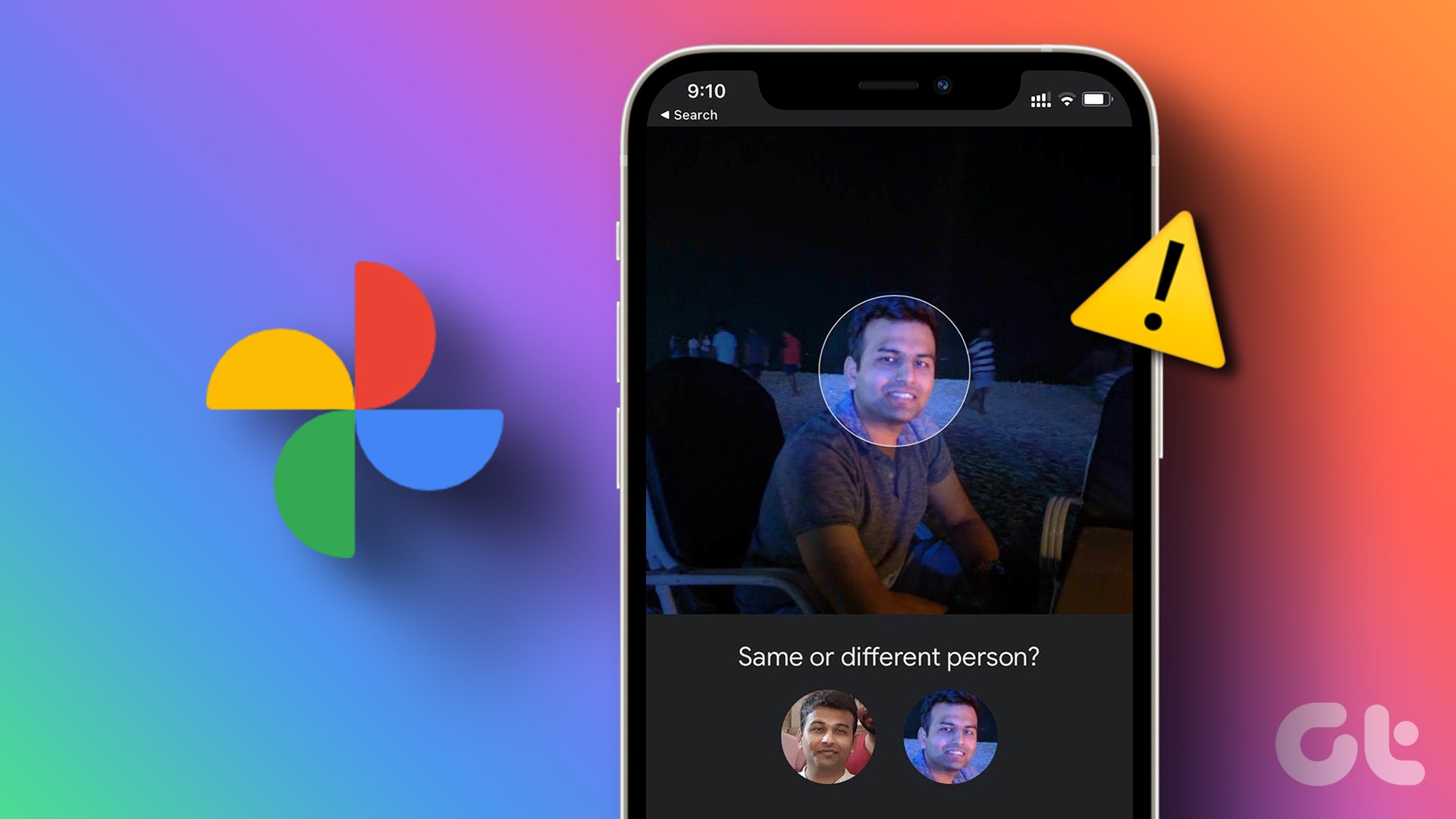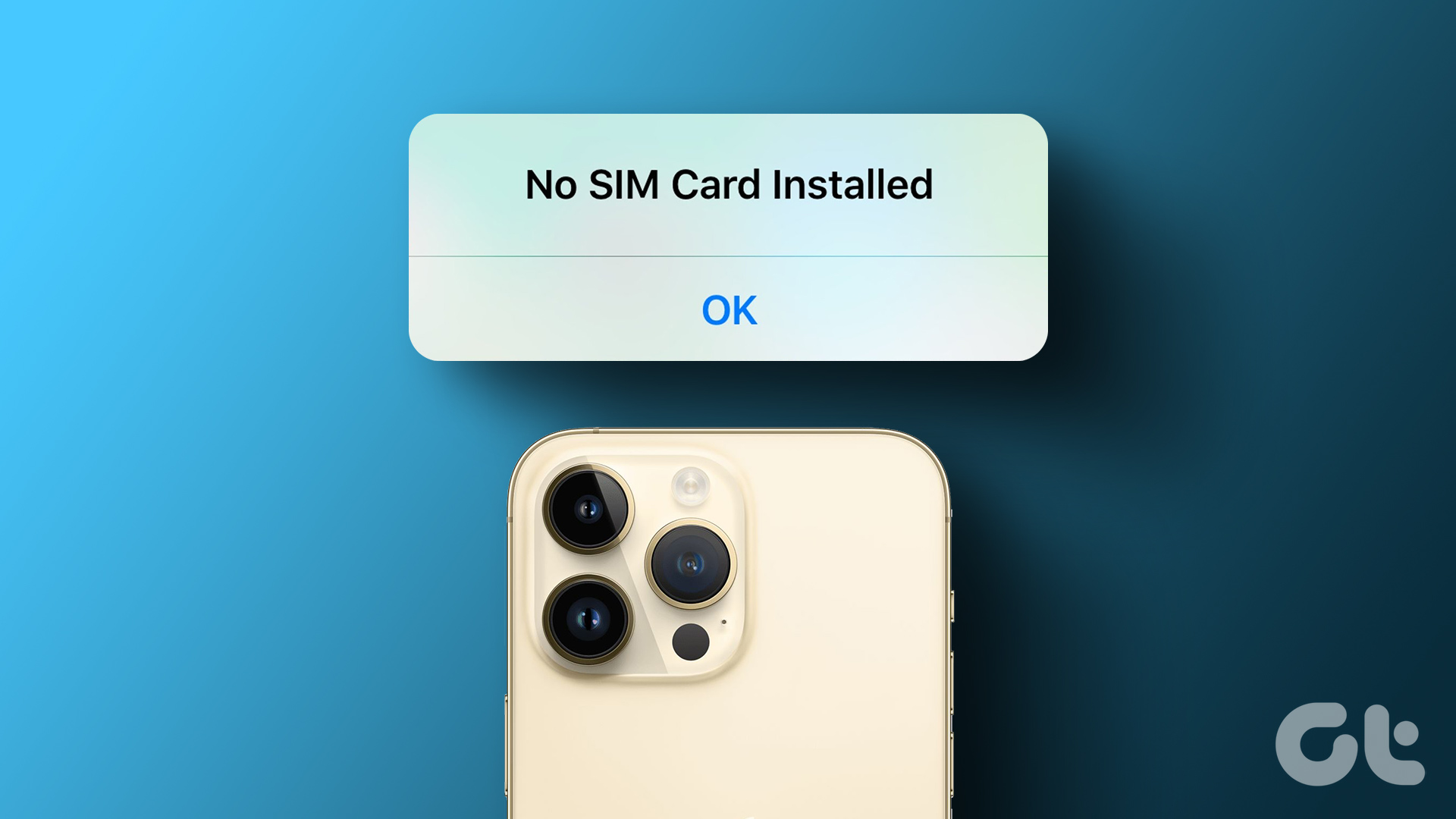You can use the Hidden album in the Photos app or use third-party cloud storage apps like Google Drive and OneDrive to lock photos with Face ID on your iPhone. We will start with the default trick and move to other options.
1. Use Hidden Album to Lock Photos With Face ID on iPhone
The ability to protect the Hidden Album with Face ID is only available with the iOS 16 software. You won’t find the option if your iPhone is on an old iOS build. You’ll need to first update your iPhone to iOS 16 or higher version. Step 1: Open the Settings app on your iPhone and scroll to General. Step 2: Select Software Update and install the latest iOS build on your iPhone. After you have iOS 16 or newer version installed on your iPhone, use the Photos app to lock private photos behind Face ID. Step 1: Open the Photos app on your iPhone. Step 2: Tap Select at the top and select photos and videos you want to hide behind Face ID protection. Step 3: Tap the three horizontal dots menu at the bottom-right corner. Step 4: Select Hide and confirm your decision. Step 5: Move to the Albums tab and scroll to Utilities. Step 6: A lock icon beside Hidden indicates that your confidential photos and videos are protected by Face ID. Apple also offers an option to hide the Hidden album from the Photos app. Step 1: Open the Settings app on your iPhone and scroll down to tap Photos. Step 2: Disable the ‘Show Hidden Album’ toggle. If you have enabled iCloud media backup, the Photos app syncs your hidden album across all the devices using the same Apple ID.
2. Use Google Drive to Lock Photos and Videos with Face ID on iPhone
If you prefer Google Drive to store media files, use the steps below to hide photos with Face ID on it. Step 1: Download Google Drive from the App Store. Download Google Drive for iPhone Step 2: Open the Google Drive app and sign in with your Google account details. Step 3: Move to Files option at the bottom-right corner and open a relevant folder. Tap + in the bottom-right corner. Step 4: Select Upload and tap Photos and Videos. Step 5: It will open the albums menu. Select photos and hit Done at the top-right corner to upload those pictures. Step 6: After the upload is complete, tap the hamburger menu at the top-left corner and select Settings. Step 7: Select Privacy Screen. Step 8: Enable the ‘Privacy Screen’ toggle. Set authentication time limit. When you open the app, Google Drive will require a Face ID confirmation. Since your photos and videos are safely uploaded to Google Drive, go to the Photos app and delete private media files.
3. Use OneDrive and Private Vault to Lock Photos with Face ID on iPhone
Microsoft 365 users may prefer OneDrive since it comes with 1TB of storage. Here’s how you can lock photos with Face on iPhone and iPad using OneDrive. Step 1: Download OneDrive from the App Store and sign in with your Microsoft account details. Download OneDrive on iPhone Step 2: Tap + icon at the top-right corner and select Upload. Step 4: Select ‘Photos and Videos’ option, select photos from your phone and hit Done. After you upload your private photos to OneDrive, lock the app with Face ID protection. Step 1: Launch the OneDrive app and tap your account picture in the top-left corner. Step 2: Select Settings. Step 3: Open Passcode and enable the ‘Require Passcode’ toggle. Step 4: Enter a 4-digit passcode and confirm the same. Step 5: Unlock with Face ID option will appear in the same menu. Enable it. If you want another layer of security, move your private photos to the Personal Vault. Step 1: Select Personal Vault and follow the on-screen instructions to set it up with a six-digit code. Step 2: Tap + icon at the top-right corner and select Upload. Step 3: Select photos and videos from device albums. Upload them to Private Vault. Private Vault requires a six-digit passcode or Face ID to access your photos. You can now delete the uploaded photos and videos from the Photos app on your iPhone.
Hide Your Private Photos on iPhone
Most users will be completely fine with the default Hidden album in the Photos app. Which trick do you prefer to lock photos with Face ID on iPhone and iPad? Share your preference in the comments below. The above article may contain affiliate links which help support Guiding Tech. However, it does not affect our editorial integrity. The content remains unbiased and authentic.