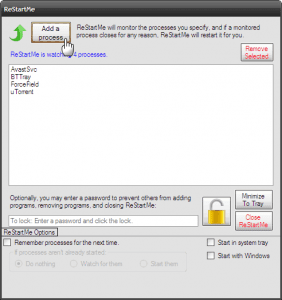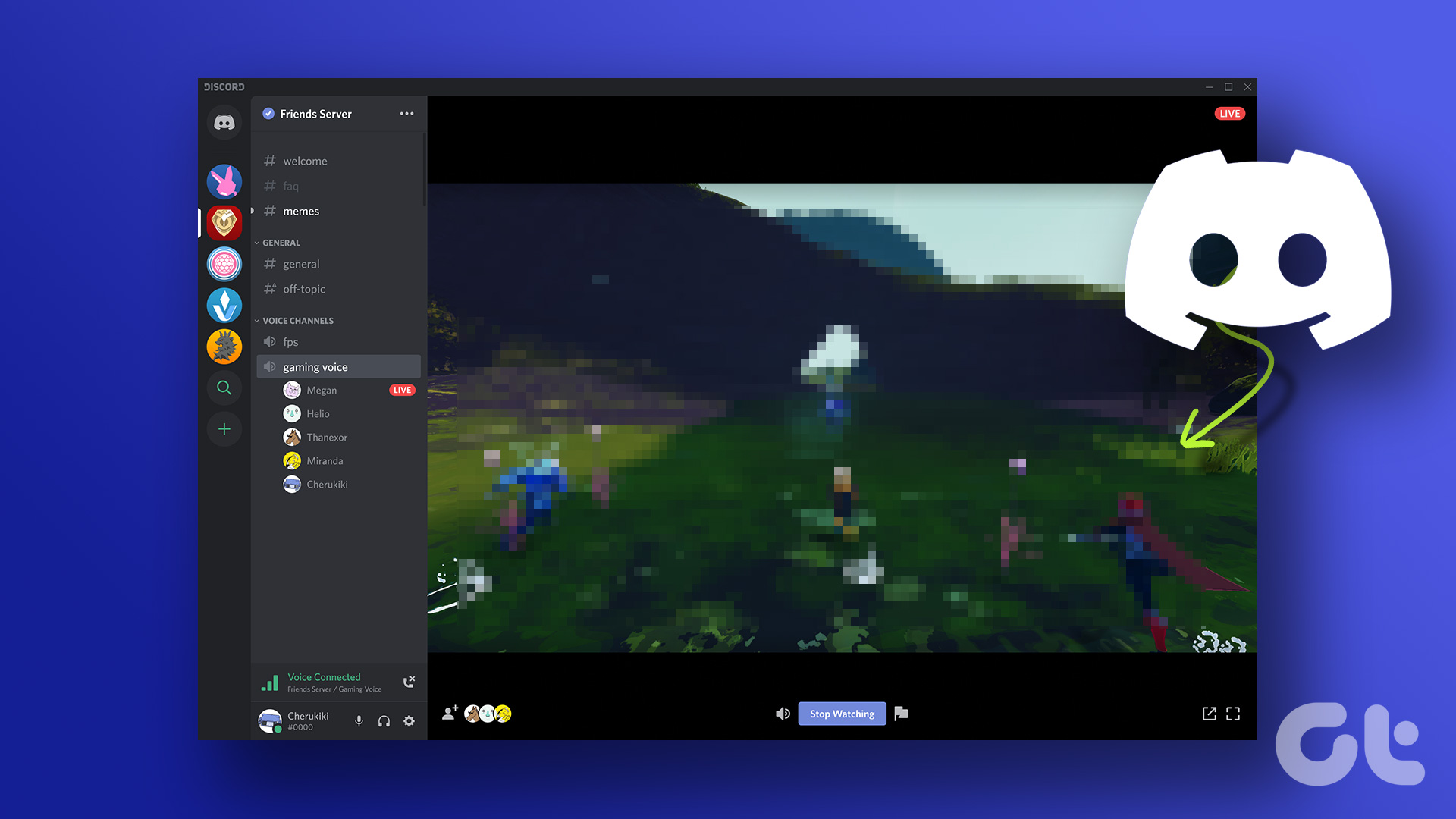If you’re unable to close a program with the usual methods, then this guide is for you. In this post, we’ll showcase a few different ways that should help you force quit programs on Windows 11. So, let’s check it out.
1. Use the Shortcut
The easiest way to kill a program on Windows is to via the Alt + F4 shortcut. It always has been. This shortcut on Windows is particularly handy when the program is in full-screen mode or not responding. Before using this shortcut, make sure the window you wish to force-close is active. Otherwise, you might end up closing another program. Also, once you press it, wait for Windows to respond before pressing it again.
2. Use Task Manager
While the above method works great for force-quitting programs on windows, sometimes, you might need a more powerful alternative. That’s where Task Manager comes in. It lets you force quit apps and programs by analyzing their memory consumption. Here’s how to force-quit a program on Windows 11 using the Task Manager. Step 1: Press Ctrl + Shift + Esc to launch the Task Manager window. Click on the More Details button to expand it. Step 2: Under the Process tab, select the program you wish to close and click on the End Task button. Like apps and programs, Task Manager also lets you force-quit background processes or a child process of a program running on your PC.
3. Use Command Prompt
Available in most versions of Windows, Command Prompt is a powerful utility that is largely used to run scripts, perform advanced administrative tasks, and troubleshoot reoccurring Windows issues. Aside from this, you can also use the Command Prompt to force-quit a program or a process on Windows 11. Here’s how. Step 1: Click on the Search icon from the Taskbar, type in cmd, and press Enter. Step 2: In the console, type in the command below to get a list of all the programs and processes running on your PC. Step 3: Scroll through the list to note down the program’s name or process you wish to force quit. Step 4: Next, enter the following command in the console and press Enter. Replace ‘ProgramName’ in the above command with the actual name of the program noted earlier. Once terminated, you’ll see a success message appearing on the console. Alternatively, you can also kill a program using its PID (or ProcessID). You can find the ProcessID of a program next to its name on the Tasklist. Once you have the PID use the command below to force close it. Replace ‘ProcessID’ in the above command with the actual number of the process found next to its name.
Bonus: Create a Shortcut to Force-Quit Non-Responding Apps on Windows 11
As we just saw, the above methods are quite powerful for force-quitting programs on Windows 11. They can sometimes seem a bit overwhelming, especially if you’re not comfortable using utilities like the Task Manager and command prompt. Thankfully, you can streamline the entire process by setting up a shortcut that closes such non-responding programs on Windows. Here’s how. Step 1: Right-click anywhere on the desktop and go to New and select the Shortcut option from the sub-menu. Step 2: Paste the following command in the location field and hit Next. Step 3: Give your shortcut a suitable name and click on Finish. That’s it. Now you can force quit programs that are not responding by double-clicking on this shortcut. Optionally, you can also assign a custom keyboard shortcut to the above process if you like.
May the Force Be With You
Aside from the above methods that we mentioned above, third-party programs like SuperF4 also serve a single purpose of force-quitting programs. Additionally, you can explore various Task Manager alternatives to achieve the same. Are you having a hard time deleting a file from your PC? Check out these ways to force-delete files or folders on Windows. The above article may contain affiliate links which help support Guiding Tech. However, it does not affect our editorial integrity. The content remains unbiased and authentic.










![]()