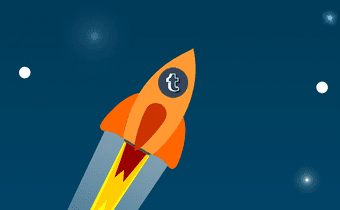Whether you are surfing Tumblr for cool GIFs or blogging about crazy stuff, it’s time to finally ramp up your speed on the platform. But how do you go about doing that? Thankfully, Tumblr features a ton of shortcuts. Let’s start off with a few that you can use to rapidly move about the dashboard, and then check out some neat keyboard combinations to help you compose and post even faster.
Navigation Shortcuts
Scroll Down
Using the scroll wheel or the track-pad sucks when moving between posts on your dashboard. Instead, press J to move forward a single post at a time. No more missing out on cool one-liners just ’cos you scrolled a tad faster.
Scroll Up
Want to go back to a previous post? Not an issue. Simply keep pressing K till you get to it. And since you only go back up post by post, the chances of not finding whatever you wanted to check out is pretty slim as well.
Straight to the Top
Tumblr’s endlessly scrolling dashboard can make you reach depths that you never thought were possible. When it’s time to get back to the top, don’t even thinking about wasting time scrolling all the way up. Simply press the Period key ( . ) to make Tumblr do the hard work for you automatically.
Like a Post
How can you not Like a post that you, um, well like? It almost feels wrong to move forward without hitting that heart-shaped icon, yet doing that all the time can be a chore. If you feel lazy to move your cursor around, just press L to be done with it quickly. And watch your Like just flutter across the screen. That never gets old now, does it?
View Notes or Reply
While Tumblr lets you check out comments or reply to posts, having to open the Notes pane each time you want to do that does start to get on your nerves after a while. Instead, just press N. Once the Notes pane loads, simply check the messages within and press Esc to close it, or type your own message and hit Enter to simultaneously post and close the pane.
Visit Blog of a Post
Imagine checking out a fantastic post on your dashboard that’s so awesome that you just can’t resist visiting the blog that posted it. But which one of the many links that surround the post let you do that? Stop wondering and hit Enter to visit the blog immediately.
Share Post
Want to share a post with someone? Press S to open the Share pane in a flash.
Open the Search Bar
There are millions of cool blogs out there just waiting to be found. Hit Tab and begin searching the Tumblr blogosphere right away.
Move Between Your Own Blogs
Switching between your blogs and dashboard can be downright annoying, especially since Tumblr makes it quite impossible to figure out where the hell you actually are after a while. Whenever you feel lost, press and hold Z+Tab (Windows) or Option+Tab (Mac) to open a nifty blog selection panel, where you can then view where you are as well as switch to another blog instantly.
Follow or Reject Recommended Blog
Seeing too many posts by weird blogs on your dashboard? Most of ’em are great, yet some look downright terrible. Simply press F to follow a recommended blog, or press X to never see it on your dashboard ever again.
Insta Reblogging
Posts that are just waiting to be reblogged are found pretty much everywhere. Rather than going through the reblogging phases manually, just press Shift+R (Windows) or Option+R (Mac) to get it done in a second.
Add Post to Queue
Want to add a post to your queue instead of reblogging it immediately? Just press Shift+E (Windows) or Option+E (Mac).
Composing Shortcuts
Start Composing
Came across an idea that you simply can’t afford to NOT blog about? No matter how deep you are into your dashboard, just press Z+C to bring up your composition toolset right away. No need to scroll all the way up and ruin your train of thought.
Bold or Italicize
Emphasizing certain words are a must when it comes to writing captivating posts. Consider bolding important words and phrases by highlighting and then using the Ctrl+B (Windows) or Cmd+B (Mac) keystrokes. Or if you want to go the subtler route, italicize them with the Ctrl+I (Windows) or Cmd+I (Mac) shortcuts.
Create Subheadings
Want to create subheadings on your posts? Or do you just want to make your posts appear bigger? Just highlight the words and press Ctrl+Shift+2 (Windows) or Cmd+Shift+2 (Mac) to do that.
Smaller Text
What about making text smaller? Didn’t think you could do that, huh? Well, you can. After highlighting, simply press Ctrl+Shift+Hyphen (Windows) or Cmd+Shift+Hyphen (Mac) and you are good to go.
Add Hyperlinks
Adding links to words are a drag. More often than not, you accidentally click somewhere else while you go hunt around for that Link button — which ruins everything. But no longer. Just press Ctrl+K (Windows) or Cmd+K (Mac) to bring up the link box in record time.
Strikethrough Text
Yeah, you messed up on a post. But rather than editing your words outright, you can always keep a level of transparency on your blog by using strikethroughs. Highlight the words and press Ctrl+Shift+6 (Windows) or Cmd+Shift+6 (Mac) to do that.
Ordered or Unordered Lists
Creating a list of items? Easily post them in ordered format using the Ctrl+Shift+7 (Windows) or Cmd+Shift+7 (Mac) keyboard shortcuts. If you don’t want to prioritize the list in any particular order, just add them in unordered format by pressing Ctrl+Shift+8 (Windows) or Cmd+Shift+8 (Mac).
Use Blockquotes
Yeah, you can use bolded or italicized text to emphasize words, but there’s nothing like a good ‘ol blockquote when you really want to get your point across. Just press Ctrl+Shift+9 (Windows) or Cmd+Shift+9 (Mac) on any highlighted set of words to easily make that happen.
Remove Formatting
Composed you posts somewhere else? Remove any unwanted formatting on any content that you paste. Highlight the post and press Ctrl+Shift+0 (Windows) or Cmd+Shift+0 (Mac) to do that.
Preformatted Text
Posting codes on your blog? Then display them as preformatted text without the constraints of your Tumblr theme messing things up. Highlight the code and press Ctrl+Shift+X (Windows) or Cmd+Shift+X (Mac) and watch it show up within its own separate box.
Superscripts and Subscripts
Blogging about math, science, or finance? Then superscripts and subscripts should come in very handy with equations and what not. Press Ctrl+Period (Windows) or Cmd+Period (Mac) to do a superscript, or Ctrl+Comma (Windows) or Cmd+Comma (Mac) to do a subscript.
Insert GIFs and Photos
Inserting the odd GIF is easy, but what if you want to insert multiple images repeatedly. Just press Ctrl+Shift+G (Windows) or Cmd+Shift+G (Mac) to easily bring up the GIF selection panel whenever you want. Static images require a separate shortcut — press Ctrl+Shift+P (Windows) or Cmd+Shift+P (Mac) to insert photos.
Add Videos
Blogging on Tumblr without videos? Blasphemy! Press Ctrl+Shift+V (Windows) or Cmd+Shift+V (Mac) to start adding URLs and embed codes immediately.
Insert Horizontal Lines
Horizontal lines offer a convenient way to break down lengthy posts into digestible portions. Press Ctrl+Shift+L (Windows) or Cmd+Shift+L (Mac) to add a line wherever your cursor is positioned at within the post.
Insert Read More Link
Worried about people removing you from their dashboard just ‘cos your posts are long enough to cover an entire screen? Limit how much of your post is visible at a glance with a Read More link. Just place your cursor where you want it to appear and press Ctrl+Shift+K (Windows) or Cmd+Shift+K (Mac).
Now Go Tumblr Like a Pro
That’s about it. Now go ahead and use Tumblr like never before. And if you forget a shortcut, just press Shift+? to bring up the list. Yeah, that’s another useful shortcut in itself. The above article may contain affiliate links which help support Guiding Tech. However, it does not affect our editorial integrity. The content remains unbiased and authentic.