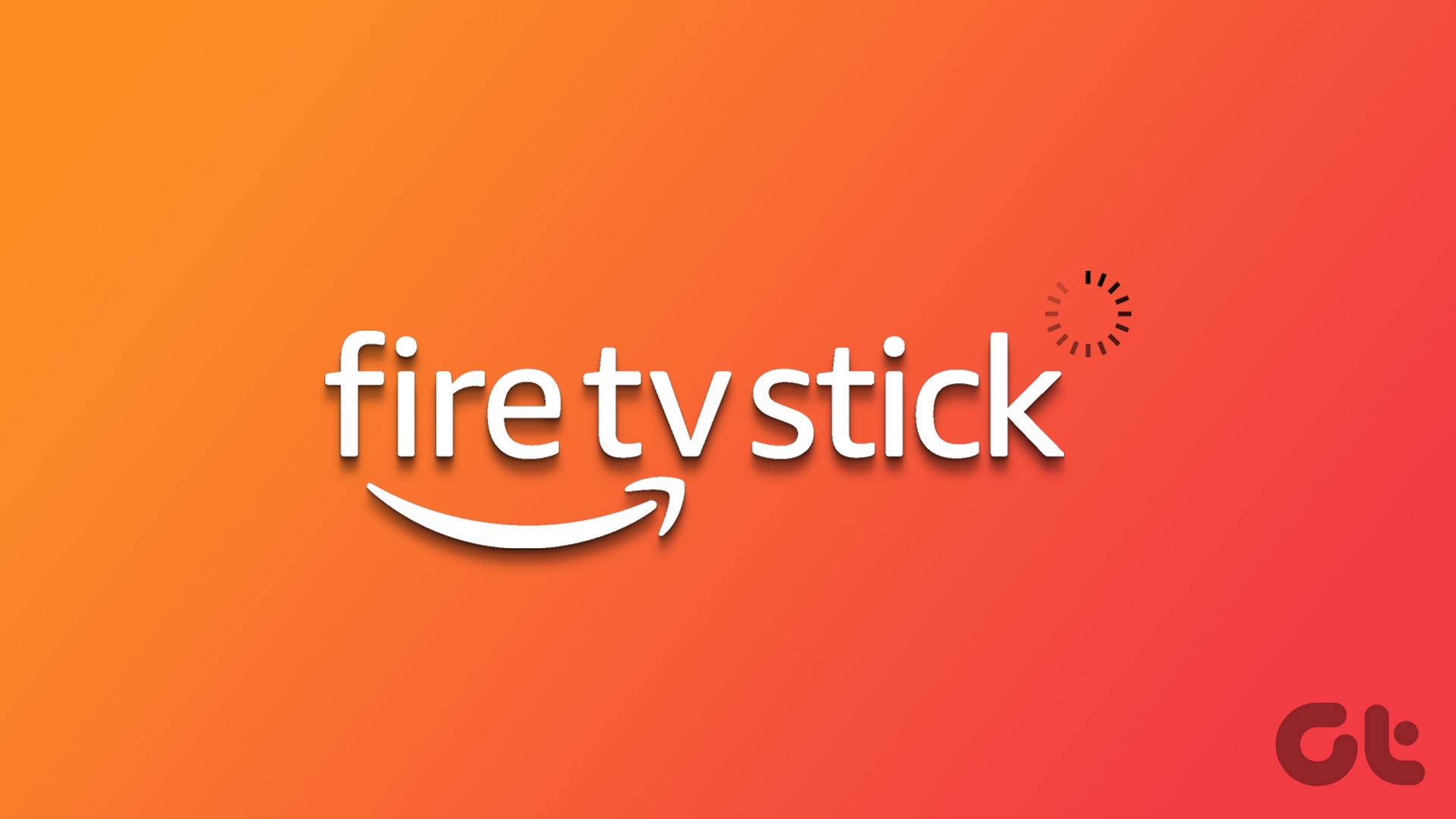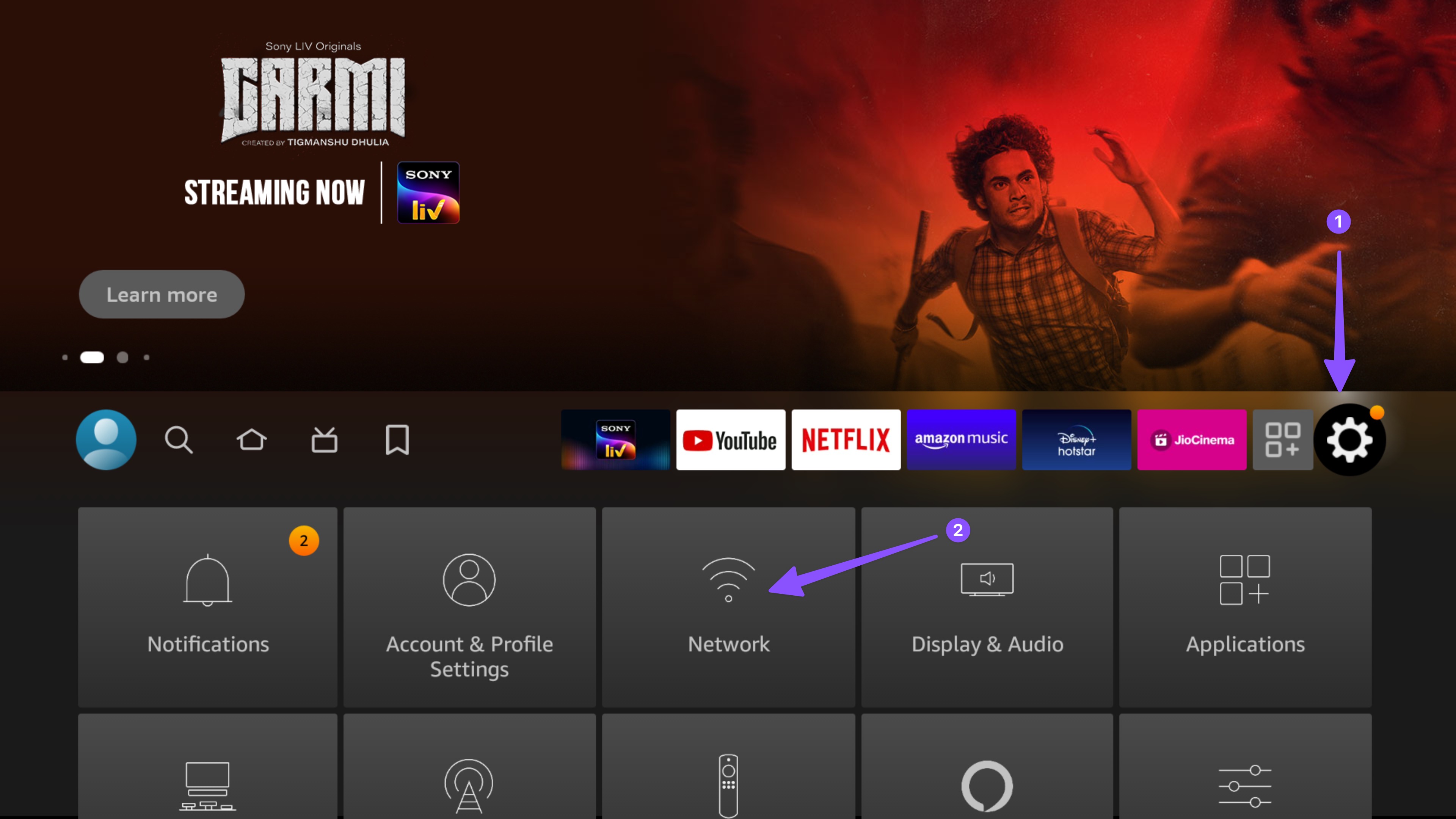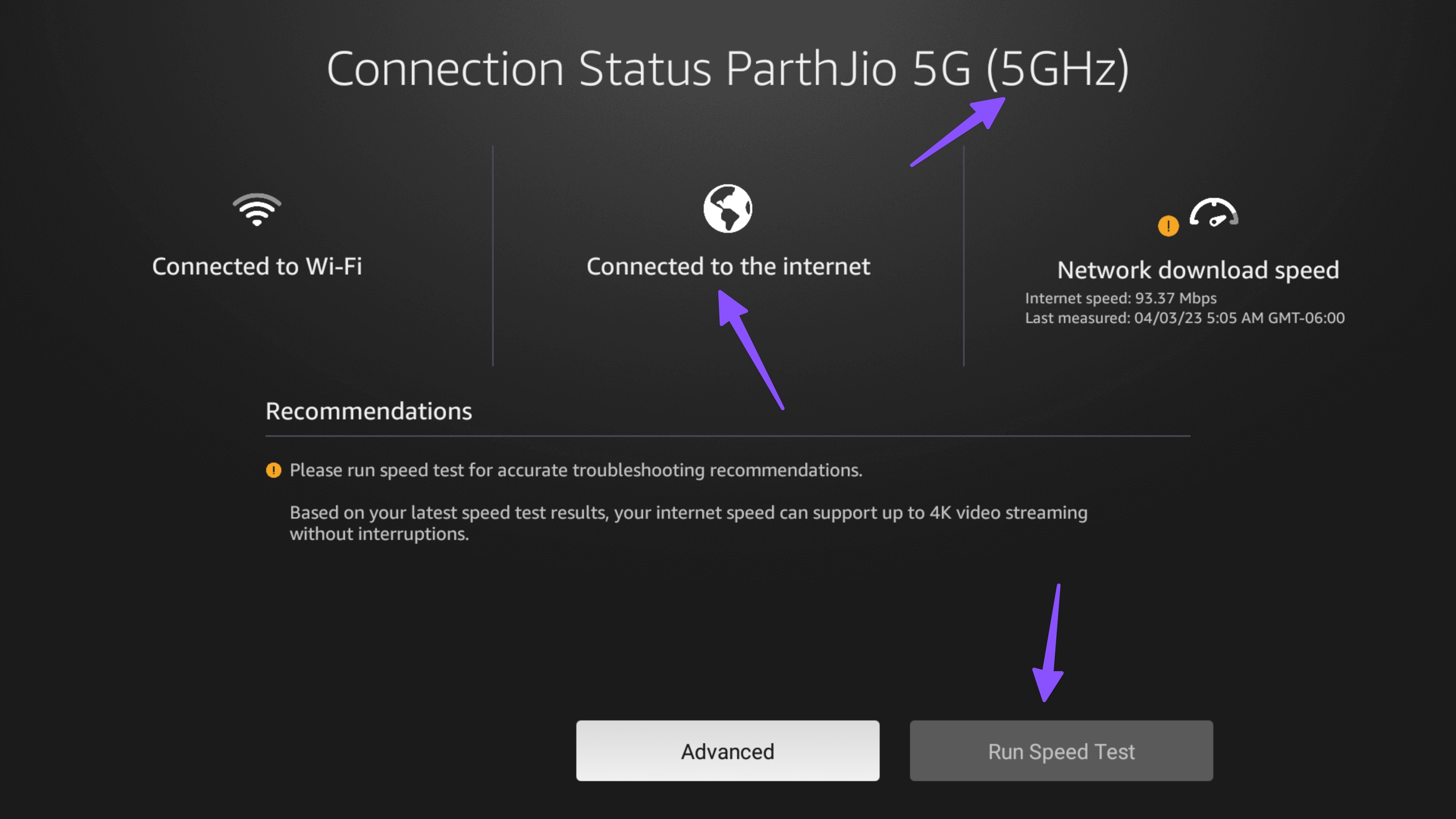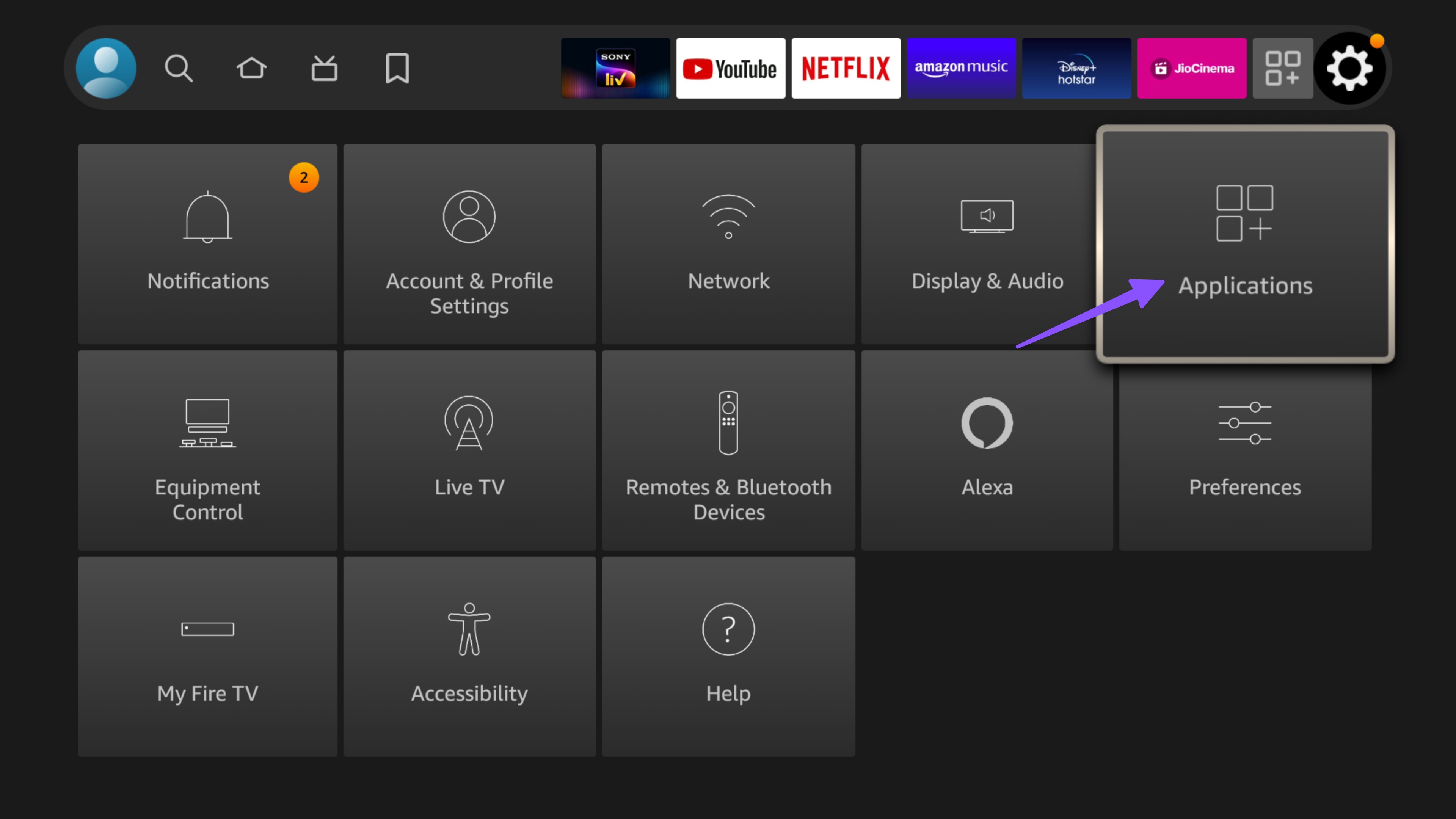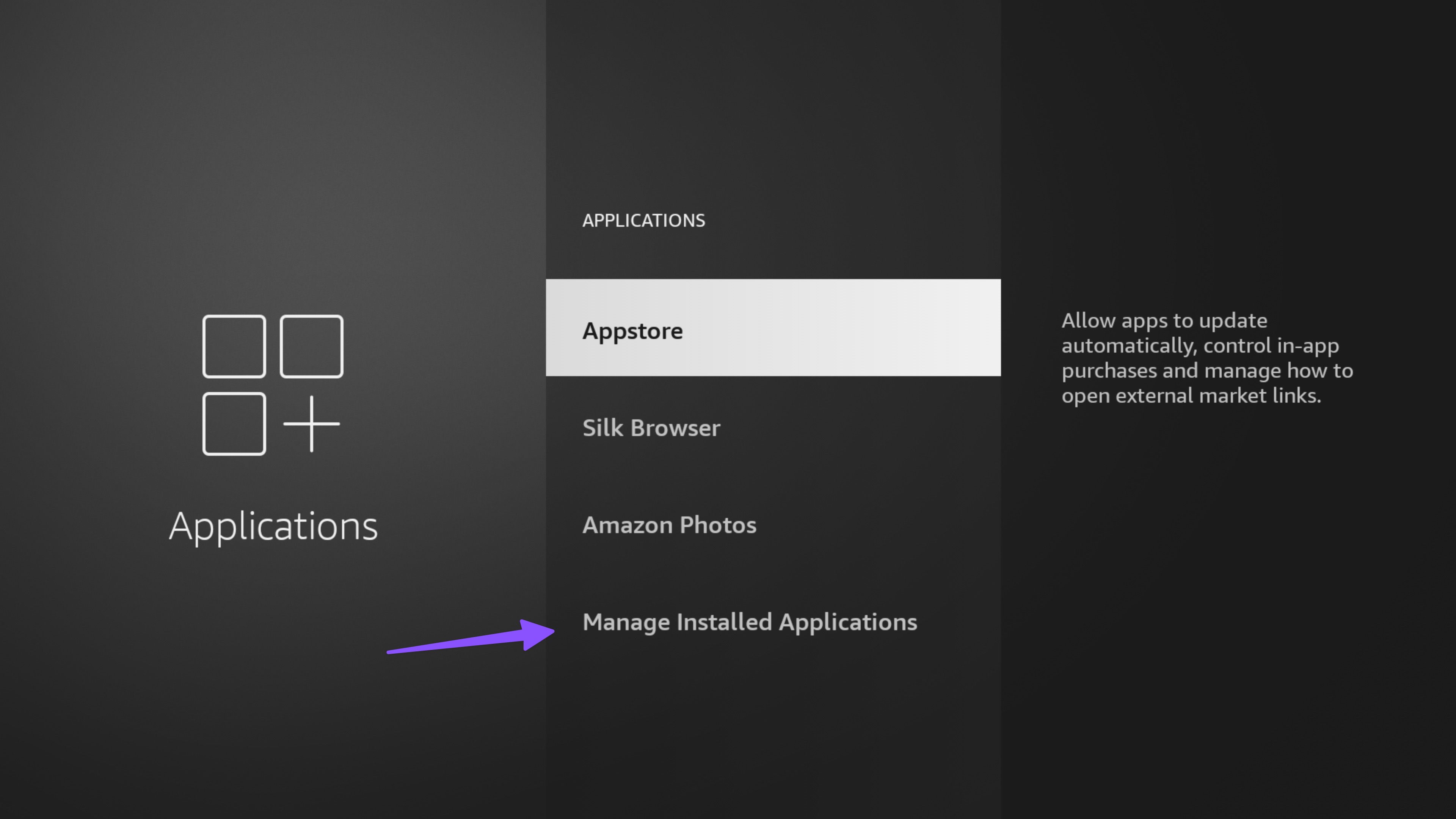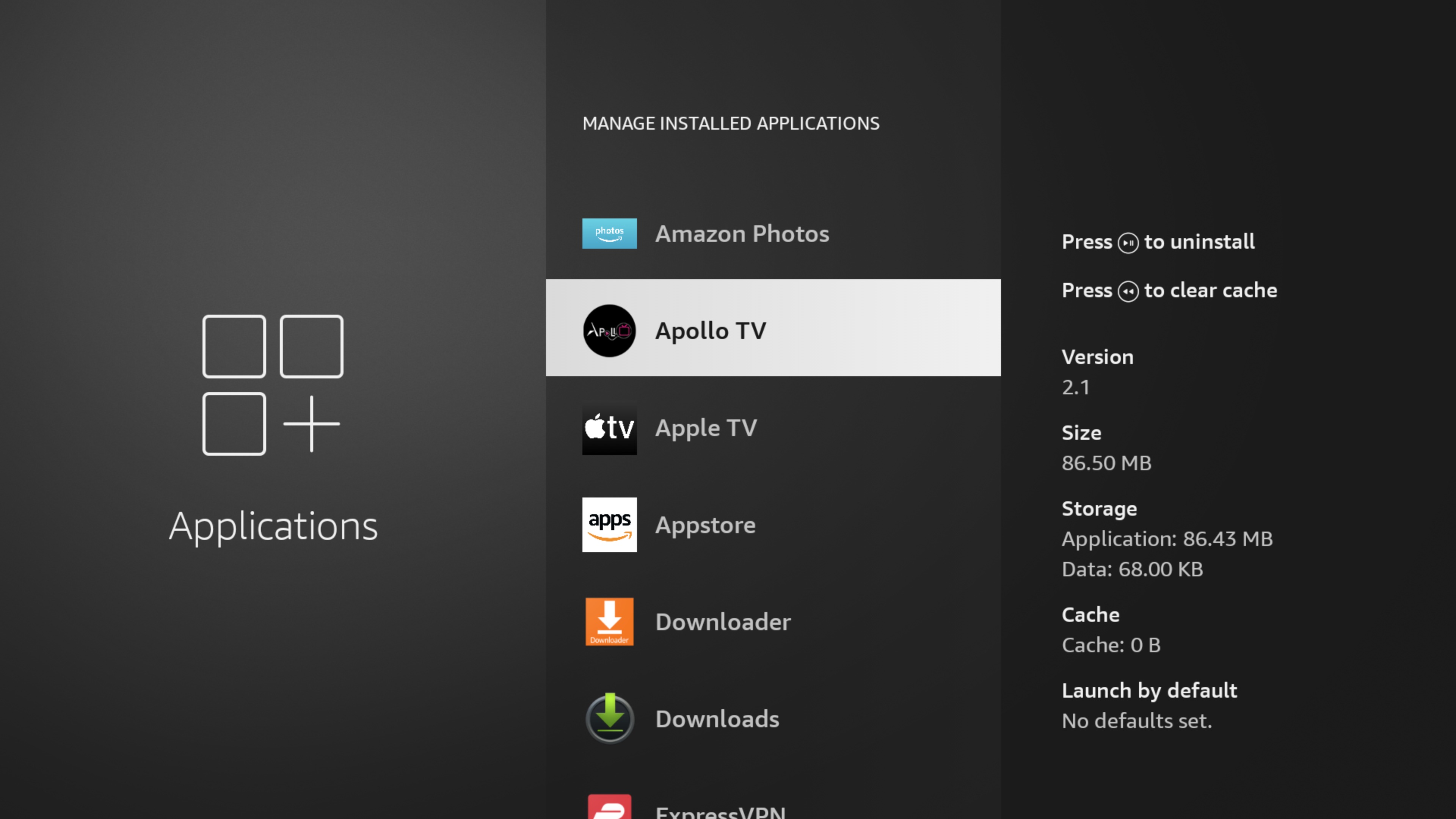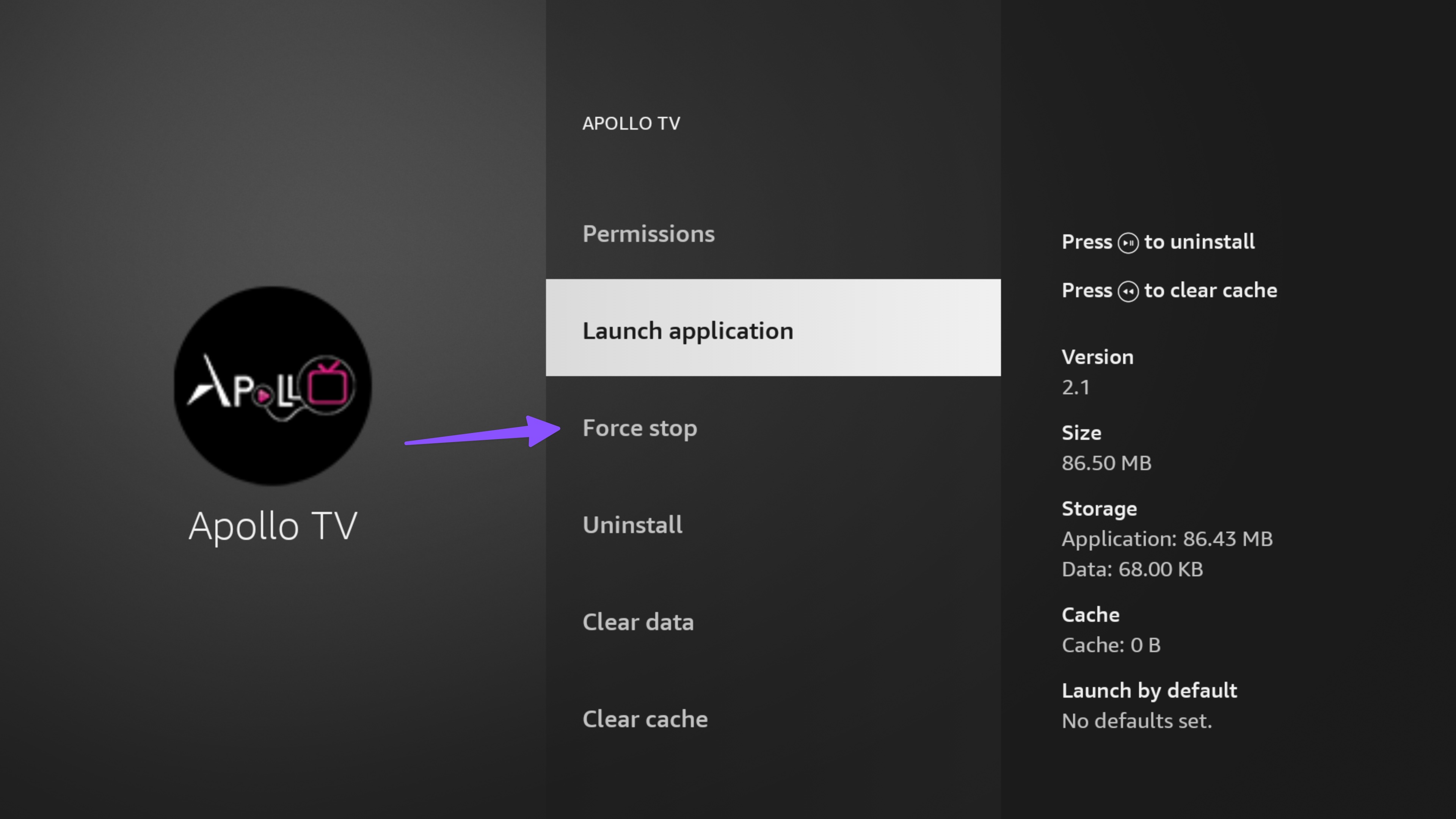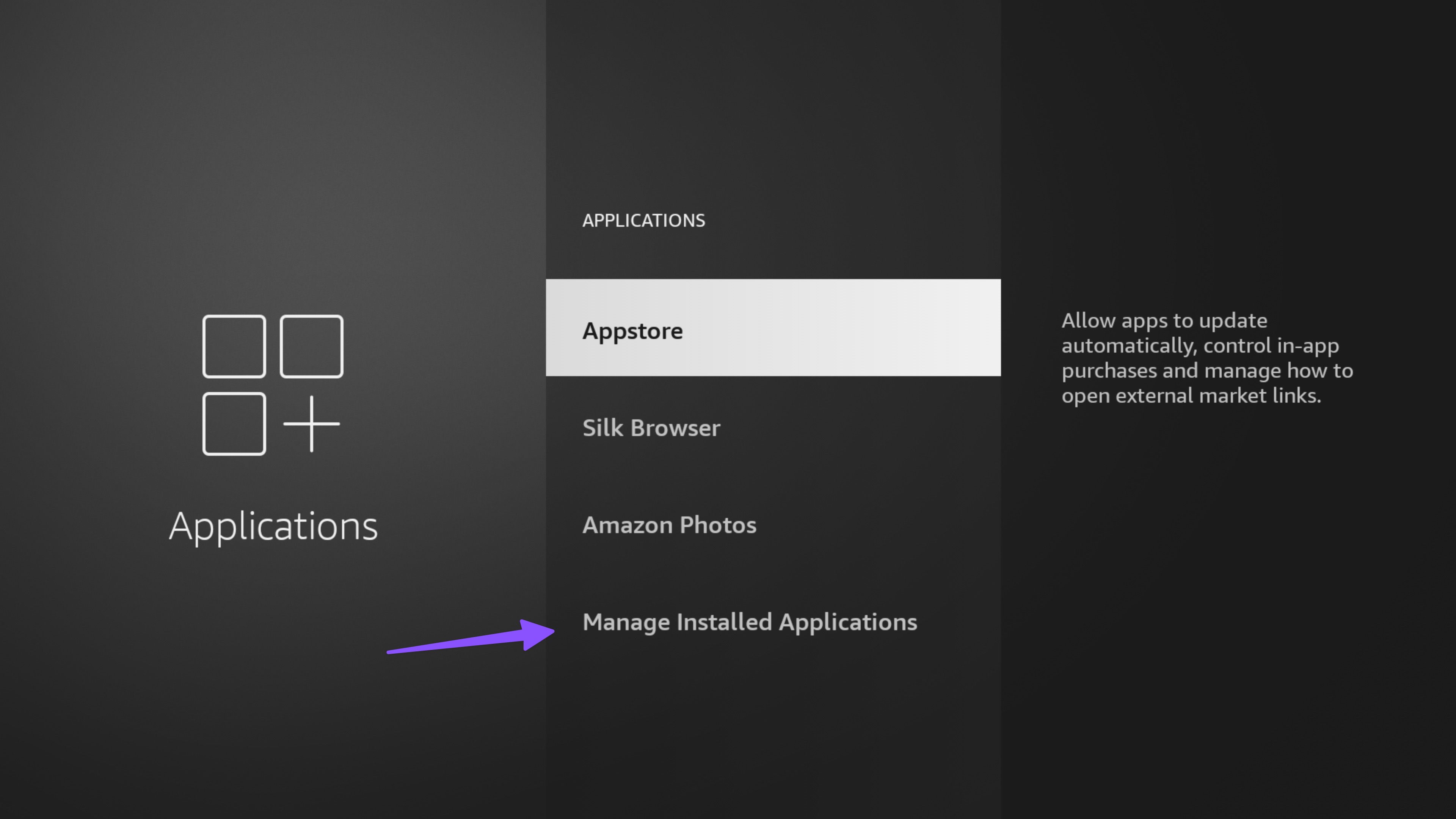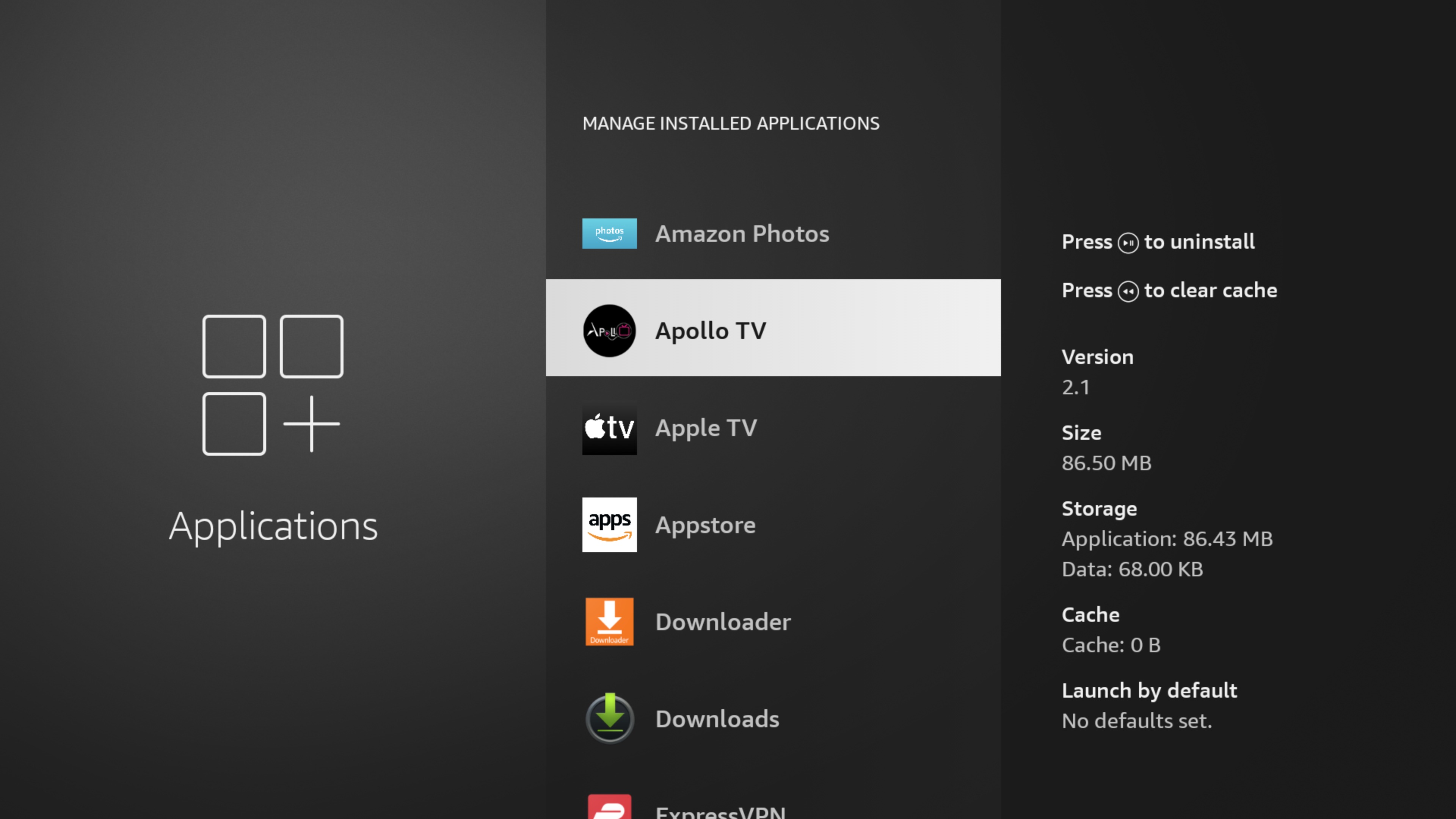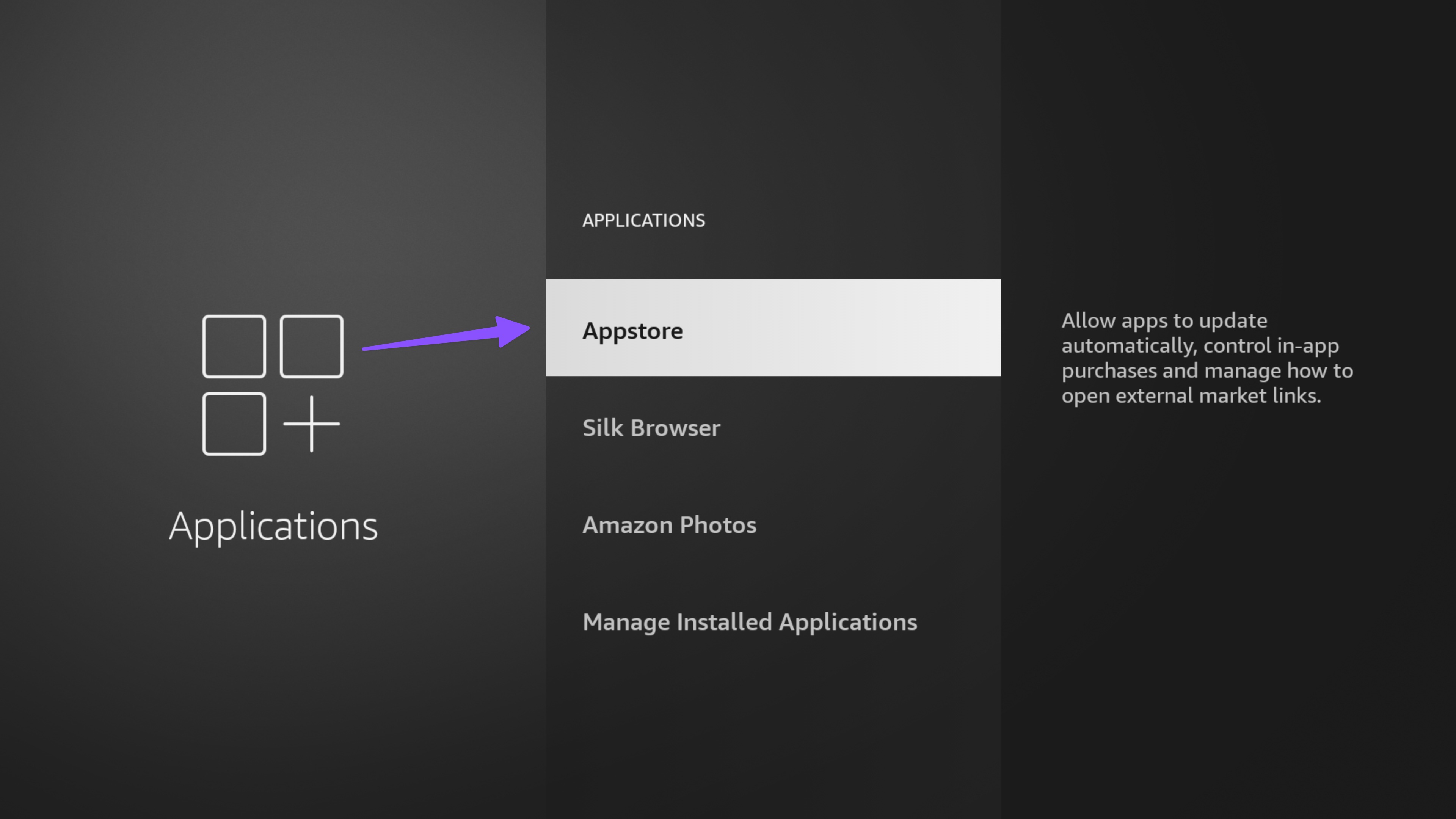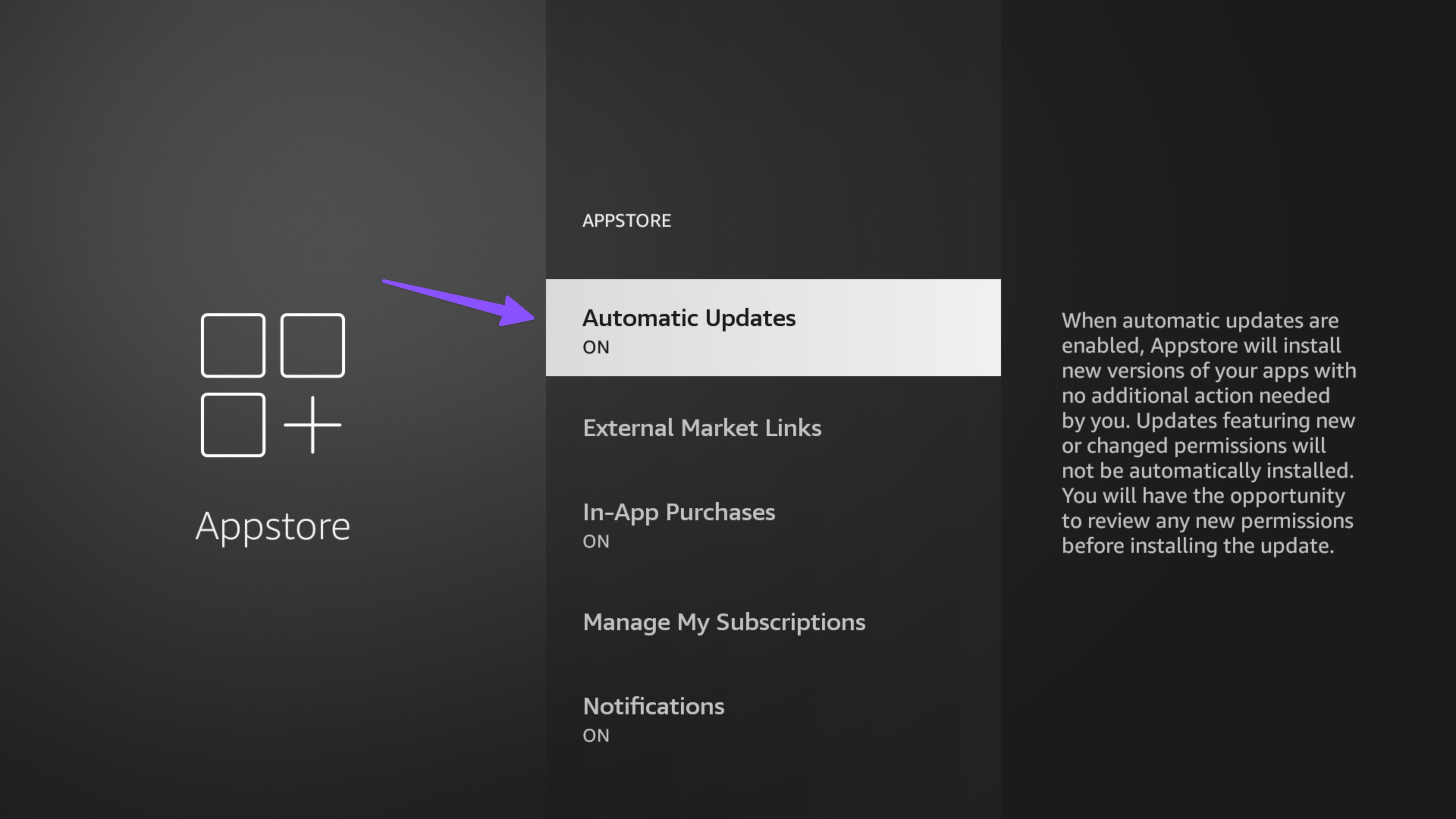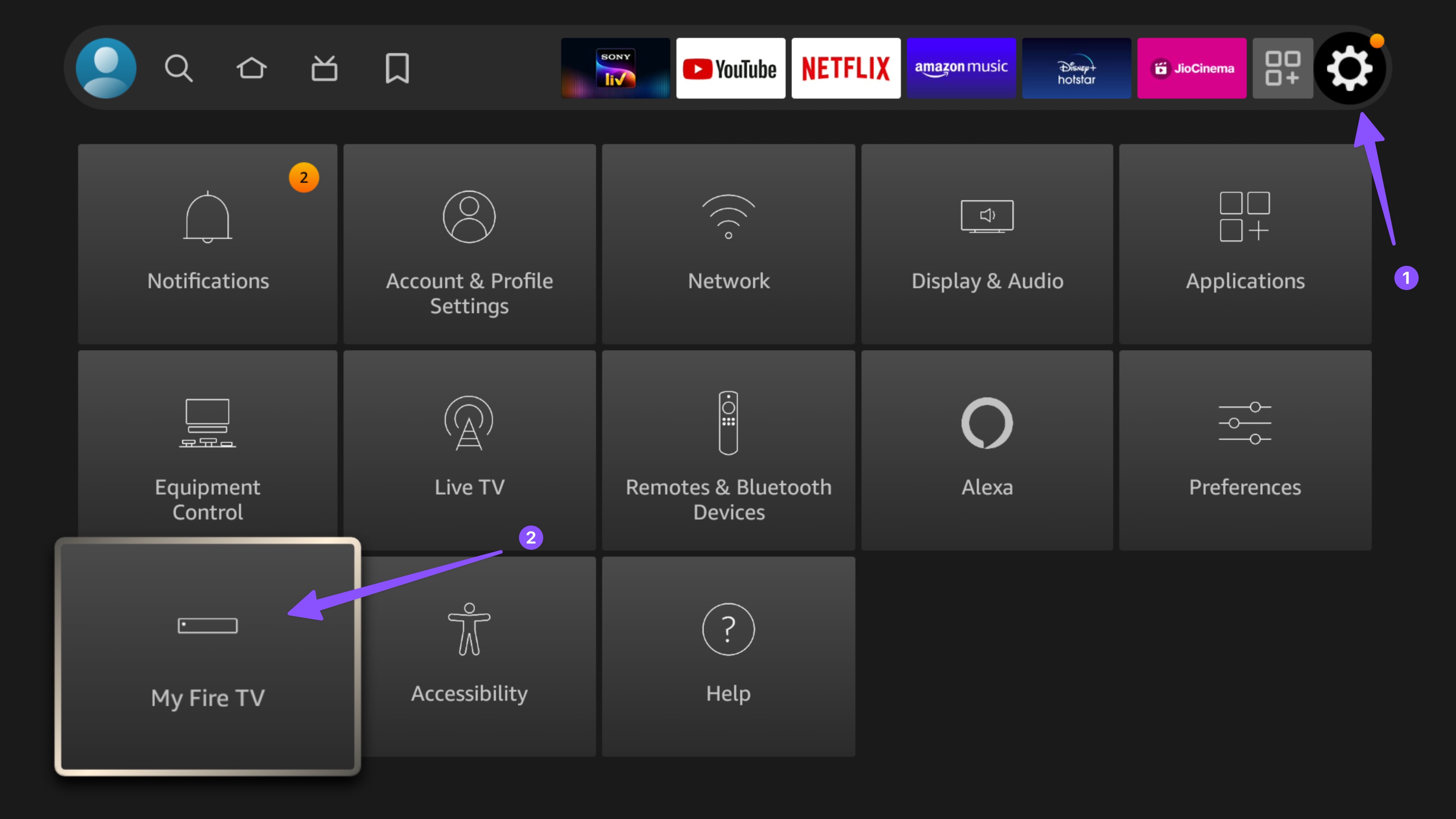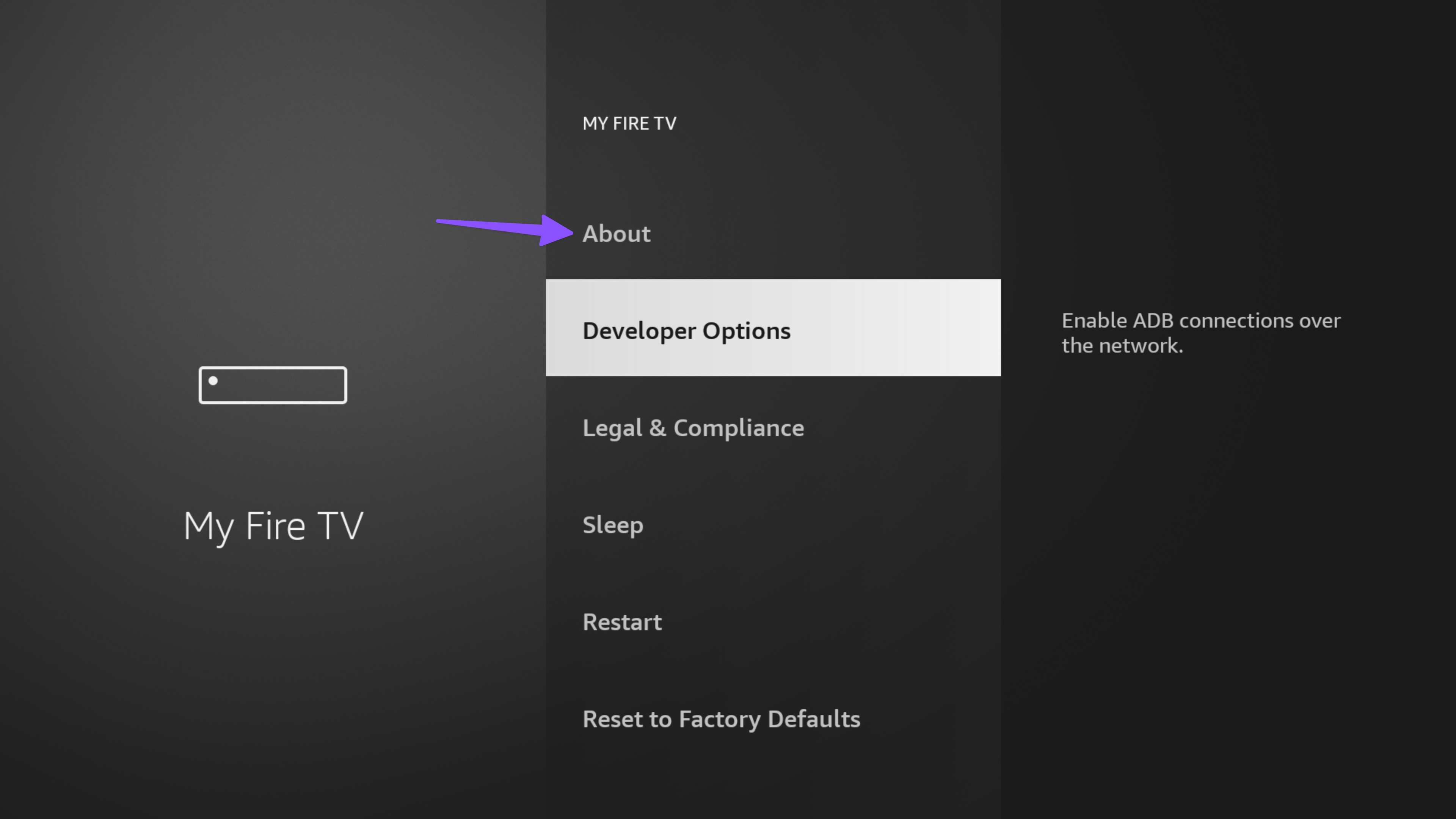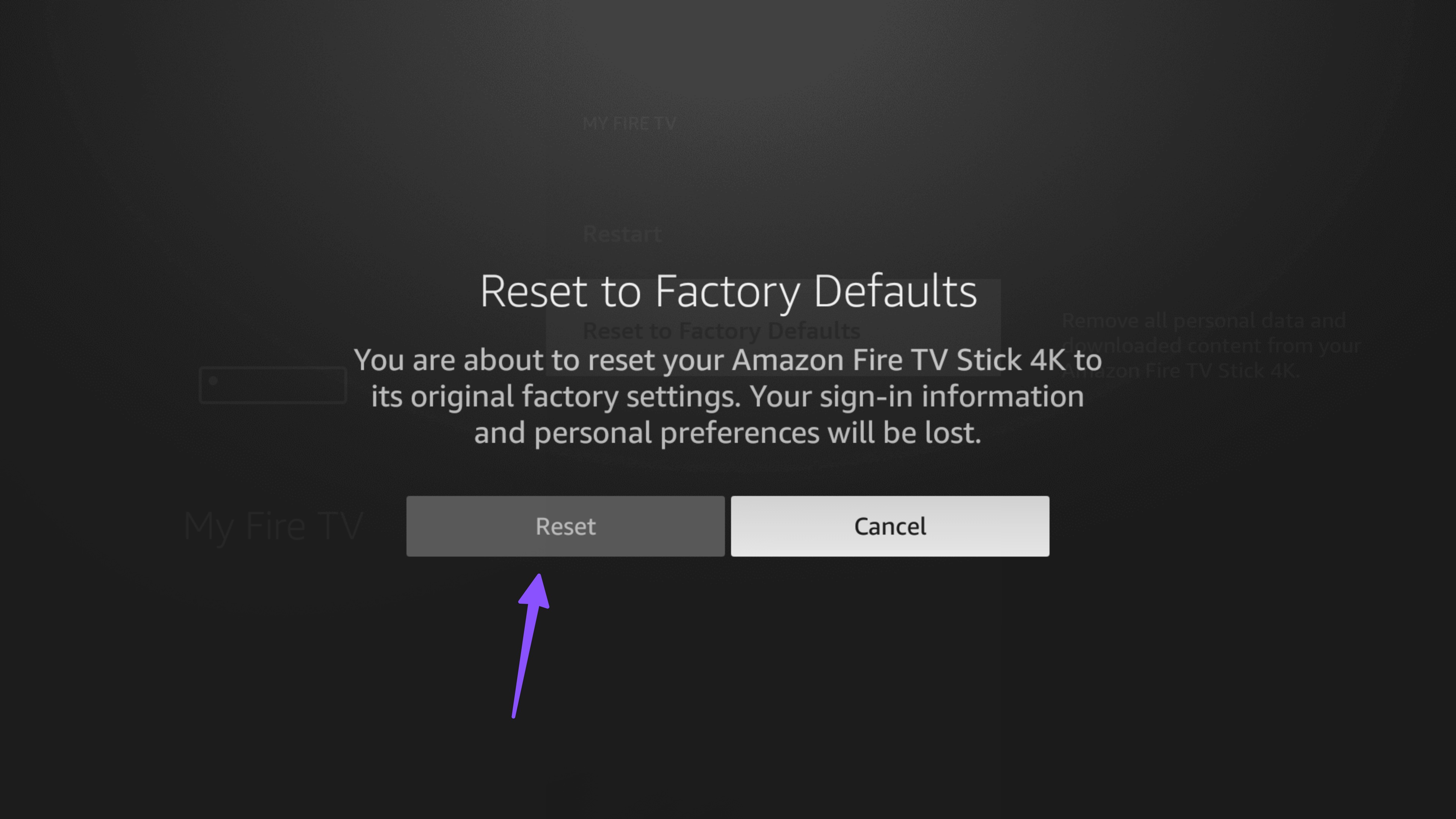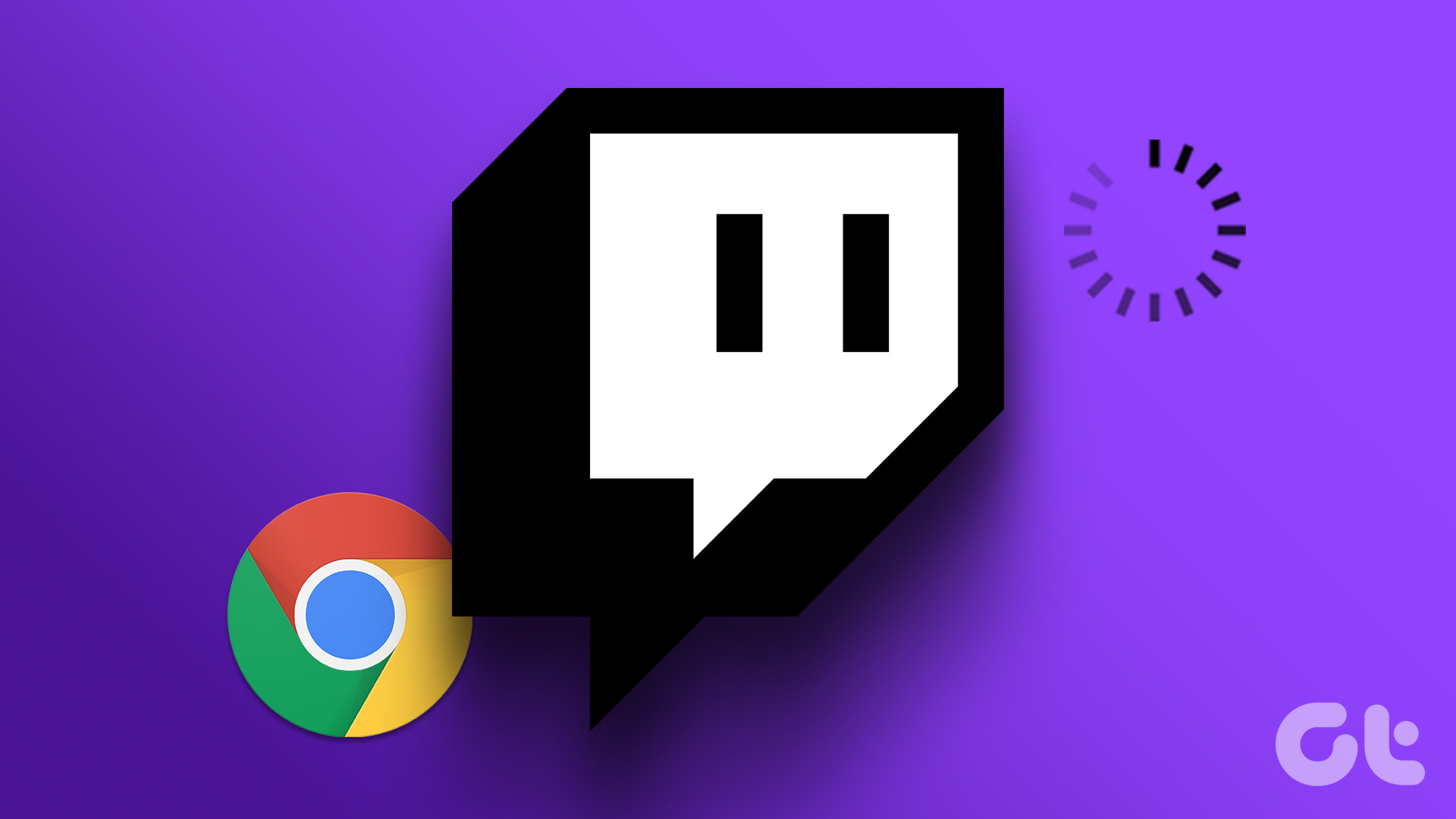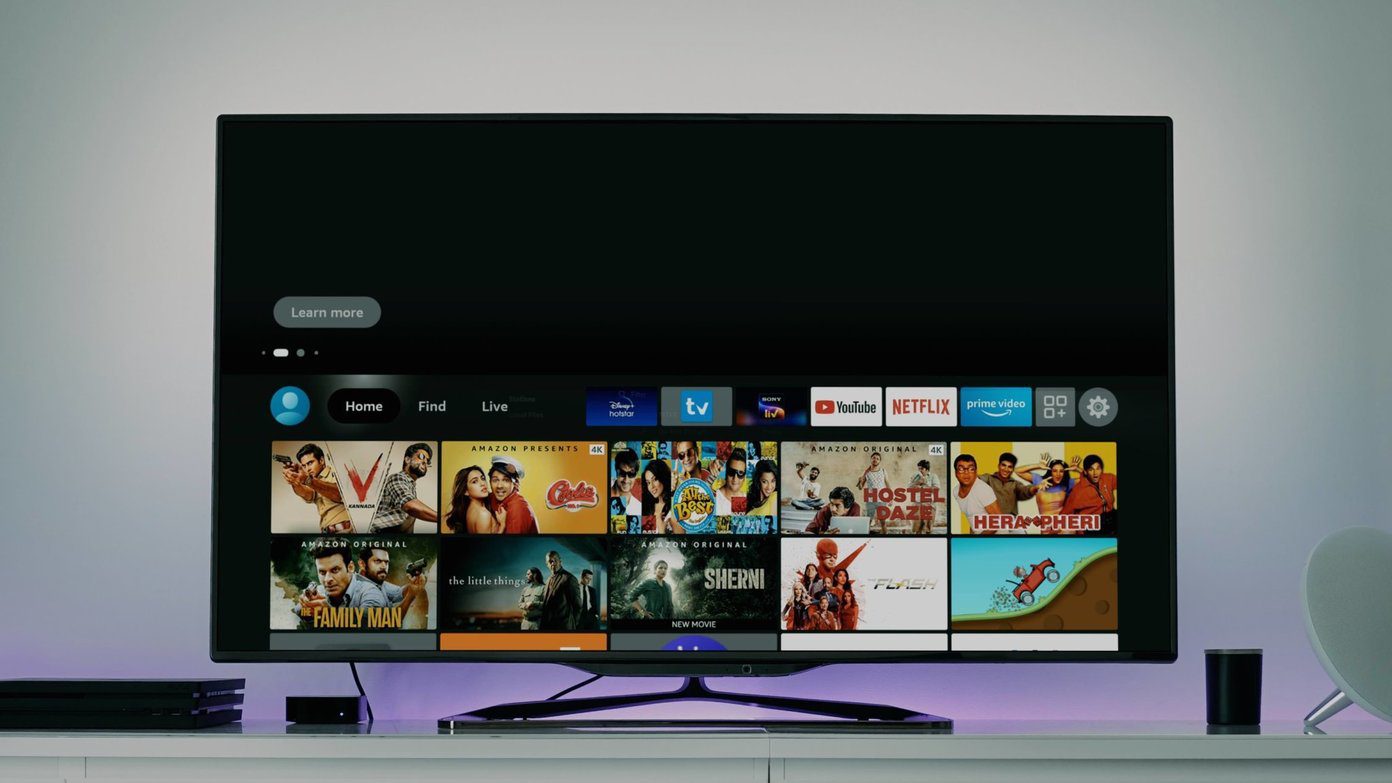Fire TV Stick keeps buffering can spoil your perfect weekend. After all, no one wants constant interruptions while watching their favorite sports event, TV show, or movie. You may even miss a knockout punch, touchdown, or goal due to constant buffering and freezing issues. Here’s how to stop buffering on Fire TV Stick.
Why Does My Fire TV Stick Keeps Buffering
When things are going well, the buffering continuously happens in the background while streaming video. We don’t notice it. The stick downloads data, which the Fire TV Stick then plays back for the user. Fire TV Stick keeps buffering when the video is played back faster than it’s downloaded. The biggest reason is a slow internet connection on your Fire TV Stick. Apart from slow internet speeds, your Fire TV Stick may freeze due to outdated apps, server-side problems, corrupt cache, and more.
How to Stop Buffering on Fire TV Stick
As mentioned above, there are several factors at play here. Let’s go through some basics first and check the advanced tricks to fix the problem.
1. Troubleshoot Internet Connection
You should have at least 10 Mbps internet speeds for 1080p and 20 Mbps for 4K streaming. If your internet connection is slow, you run into buffering issues. If the internet connection isn’t the problem, the following reasons might cause buffering on Fire TV Stick.
Is there interference between your Wi-Fi router and the Fire TV Stick? Thick walls, long distances, and wireless signals from other devices could hamper the connection. Does your ISP throttle video stream? Some internet service providers deliberately slow down video streams to reduce bandwidth consumption.
Here’s how you can check connection status, Wi-Fi frequency, and network speeds on Fire TV Stick. Step 1: Open Fire TV Stick home, and move to Settings. Select Network. Step 2: Select your current network and press the Play/Pause button on your Fire TV Stick remote to check the network status. Step 3: Check the connection status, Wi-Fi frequency and run a speed test from the following menu. If your Fire TV Stick remote isn’t working, check our dedicated post to fix the problem. You can also get an Ethernet adapter for your Fire TV Stick and enjoy faster and more reliable internet speeds at home.
2. Overheating Fire TV Stick
Your Fire TV Stick is continuously connected to the power adapter and streams videos whenever the TV is on. If you are living in a region where the average temperature is higher and the climate is warm, then it could overheat the streaming stick. In such cases, you will notice buffering and freezing during general navigation in Fire OS. You should unplug the Fire TV Stick, let it cool down, and try again.
3. Use VPN
Internet throttling is a common practice among ISPs. Your internet provider may slow down your internet connection when streaming activities beyond a certain level are detected. As a result, you may experience buffering on Fire TV Stick. Thankfully, this can be easily avoided by using a VPN for Fire TV Stick. A good VPN will stop your ISP from throttling speed and help in several ways, such as safeguarding personal information from hackers and unlocking other region apps such as Hulu, HBO, etc.
4. Select Lower Quality Video
Higher video resolution requires more bandwidth and system resources to stream and playback. Most video players will automatically select a video quality on your behalf, but many also give you the option to set video quality manually. This is usually determined by video resolution, such as 4K, 1080p, 720p, or 480p. A lower resolution typically requires less bandwidth and stops buffering issues.
5. Low Device Storage
6. Turn off Background Apps and Services
Your Fire TV Stick keeps freezing and lagging when other services consume internet bandwidth in the background. You should force stop such apps and try playing your favorite videos again. Step 1: Go to Fire TV Stick Settings and open Applications. Step 2: Select Manage Installed Applications. Step 3: Open your frequently used app. Step 4: Select Force stop.
7. Clear Cache and Data
Most Fire TV Stick apps collect cache to remember your account info, search queries, and other details. A corrupt cache on a specific app may lead to buffering issue. You can clear the cache and data of an affected app and try again. Step 1: Head to Fire TV Stick Settings. Step 2: Go to Applications > Manage Installed Applications menu. Step 3: Select your preferred app. Step 4: Click ‘Clear data’ and ‘Clear cache’.
8. Update Apps
Outdated apps on your Fire TV Stick may cause the buffering issue. You shouldn enable automatic app updates from Settings. Step 1: Launch Fire TV Settings and open Applications > Appstore menu. Step 2: Enable Automatic Updates. You should wait some time for the system to update apps in the background.
9. Stop Other Devices From Using Internet Bandwidth
If other devices (connected to the same Wi-Fi network) are downloading large files, it might affect the Fire TV Stick operations. You should disconnect such devices and play your favorite videos again.
10. Restart Fire TV Stick
The buffering issue could be a minor glitch. Rebooting the Fire TV Stick could fix that. You can simply unplug the device from its power source and plug it back in after 10 – 30 seconds. Alternatively, you can restart the Fire TV Stick using the remote shortcut.
11. Update Fire TV Stick
Is your Fire TV Stick keeps buffering, but the internet is fine? A bug in the Fire TV OS could cause the buffering issue. Updating your Fire TV Stick helps fix most software-related issues in no time. You can follow the steps below to update the Fire TV Stick. Step 1: Go to Fire TV Stick Settings and open My Fire TV. Step 2: Select About. Step 3: Click Check for Updates. Download and install the latest Fire OS on your device. The update process typically takes 1 – 5 minutes, and your Fire TV Stick may reboot several times during installation.
12. Check Streaming Service’s Servers
Sometimes, a new movie or a new season of a top-rated TV series gets millions of viewers on release day. The unexpected traffic might choke up the servers on video streaming sites. It can cause outrage and constant buffering on your side. In such cases, you can confirm the issue from social media sites and wait for the streaming partner to solve the issue on their end. You can also use Downdetector and confirm the outage.
13. Factory Reset
This extreme measure should only be used when none of the tweaks work. Follow the steps below to Factory Reset Fire TV Stick. Step 1: Go to Settings > My Fire TV menu from the home screen. Step 2: Scroll down and select Reset to Factory Defaults.
Step 3: Select Reset. The action reverts your Firestick to how it was when it first left the factory. It deletes all your apps and files.
Enjoy a Glitch-Free Video Streaming
Why is my Fire TV Stick slow? It’s one of the frequently asked questions from users. No one likes a constant loading or buffering experience on streaming devices. It spoils the whole experience and makes you regret the cord-free setup. Using the tricks above, you can comfortably solve the buffering issues on your Fire TV Stick. Which tweak worked for you? Sound off in the comments section below. The above article may contain affiliate links which help support Guiding Tech. However, it does not affect our editorial integrity. The content remains unbiased and authentic.